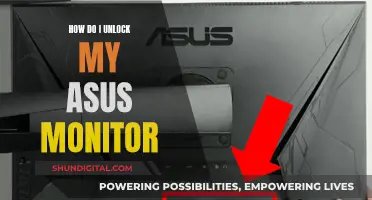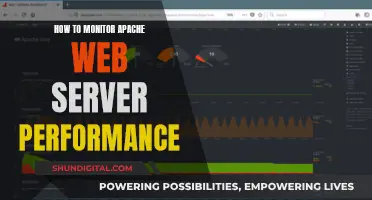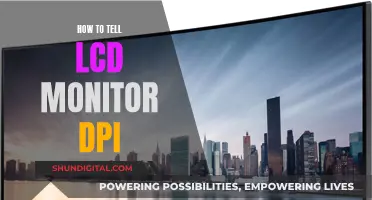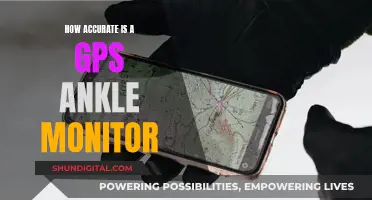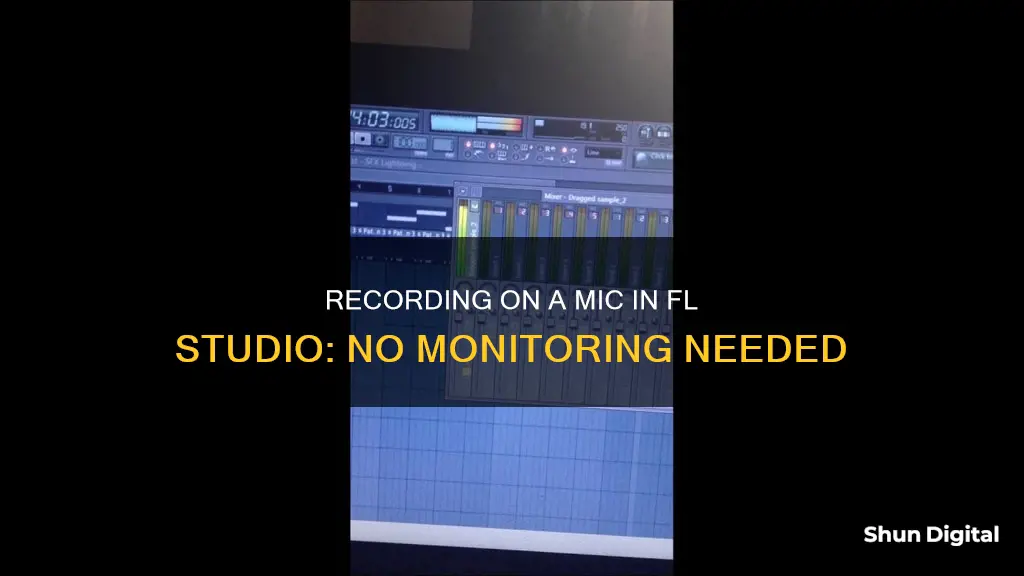
Recording audio in FL Studio can be done in several ways, but it's important to first ensure you have the correct equipment and settings. You'll need a purchased copy of FL Studio Producer or Signature Edition, a pair of headphones, and a microphone. If you're using a USB microphone, the setup process is slightly different. Once you've assembled your gear, you'll need to configure your audio interface and set the location to record audio to. This involves pressing F10 on your keyboard to access the settings window, selecting the Audio tab, choosing the appropriate driver for your audio interface, and setting the buffer length to the lowest possible value without crackling or popping. Next, you'll set up the mixer track by pressing F9 and selecting the appropriate input channel. You can then arm the track for recording by right-clicking on the circle at the bottom of the insert track. Finally, you can begin recording by pressing the record button or using the shortcut R on your keyboard.
| Characteristics | Values |
|---|---|
| Software | FL Studio Producer or Signature Edition |
| Hardware | Microphone, audio interface, headphones |
| Operating System | Windows, macOS |
| Audio Interface Connection Type | USB, Firewire, Thunderbolt |
| Microphone Type | Condenser, Dynamic |
| Microphone Power Source | Phantom power (+48V) |
| Audio Settings | ASIO audio device driver, OEM ASIO driver, FL Studio ASIO driver, ASIO4ALL |
| Audio Format | Mono, Stereo |
| Buffer Length | 512 ms or less |
| Monitoring Options | Off, When Armed, On |
| Recording Filter | Audio, Automation, Notes, Clips |
| Recording Mode | Playlist, Edison |
What You'll Learn

Setting up the gear
Step 1: Plug in Your Audio Interface
First, plug your audio interface into the computer. Audio interfaces come in various connections, such as USB, Firewire, or Thunderbolt. Make sure to use the correct port for your interface.
Step 2: Connect the Microphone
Now, connect your microphone to the setup. Plug the microphone cable into the mic, and then plug the other end into your audio interface. If your microphone requires phantom power (+48V), remember to turn it on. Condenser mics typically need phantom power, while dynamic mics do not.
Step 3: Open FL Studio and Save Your Project
Open the FL Studio software and save your project before you begin. Use the shortcut "Ctrl + S" to bring up the dialog window, where you can name your song and choose a save location.
Step 4: Configure Audio Interface Settings
Press "F10" on your keyboard to access the settings window. Click on the "Audio" tab, and look for the "Input/Output" section. From the "Device" drop-down menu, select your audio interface.
Step 5: Set the Buffer Length
Below the device drop-down menu, adjust the buffer length settings. For recording, set the buffer as low as possible without causing crackling or popping. This prevents delay and ensures a clean sound.
Step 6: Choose Audio File Location
While still in the Settings Window, go to the "Project" tab. Here, you can choose the folder on your computer where you want to save your recorded audio files.
Step 7: Set Up the Mixer Track
Press "F9" to bring up the mixer window. Here, you will see multiple mixer tracks, labelled "Insert 1", "Insert 2", etc. Choose one of these inserts, for example, "Insert 4", and set up your microphone input.
Step 8: Select the Input Source
On the right side of the chosen insert, there is a drop-down menu with an arrow pointing into a box. From this menu, select the input you connected your microphone to. Choose the correct mono or stereo option; most mics are mono sources unless you have a stereo microphone.
Step 9: Check the Signal
As you talk into the microphone, you should see the bars on the chosen insert moving up and down, indicating that you are getting a signal and have set up the mic correctly.
Step 10: Set Up Transport Controls
At the top of the FL Studio program, you will see the transport controls: play, stop, and record buttons. Right-click on the record button and ensure that the "Recording Filter" box appears with options to check "Automation", "Notes", "Audio", and "Clips". Check the "Audio" option to ensure you can record audio.
Step 11: Select "Song" Mode
Next to the play button, there is a button that says "Pat" on top and "Song" on the bottom. Ensure that "Song" is selected, as this allows you to record directly to the playlist.
Step 12: Set Up a Count-In (Optional)
You can set up a count-in before recording starts by pressing "Ctrl + P". This gives you a four-count click before recording, which can be helpful.
Now that you have set up your gear, you are ready to begin recording!
Monitoring Staff Performance: A Key to Business Success
You may want to see also

Configuring the audio interface
Understanding Audio Interfaces and Drivers
An audio interface is the hardware that enables sound input and output from your computer. It can be an internal component, such as a sound card or a chip on your motherboard, or an external device connected via USB, FireWire, or Bluetooth. The audio device driver is the software that acts as an interface between the operating system, FL Studio, and the audio interface. It communicates the inputs, outputs, and sample rates supported by the audio device.
Selecting the Right Driver
For Windows, it is recommended to use an ASIO (Audio Stream Input/Output) driver, which offers the best performance. You can press F10 to open the System Settings in FL Studio and select "Audio Settings" from the Options Menu to choose your audio driver. Look for an ASIO driver that was designed specifically for your audio interface, as it will provide the best compatibility and minimize latency issues. If you are using macOS, select "Built-in Audio" or your device name listed under Core Audio.
Configuring Input and Output Settings
Once you have selected the appropriate audio driver, you need to configure the input and output settings. Go to the "Input/Output" section in the System Settings window and choose your audio interface from the drop-down menu. If you have multiple audio devices, you can use the input/output menu to switch between them, but only one audio device driver can be active at a time.
Setting Sample Rates and CPU Options
It is recommended to set the sample rate to 44100 Hz or 48000 Hz. Additionally, ensure that "Interpolation" is set to 24-point sinc or lower. For CPU settings, select "Multithreaded generator processing" and "Multithreaded mixer processing" if you have a multi-core CPU. This will help maximize the performance of your CPU.
Adjusting Output Options
The output options may vary depending on your audio device brand and installed drivers. If your audio card does not have native ASIO driver options, you can use FL Studio ASIO. For Windows, choose "ASIO" as the output, and for macOS, select "Built-in Output."
Troubleshooting and Optimisation
If you encounter issues with your audio interface, ensure that your audio device drivers are up-to-date. Additionally, consider using an external audio interface with direct monitoring support to minimize latency. When using a USB microphone, you may need to adjust the Buffer Length setting to reduce latency and echo effects.
By following these steps, you can effectively configure your audio interface for recording in FL Studio. Remember to refer to the official documentation and community forums for specific troubleshooting tips and optimizations based on your hardware and software setup.
Understanding Monitor Settings: Refresh Rates and Resolutions
You may want to see also

Setting the location to record audio to
- Open the Settings Window: Press F10 on your keyboard to open the Settings Window. This is where you will configure your audio settings.
- Select the Audio Tab: In the Settings Window, click on the Audio tab. Here, you will see various options related to your audio interface and recording settings.
- Choose the Audio Driver: In the Input/Output section, select the audio driver that corresponds to your audio device. If you are using Windows, ensure that you have the ASIO driver installed. For multiple audio devices, check these settings each time to ensure you are using the correct drivers.
- Set Sample Rate and Buffer Size: Set your sample rate, typically 44100 Hz or 48000 Hz. For buffer size, choose a smaller size for less latency or a larger size for improved CPU performance and processing more plugins during mixing.
- Configure Mixer Tracks: In FL Studio, mixer tracks are called insert tracks. Select an empty insert track (except the Master track) and locate the input device panel on the right side of your screen.
- Select the Input Device: Click on the dropdown menu to display your audio input options. Here, you can choose the input channel for your audio device, which will be listed under stereo inputs and mono inputs. If you are using a microphone, select the mono input to ensure the audio plays from both sides.
- Check Levels and Meters: Ensure your inputs are correctly configured by connecting your microphones or instruments to your audio device. Test your microphone by speaking or singing into it. Some audio interfaces have built-in level meters, but if yours doesn't, use the FL Studio level meters in the insert track.
- Adjust Gain Volume: Adjust the Gain volume on your audio interface while monitoring the levels. Keep the levels below 0dB and aim for the bar colour to be green. A range between -10 and -12 is generally safe and allows room for adding plugins and further processing.
- Rename and Save Location: Right-click on the mixer track to rename it, making it easy to identify the track type (voice, instrument, etc.). To set the save location and file name, right-click the arm button (the small circle at the top of the mixer track). If it's red, double-click to open the browser window and choose the desired folder and name for your audio file.
- Set Default Record Location: Alternatively, you can set a default record location for your project by going to F10 > Project > Data Folder. This will save all your recorded audio into the specified default folder.
Understanding Monitor Display: LCD or LED?
You may want to see also

Setting up the mixer track
- Open the Mixer: Click on the "Mixer" tab button in FL Studio to access the mixer window. This is where you will configure your settings.
- Assign your Microphone to a Mixer Track: In the Channel Rack, assign a mixer track specifically for your microphone input. This is where you will adjust the levels and add effects to your microphone audio.
- Rename and Color-Code (Optional): You can choose to rename or color-code your mixer tracks to stay organized, especially if you have multiple audio sources or instruments.
- Adjust Volume, Pan, and EQ: Use the built-in controls in the mixer to adjust the volume, pan, and EQ for your microphone mixer track. This will allow you to find the optimal settings for your microphone audio.
- Add Effects to the Mixer Track: FL Studio offers a wide range of high-quality effects that you can add to your mixer track. You can add up to 10 effects to enhance your microphone audio.
- Change Effect Presets: The audio effects in FL Studio typically come with professionally-created presets that sound good out of the box. You can select one of these presets or tweak the settings to create your own custom effect.
- Adjust Effect Parameters: Feel free to adjust any parameters within the effects to tailor them to your specific needs and preferences. This gives you the ability to fine-tune the audio effect to your liking.
- Select the Input and Output Devices: In the mixer track, select your USB microphone as the input device and your audio interface as the output device. This ensures that FL Studio captures the audio from your microphone and routes it through the mixer.
- Configure External Audio Input and Output: Each mixer track has an input and output selector. For external audio input, choose the appropriate stereo input or mono input from your audio device. For output, select the Master Mixer Track or route the audio to another mixer track if needed.
- Arm the Mixer Track for Recording: Click on the track recording arm switch to arm the mixer track for recording. This will enable FL Studio to capture audio from your microphone and record it.
By following these steps, you will have successfully set up the mixer track for your microphone in FL Studio. Remember to fine-tune the settings and adjust the effects to achieve the desired sound for your recordings.
Flash Glucose Monitoring: Where to Buy and Why
You may want to see also

Setting up the transport controls
Right-click on the record button and you will see some options. It should have a box that says "recording filter". Underneath that, there are options to check "automation", "notes", "audio", and "clips". Since we are recording audio, we want to make sure that the "audio" option is checked by right-clicking.
Next to the play button, there is a button that says "pat" on the top and "song" on the bottom. Make sure that the "song" button is highlighted. This will allow us to record directly to the playlist. If it is not selected, press the "song" button now.
Now you should see a green arrow show up in your playlist window, and the song button should be highlighted in green. I also like to set up a count-in before it starts recording. This option gives you a four-count click before the recording starts, which is helpful. Press CTRL + P to turn this option on.
Alright, you've finished all the setup. Now it's time to do some recording.
Setting Up Speakers on Your Acer Monitor
You may want to see also
Frequently asked questions
First, make sure you have the correct equipment: a purchased copy of FL Studio Producer or Signature Edition, a pair of headphones, and a microphone. Next, plug your audio interface into your computer, and then plug your microphone into the audio interface. Open FL Studio and save your project. Press F10 on your keyboard to bring up the settings window, and select the Audio tab. From the device drop-down menu, select your audio interface. Set up the buffer by selecting the lowest buffer length that does not cause crackling or popping. Now, press F9 to bring up the mixer window, and select an empty insert channel. Set up your microphone input from the mixer track by selecting the correct input from the drop-down menu.
Press F9 to open the mixer window, and select the insert channel where you set up your mic. At the bottom of the fader, press the track arm button so it turns red. Open the playlist window by pressing F5, and click where you want to start recording. Now, click the record button in the transport bar, and wait for the count-in. Start recording your audio, and press stop or the space bar when you are finished.
Open the mixer window by pressing F9, and select the insert channel where you set up your mic. On the right side of the mixer window, click the down arrow in Slot 1, and select Edison from the list of plugins. To the right of the record button, select "On Play" from the drop-down menu, and then press the record button. Open the playlist window, and click where you want to start recording. Press the play button, and Edison will start recording. When you are finished, press stop on Edison, and then press stop on the transport controls in the playlist. Drag what you recorded into the playlist.
Highlight the section of the song you want to record in the playlist window. Open Edison on the mixer track, and select "On Play". Arm Edison to record by pressing the record button. Press play on the transport controls, and Edison will record as many takes as you want. When you are finished, stop Edison and the song. In Edison, select one of the takes by double-clicking on the orange marker, and drag it into the playlist.
Disconnect the insert track that you have set up to record on from the master channel. Follow the green line at the bottom of the insert track to the master channel, and left-click on the knob in the master channel. Now, no audio will be flowing from the insert to the master channel. Alternatively, turn down the level that is being sent to the master channel.