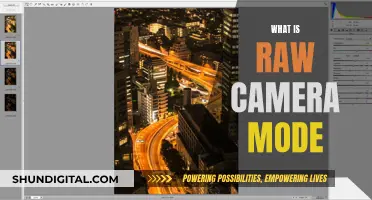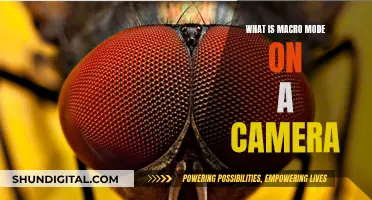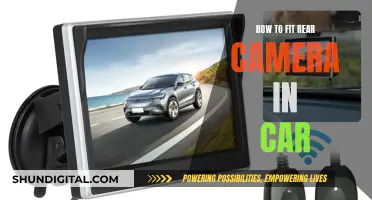Cyber-attacks are becoming increasingly common, and with the growing number of cloud-managed surveillance systems, traditional security camera systems are now connected to the internet, leaving them vulnerable to hackers. To protect your computer from cyber attacks through your camera, there are several measures you can take. Firstly, it is important to use strong and unique passwords for each camera device and regularly update them. Additionally, consider placing your security camera system on a separate network from your main network to limit the potential damage of an attack. Keep your camera firmware and drivers updated to address known security vulnerabilities, and use antivirus software to protect your system from viruses and malware. Be cautious when downloading software and only do so from trusted sites to prevent spyware and other malicious programs. Finally, consider using a firewall to block unauthorised access to your webcam and encrypt your network connection with a VPN for added security.
| Characteristics | Values |
|---|---|
| Change default passwords | Change default passwords to strong, unique passwords for each device. |
| Use antivirus software | Install antivirus software to protect against malware and other intrusions. |
| Use a VPN | Encrypt your network connection with a VPN to secure your communications. |
| Use firewalls | Use firewalls to prevent unauthorized access to your webcam. |
| Regular software updates | Keep your software and firmware up to date to patch vulnerabilities. |
| Disable remote access | Disable remote access to your camera if you don't need this feature. |
| Check router settings | Disable UPnP and port forwarding on your router to prevent unauthorized access. |
| Use secure connections | Ensure your connections are encrypted with SSL or HTTPS. |
| Use digital signing | Implement digital signing to verify that video recordings have not been tampered with. |
| Physical security | Use protective casings for cameras and conduits for exposed cables. |
What You'll Learn

Change default passwords to strong, unique passwords
Changing default passwords to strong, unique passwords is a crucial step in protecting your computer and IP cameras from cyber attacks. Default passwords are often easily accessible, even to inexperienced attackers, and can be found on the manufacturer's website. This makes it very easy for hackers to access your devices if you haven't changed the default password.
To enhance security, it is essential to create strong, unique passwords for each device. A strong password typically includes a mix of uppercase and lowercase letters, numbers, and special characters. For example, a password like "Password123!" combines uppercase and lowercase letters, numbers, and a special character, making it much harder for hackers to guess.
Additionally, it is recommended to use a password manager or a feature provided by your video management software (VMS) to generate complex passwords. This ensures that passwords are truly random and difficult to crack. By using password generation, you also eliminate the risk of someone remembering the password and being able to verbally repeat it or use it after leaving your organization.
Moreover, consider using bulk updates to change passwords for multiple devices simultaneously. This is especially useful if you manage a large number of cameras or have a complex setup.
By following these guidelines and creating strong, unique passwords, you add an extra layer of protection for your devices, making it significantly harder for unauthorized individuals to gain access.
Switching Camera Modes: HP Envy Made Easy
You may want to see also

Use antivirus software
Antivirus software is an important tool to protect your devices from cyber attacks. It provides protection against malicious software (malware) that can destroy your data, slow down or crash your device, or allow spammers to send emails from your account. Antivirus protection scans your files and incoming emails for viruses and deletes anything malicious.
Most modern devices will have antivirus software built-in for free. For example, Windows 10 and Windows 11 devices include Windows Security, while Apple computers include XProtect. Mobile devices such as Android smartphones and Apple iPhones and iPads also come with antivirus software. These built-in options are often sufficient, but there are also third-party antivirus products available that offer more features.
When choosing an antivirus product, it is important to research the provider and the product to understand its functions and any hidden costs. Some companies may fund their free antivirus products by displaying advertisements or selling your data. It is also important to note that antivirus software does not protect against all threats and is most effective when paired with good security habits and practices.
- Turn on automatic updates: For antivirus software to be effective, it needs to be regularly updated, so check that your device and the software are set to install updates automatically.
- Ensure your antivirus is switched on: Built-in antivirus software should be enabled by default, but if you are using third-party antivirus, check that it is installed and working properly by opening it on your device.
- Run an initial scan: After setting up a new device or installing antivirus software, run a full scan to check that your device is free of malware.
- Schedule automatic scans: Set up your antivirus software to scan your device automatically at regular intervals, such as once a week.
- Familiarise yourself with your security software: Some malware tries to trick users by making fake alerts look like legitimate alerts from antivirus software. You can identify fake alerts by looking for signs such as third-party branding.
By using antivirus software and following good security practices, you can help protect your devices and personal information from cyber attacks.
Fixing the Camera Raw Filter Glitch: A Step-by-Step Guide
You may want to see also

Encrypt security footage
Encryption is a vital step in protecting security footage from cyber attacks. There are two main types of encryption to be aware of: encryption in transit and encryption at rest.
Encryption in Transit
This type of encryption protects data as it travels between devices. HTTPS is a good standard for video encryption in transit, blocking cybercriminals from hijacking a camera's communication. Media Access Control Security (MACsec) is another option for encryption in transit. MACsec encrypts data on the cable between the camera and the switch, so it's a good choice for cameras installed in public or outdoor spaces.
Encryption at Rest
Encryption at rest is important for preventing unauthorized individuals from accessing or tampering with sensitive video content. The Advanced Encryption Standard (AES) is one of the most secure encryption algorithms available. AES-256 is the preferred choice of government agencies.
In addition to encryption, it's important to consider other security measures such as watermarking, DRM (Digital Rights Management), secure key exchange mechanisms, and secure video players to fully protect your security footage from cyber attacks.
Vicohome Camera Charging: A Step-by-Step Guide
You may want to see also

Update camera firmware
Updating your camera's firmware is crucial to ensure your device is reliable and has the latest features and fixes. Here are some detailed instructions on how to update your camera's firmware:
Step 1: Identify the Current Firmware Version
Before updating, check your camera's current firmware version. Access your camera's settings and look for "firmware version" or something similar. Note down the indicated version number.
Step 2: Compare Your Firmware Version
Visit the camera manufacturer's website and navigate to their support section. Here, you'll find information about the latest software updates for your specific camera model, along with instructions on how to apply the updates safely. Compare your current firmware version with the latest available version to determine if an update is necessary.
Step 3: Download the Firmware Update
If your camera requires an update, download the install file from the manufacturer's website. The file format will depend on your operating system (e.g., .exe for Windows, .dmg for Mac). Download the file to your computer and note its location, usually the default download directory or an easily accessible location like your desktop.
Step 4: Charge Your Camera Battery
Ensure your camera battery is fully charged before proceeding with the update. The update process can sometimes take a while, and a battery dying midway through can cause issues with your camera.
Step 5: Format a Memory Card
Prepare a memory card by formatting it. Insert the card into your camera and locate the format option in your menu system. Select "Format" or a similar option to erase its contents and prepare it for the update process.
Step 6: Transfer the Firmware to the Card
Take the formatted memory card and insert it into a memory card reader connected to your computer. Once your computer detects the card as a storage device, move the firmware update file to the root folder of the memory card. You can either drag and drop the file or copy and paste it into the memory card directory.
Step 7: Install the Firmware Update on Your Camera
Turn on your camera, insert the memory card, and access the menu where you checked the firmware version. You should now see an option to "Update" or "Install Update." Select this option to initiate the installation process. It is important to leave the camera undisturbed during the update to avoid potential issues.
Post-Update Steps:
Once the update is complete, you'll typically see a message informing you of the same. Power off your camera and restart it to ensure the new firmware takes effect. You can then verify that your camera is running the latest firmware version by checking the firmware settings in the setup menu.
In case you encounter any issues during the update process, don't panic. Consult your camera manufacturer's support page or perform an online search to find solutions or advice from other users who have faced similar problems. If needed, you can also contact the manufacturer directly to seek assistance from their technical support team.
East Cleveland Camera Tickets: Are They Legally Binding?
You may want to see also

Use a virtual private network (VPN)
Using a virtual private network (VPN) is one of the most secure ways to remotely access your security camera system. A VPN allows you to connect directly to your home network from anywhere in the world. Direct connections, like VPNs, are more secure than using P2P (peer-to-peer) connections, which rely on a third-party server to transmit data.
A VPN disguises your IP address by redirecting it through a remote server, making it difficult for third parties to track your activities online and steal data. It also encrypts your internet traffic, making it unreadable to hackers. This encryption takes place in real time and is one of the most effective defences against hackers.
When choosing a VPN, it is important to select one with strong encryption, such as AES-256, which is used by governments and military organisations. Additionally, look for a VPN that uses secure and reliable protocols such as OpenVPN and WireGuard, which are known for their strong security and excellent speeds.
It is also worth noting that not all VPNs are the same. Some routers have stronger VPN connections when paired with the same make and model, which can be misleading for customers connecting over the internet. Furthermore, while VPNs can protect your data while it is in transit, they cannot protect your devices if they have already been compromised by malware or other malicious software.
To summarise, using a VPN with strong encryption and reliable protocols is a highly effective way to protect your computer and security camera system from cyber attacks.
Block Your Neighbor's Surveillance Camera: Quick and Easy Methods
You may want to see also
Frequently asked questions
There are several warning signs that your camera may have been hacked. These include:
- The indicator light remains on even when you are not using the camera.
- New files appearing on your device that you don't recognise.
- Background apps are using an unusual amount of data.
- Your battery is draining faster than usual.
- Settings have changed.
- The camera glitches while you are using it.
There are several steps you can take to protect your camera from hackers:
- Use a strong, unique password.
- Cover your camera lens when not in use.
- Keep your camera and router software up to date.
- Disable remote viewing if you do not need this feature.
- Use antivirus software.
Hackers often gain access to cameras by exploiting vulnerabilities in software and firmware. They may also use phishing schemes to trick users into downloading malicious software, or by guessing weak passwords.
If a hacker gains access to your camera, they may be able to access other devices on your network, such as your computer, tablet or phone. They could then steal personal information, or use the footage to blackmail or threaten you.