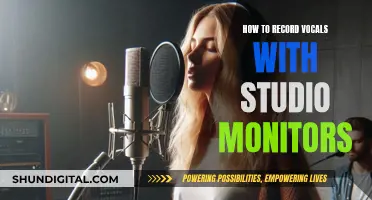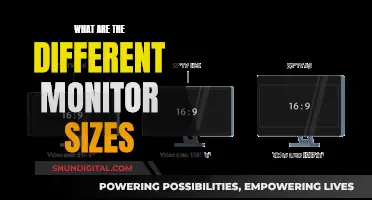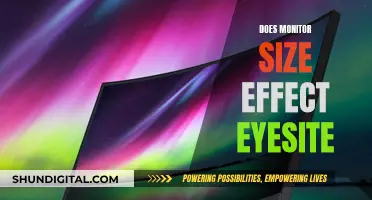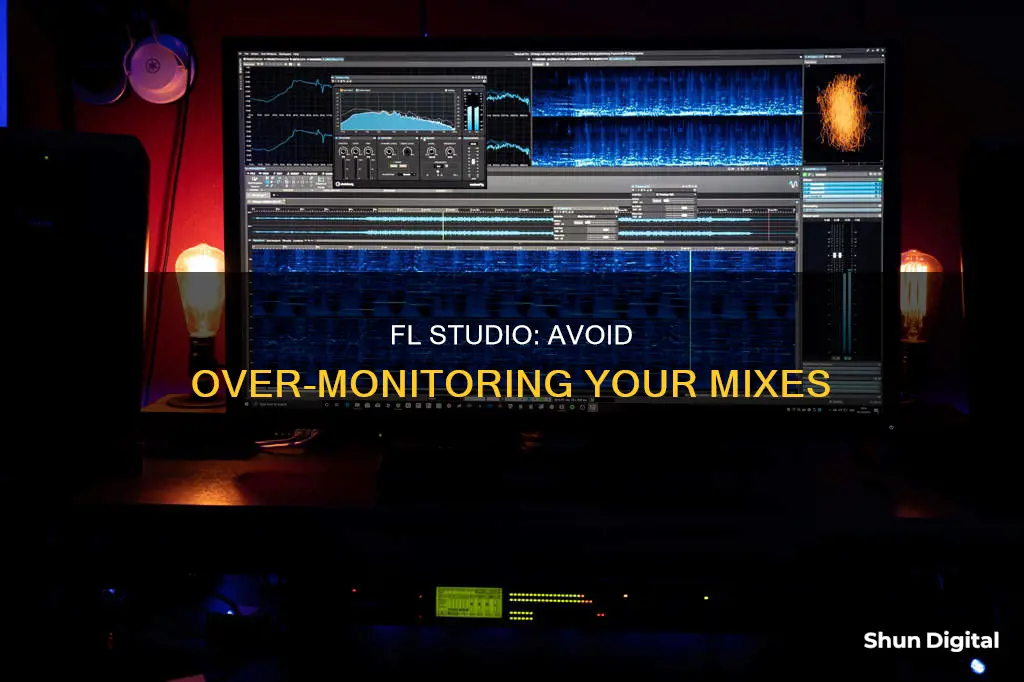
Monitoring in FL Studio allows you to hear yourself with zero or low latency when recording instruments or vocals. However, there may be instances when you want to disable monitoring while still recording. This can be achieved by unrouting the track that is recording from the master track, arming a mixer track for recording and then muting it, or by adjusting the settings in the channel mixer.
What You'll Learn

Use a USB microphone with zero-latency monitoring
If you're using a USB microphone with zero-latency monitoring, you may encounter some issues with recording in FL Studio. Here's a guide on how to set it up correctly:
Windows:
Use the FL Studio ASIO driver if you're recording a single USB input. This allows you to select your USB microphone as the input and your audio interface as the output. Make sure to set the latency to 512 ms or less.
If you need to record multiple input devices simultaneously, use ASIO4ALL. This third-party audio driver lets you set your USB mic as the ASIO input device and your audio device as the ASIO output device. ASIO4ALL is included with FL Studio by default, and it allows you to record from several input devices at the same time on separate mixer tracks.
To set up ASIO4ALL:
- Press F10 in FL Studio to open the Settings window.
- Open the audio settings options and select 'ASIO4ALL v2' in the Output window.
- Click on 'Show ASIO Panel' in the 'ASIO properties' section to access the ASIO4ALL driver window.
- Click on the Spanner in the lower-right corner to switch to Advanced mode if it's not already open.
- Enable all the devices you wish to use and expand the options for each device.
- Ensure that the input associated with your USB Microphone/Headset and the output on your audio device are both enabled.
- Set the input and output devices in the Aggregated Device window.
MacOS:
On macOS, you need to create an Aggregate Audio Device that includes the input from your USB Mic and the outputs from your regular audio interface. Here's how to do it:
- Open the Finder, search for 'Utilities', and open the 'Audio MIDI Setup' application.
- Click on 'Window' and then 'Show Audio Devices' to open the Audio Devices window.
- Click the '+' button in the bottom-left corner to add a new device.
- Select 'Create Aggregate Device'.
- Click on the new 'Aggregate Device' option in the list of devices.
- In the 'Use' column, select each device you want in the Aggregated Device, such as your Audio Interface and USB Mic.
- Open FL Studio and go to Options > Audio Settings > Device, then select your new 'Aggregate Device'.
- Open the FL Studio Mixer, select the Master Track, and choose the Outputs you want from your Audio Interface inside the Aggregate Device.
- To use your Mic, select an Insert Mixer Track, open its Properties, and choose the mic input from your Aggregate Device in the Input drop-down menu.
Reducing Latency:
If you're experiencing high latency, there are a few things you can try:
- Lower the buffer length settings.
- Disable the Mic's send-to-Master Mixer track.
- Obtain a new audio device with Direct Monitoring.
- Try using ASIO4ALL, which can provide significantly lower latency than FL Studio ASIO.
- Turn off Triple Buffering to reduce your buffer length.
- Ensure you don't have too many USB devices plugged in, as this can overload the USB bus.
Setting Up Monitors with Scarlett: A Step-by-Step Guide
You may want to see also

Arm a mixer track for recording, then mute it
To arm a mixer track for recording and then mute it, follow these steps:
- Arm the mixer track: In the FL Studio mixer, click on the red LED button next to the track name to arm it for recording. This will allow you to record audio or MIDI data from that track while disabling recording from other tracks. You can also arm multiple tracks by holding the Ctrl key and clicking on the buttons.
- Set input and output sources: Once you have armed the track, set the input source and output destination for the track. Click on the arrow icon next to the track name and select the input and output options from the drop-down menus. You can choose from different audio and MIDI devices, as well as internal sources and generators.
- Start recording: Press the record button on the transport panel, then press the play button to begin recording.
- Mute the armed track: To mute the armed track, simply click on the yellow LED button below the fader of the track. This will silence the track without affecting its volume or effects settings.
By arming a mixer track and then muting it, you can record audio or MIDI data while preventing any sound from being outputted from that track. This can be useful if you want to capture a live performance or a vocal take without hearing the track playback in real-time.
Closed-Back Studio Monitors: Better Choice or Overhyped?
You may want to see also

Unlink the track from the master channel
To unlink a track from the master channel in FL Studio, follow these steps:
- Open FL Studio and locate the Channel Mixer.
- Identify the specific track that you want to unlink from the master channel.
- Right-click on the track and select the "Unlink from Master" option. Alternatively, you can access the "Link to Master" menu and choose "None" to achieve the same result.
- By unlinking the track from the master channel, you are essentially creating a new mixer track.
- Now, to ensure that you can still hear the audio, you need to route the audio through an output device.
- Go to the desired mixer track and click on the dark rectangle in the bottom right corner of the mixer.
- This will open a menu that allows you to select an output device for the audio. Choose the appropriate device and adjust any necessary settings.
Unlinking a track from the master channel gives you more control over the individual track's audio levels and effects. It allows you to process the audio separately from the rest of the mix, which can be useful for creating unique sounds or fixing specific issues with that particular track. Remember that any effects applied to the master channel will not affect the unlinked track, giving you greater flexibility in the mixing process.
Removing the Samsung Monitor Stand: A Step-by-Step Guide
You may want to see also

Use an external DI/Preamp with an E-MU card
If you want to use an external DI/Preamp with an E-MU card in FL Studio, you can follow these steps:
Firstly, ensure that your E-MU card has zero-latency FX and an "open" routing option. Its control panel software should be similar to a channel strip, with various "insert slots" for each input. One of these insert effects will be the "Send to ASIO", and you can add other effects such as EQ or distortion.
To record a clean guitar signal, you can send the input signal directly into FL Studio. After the "Send to ASIO" slot, you can add a Guitar Cab emulation effect, which will process the sound audible over the monitors. This allows you to monitor the processed/distorted guitar sound while recording the clean DI guitar signal.
However, you may encounter an issue where FL Studio also monitors the dry signal with a slight delay. To resolve this, you can disable the delayed monitoring signal in FL Studio. Go to the FL mixer track you are recording to and ensure that the input is routed only to the track you are recording, not to the master track. This way, you can record the input signal without hearing the delayed monitoring output.
Removing HP Soundbar: A Step-by-Step Guide from Your Monitor
You may want to see also

Use an audio interface with a direct monitoring switch
Using an audio interface with a direct monitoring switch is a great way to achieve zero or low latency monitoring while recording in FL Studio. This setup allows you to hear yourself in real-time as you play or sing along to the track, ensuring that you can accurately record your performance.
When choosing an audio interface for this purpose, consider options such as the Focusrite Scarlett line, Presonus lines, Behr, or the Lexicon Omega, which are all recommended by other FL Studio users. Some interfaces, like the Komplete Audio, may only offer direct monitoring on specific inputs, so it's important to check the specifications before purchasing.
Once you have your audio interface set up with FL Studio, you can enable the direct monitoring switch when you need to record an instrument or microphone. This will lower the volume of the tracks playing in FL Studio, allowing you to clearly hear your own performance through the interface with minimal delay.
It's worth noting that some interfaces, like the Focusrite Scarlett Solo, may not have an option to turn off direct monitoring. This can result in hearing the original version of the track while recording, which may be undesirable in certain situations. However, this issue can be addressed by adjusting the levels or using the direct monitoring feature only when needed.
How Multiple Monitors Affect CPU Usage and Performance
You may want to see also
Frequently asked questions
Arm a mixer track for recording, then mute that track.
Select the FL mixer track you're recording to and unroute the track that's recording from the master track.
When you have a mic or instrument plugged into the interface, the direct monitoring switch lets you hear yourself with zero/low latency.
Yes, this way, you can play/sing along to the track while hearing what you're recording in real time.
As the producer, you need to hear accurately what you are mixing without the speaker adding its own colour to the sound. This can cause errors as you correct speaker errors along with mix errors.