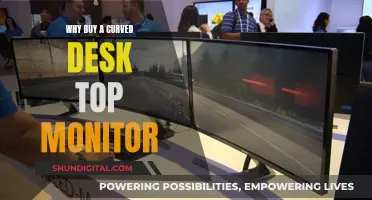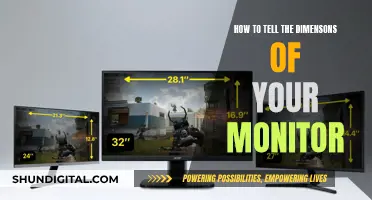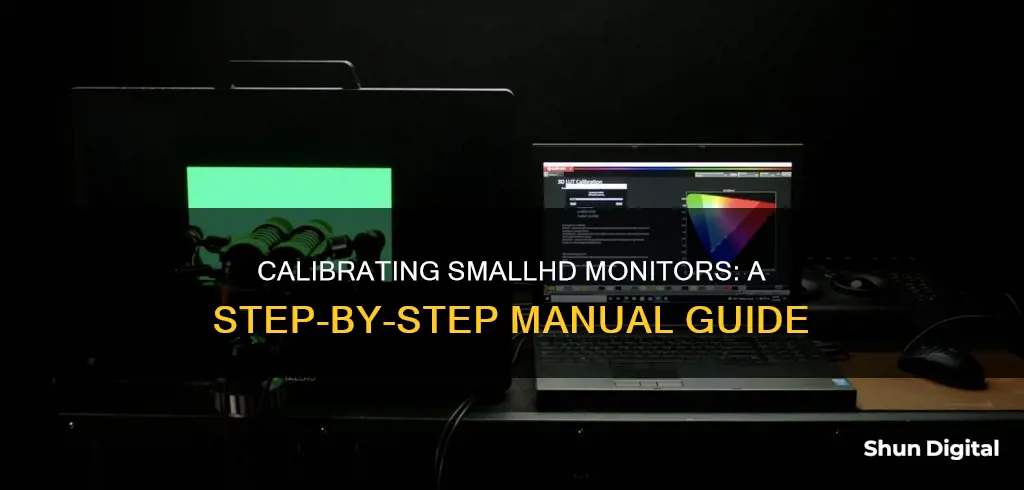
SmallHD monitors are factory-calibrated before shipping, but colours may shift over time. To ensure accuracy, it's essential to calibrate your monitor periodically. This can be done manually by using a calibration probe and computer software. The recommended calibration probes include the Klein Instruments K-10A and Colorimetry Research CR-100, which can handle at least 2000 nits of brightness and 1:100000 contrast ratios. The probe is connected to a computer, which runs calibration software and sends a video test pattern to the monitor. The software generates a calibration LUT, which is transferred to an SD card and then inserted into the monitor. This process can be done using free software such as DisplayCAL, Calibrize, and Natural Color Pro, or professional software such as CalMan.
| Characteristics | Values |
|---|---|
| Calibration Color Probe | Klein Instruments K-10A, Colorimetry Research CR-100 |
| Calibration Software | Calman Software, DisplayCAL, Calibrize, Natural Color Pro |
| Computer Connection | HDMI or SDI Output |
| Monitor Warm-up Time | 45 minutes |
| Calibration Procedure | Calman Calibration, Generic Calibration |
| Calibration Target | SDR - REC709 (for non-HDR monitors), DCI P3 |
| Input Range | Legal Range, Full Range, Auto |
| HDR Range Option | Measure Dynamic Range, Skip |
What You'll Learn

Calibration colour probe
To calibrate a SmallHD monitor, you will need a calibration colour probe. Ideally, your calibration probe should be able to handle at least 2000 nits of brightness and 1:100000 contrast ratios. As a rule of thumb, your calibration probe should be able to handle more nits than the maximum nits of your monitor.
Popular professional calibration probes include the Klein Instruments K-10A and Colorimetry Research CR-100. However, there are also more budget-friendly options available on the market. For example, the $200 colour probe previously sold by SmallHD, or the Datacolor SpyderX.
It is important to note that cheaper probes may not be as accurate, so it is recommended to check their accuracy by testing the calibration. It may take a few attempts to get the desired results.
Once you have your calibration probe, you can begin the calibration process. First, power on and connect your SmallHD monitor to your computer via HDMI, ensuring that it is detected as a display and receiving a signal. Then, turn on the monitor and allow it to warm up for at least 45 minutes. You can run a video or a test signal during this time.
Next, enter your monitor's settings page and select Calibration. Scroll down and select Create New Calibration. You will then be guided through a calibration wizard. After clicking through the introduction, choose your calibration target. For non-HDR monitors, SDR - REC709 is recommended. Select your calibration target and then select Accept Calibration Target.
In the Profile Display? Page, select Profile Display if a new calibration LUT hasn't already been created. Then, select your Input Range. You will have the choice of Auto calibrating by feeding full white and black screens into the monitor, or choosing either the Legal or Full Range options. It is recommended to select Full.
At this point, you are ready to calibrate. Select Next and you will be brought to a calibration UI that will display the feed from your computer without any calibration applied, so your probe can start measuring. Position your probe according to the manufacturer's recommendations.
After calibration is complete, create a calibration LUT and load it onto an SD card. Insert the SD card into your monitor and select the LUT file. You will then be able to see your applied LUT affecting the screen.
Finally, you will be prompted to select your HDR Range option. You can use your probe to measure the monitor's dynamic range and enter the values, or select Skip to apply factory measurements.
BMW M4: Blind Spot Monitoring Feature Explained
You may want to see also

Calibration software
SmallHD recommends using the Klein probe with Calman Software, a professional software-probe combination. However, there are alternative options available, including free and open-source software such as DisplayCAL, Calibrize, and Natural Color Pro. These software solutions can be paired with various calibration probes, such as the Klein Instruments K-10A and Colorimetry Research CR-100, to suit different budgets and specific requirements.
The calibration software interfaces with the colour probe and sends video test patterns to the monitor. This process allows the software to generate a calibration LUT (Look-Up Table), which can be loaded onto the SmallHD monitor via an SD card. The LUT ensures that the monitor accurately displays colours, providing a consistent and reliable viewing experience.
When choosing calibration software, it is important to consider compatibility with your specific monitor model and probe. Additionally, ensuring that the software provides the necessary features and options to fine-tune the calibration to your desired standards is crucial.
By utilising appropriate calibration software and following the recommended steps, you can maintain the accuracy and consistency of your SmallHD monitor's colour reproduction over time.
Identifying Widescreen Monitors: Tips and Tricks
You may want to see also

Computer with HDMI or SDI output
To calibrate your SmallHD monitor using a computer with an HDMI or SDI output, you will need a calibration probe, a computer with calibration software, and an SD card.
First, power on your SmallHD monitor and connect it to your computer via HDMI. Ensure that the monitor is detected as a display and is receiving a signal. Turn on the monitor and let it warm up for at least 45 minutes. You can run a video or a test signal during this time.
Next, enter your monitor's settings page and select "Calibration." Scroll down and select "Create New Calibration." You will be guided through a calibration wizard with introductory pages. After clicking through the introduction, choose your calibration target. For non-HDR monitors, SDR - REC709 is the recommended calibration. Select your calibration target and then select "Accept Calibration Target."
In the Profile Display? Page, select "Profile Display" if a new calibration LUT hasn't been created. You will then be asked to select the Input Range. It is recommended to select the "Full Range" option.
Now, you are ready to calibrate. Select "Next," and you will be brought to a calibration UI that displays the feed from your computer without any calibration applied, so your probe can start measuring. Position your probe according to the manufacturer's recommendations. Follow the calibration software instructions, ensuring that you have the correct monitor and probe selected, and that your calibration settings match the calibration target.
After calibration is complete, create a calibration LUT and load it onto an SD card. Insert the SD card into your monitor, select "Done," and then "Next," followed by "Browse for LUT." Select the LUT file you created, and then select "Select."
Finally, you will be prompted to select your HDR Range option. You can either use your probe to measure the monitor's dynamic range and enter the values or skip this step to apply the factory measurements.
Your calibration will show up as "Custom Calibration" in the settings, and you can toggle between this and "Factory Calibration" at any time.
Removing Aimpoint from Your ASUS Monitor: A Step-by-Step Guide
You may want to see also

Monitor to calibrate
To calibrate your SmallHD monitor, you will need a computer with HDMI or SDI output, a calibration color probe, calibration software, and an SD card.
Firstly, ensure your SmallHD monitor is running the latest PageOS software. The monitor should be powered on and connected to your computer via HDMI. Allow the monitor to warm up for at least 45 minutes, during which you can run a video or a test signal.
Next, enter your monitor's settings page and select 'Calibration'. From here, you can scroll down and select 'Create New Calibration', which will bring up a calibration wizard. After clicking through the introduction, choose your calibration target. For non-HDR monitors, SDR - REC709 is recommended.
In the Profile Display? Page, select 'Profile Display' if a new calibration LUT hasn't already been created. You will then be asked to select the Input Range. It is recommended to select 'Full Range'.
Now, you will calibrate. Select 'Next' and you will be brought to a calibration UI that will display the feed from your computer without any calibration applied, so your probe can start measuring. Position your probe according to the manufacturer's recommendations.
After calibration is complete, create a calibration LUT and load it onto an SD card. Insert the SD card into your monitor, which should still be in the calibration screen. Select 'Done', then 'Next', and finally, 'Browse for LUT'.
Select the LUT file you created and then select 'Select'. You can now see your applied LUT affecting the screen. Select 'Keep' to continue.
You will then be prompted to select your HDR Range option. You can either use your probe to measure the monitor's dynamic range and enter the values or select 'Skip' to apply factory measurements.
Finally, you will be presented with a Calibration Summary screen. Here, you can use Manual Adjustment to tweak the calibration and compare a before and after with A/B Compare. Select 'Save Calibration' to save your settings.
Your calibration will show up as Custom Calibration in the Calibration settings, and you can toggle between Custom Calibration and Factory Calibration at any time.
Hooking Up 3 Monitors to a KVM: A Step-by-Step Guide
You may want to see also

Manual adjustment
To use Manual Adjustment, first ensure that your monitor has been on for 45 minutes. You can run a video or test signal during this time. Then, from the Settings page, navigate to Display > Calibration and tap New Calibration. Select a calibration procedure: For Calman Calibration, download and use the Calman Professional (Version 5.15.3.13 or later). For Generic Calibration, proceed to the next steps.
Select your calibration target (DCI P3 is recommended), then tap Accept Calibration Target on the following screen. Select an Input Range. You can select Legal Range or Full Range (recommended), or select Auto if you are unsure of the data range. Tap Profile Display to begin calibrating. Ensure your calibration probe and computer are connected and transmitting a video image to the monitor. If you already have a calibration LUT you would like to use, tap Other Options.
Position your probe against the monitor screen according to the manufacturer's recommendations. Tap Minimize UI to keep the menu from interfering with the calibration patches. The display is in unity bypass mode at this point. Complete the calibration profile and then tap Done to continue.
From the Calibration Summary screen, use Manual Adjustment to modify the calibration profile. You can also use A/B Compare, which allows you to compare new, old, and factory calibrations. Tap Save Calibration to save your settings.
Your new calibration profile will automatically be applied and listed as Custom Calibration in the Calibration settings. You can toggle between Custom Calibration and Factory Calibration at any time.
Maximizing Your Canon 6D: Keeping the LCD Monitor On
You may want to see also
Frequently asked questions
All SmallHD monitors are factory calibrated before shipping, but you will need to recalibrate the panel periodically to ensure that the image reproduction stays accurate. To do this, you can use a calibration probe and computer software. First, power on and connect your monitor to your computer via HDMI. Then, follow the calibration wizard in your monitor's settings. After clicking through the introduction, choose your calibration target. For non-HDR monitors, SDR - REC709 will be the recommended calibration. Next, you will be asked to select the Input Range. We recommend Full Range. After calibrating, create a calibration LUT from the 3D LUT tab. Load this LUT onto an SD card and insert it into your monitor.
You will need a calibration color probe, calibration software, a computer with HDMI or SDI output, and the monitor itself. We recommend using a calibration probe that can handle at least 2000 nits of brightness and 1:100000 contrast ratios. Popular options include the Klein Instruments K-10A and Colorimetry Research CR-100. For software, you can use Calman, which SmallHD uses, or free or open-source options like DisplayCAL, Calibrize, and Natural Color Pro.
Adjusting the luminance on your monitor requires the use of a calibration probe. First, ensure your monitor has been on for at least 45 minutes. Then, from the Settings page, navigate to Display > Calibration and tap New Calibration. Select your calibration target and tap Accept Calibration Target on the following screen. Next, select an Input Range. Then, tap Profile Display to begin calibrating, ensuring your calibration probe and computer are connected and transmitting a video image to the monitor. Position your probe against the monitor's screen according to the manufacturer's recommendations.