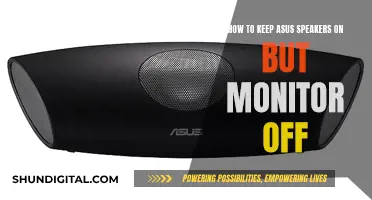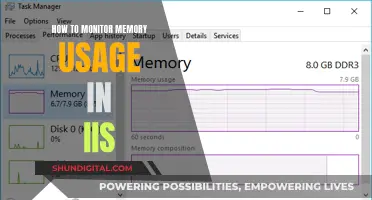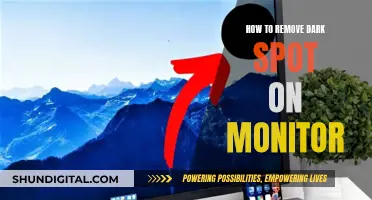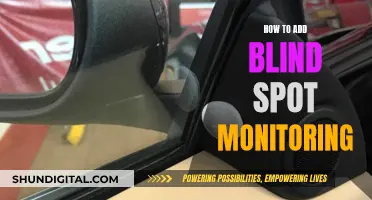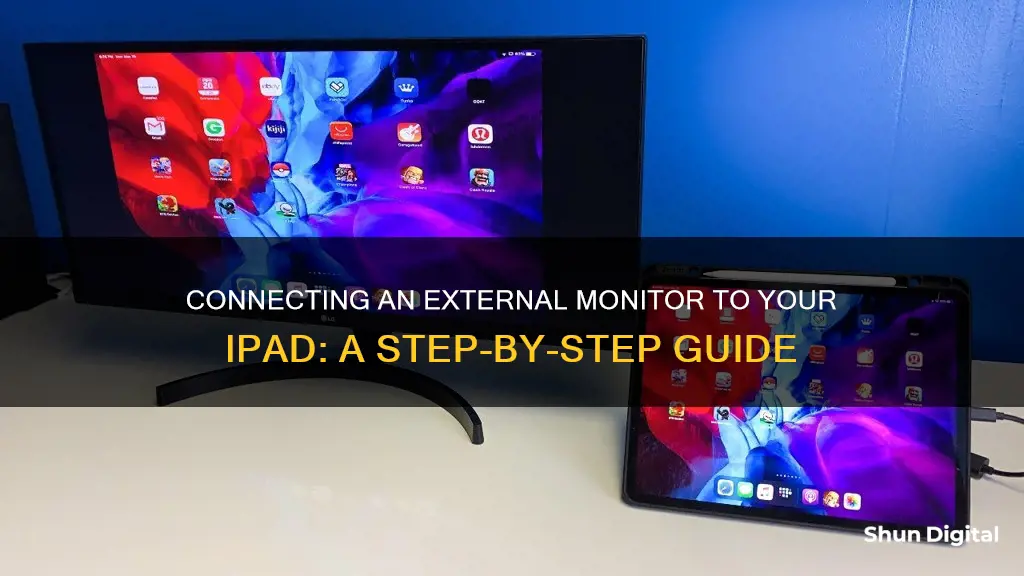
The iPad's Stage Manager feature in iPadOS 16 or later allows you to connect your iPad to an external monitor, boosting your productivity. This feature goes beyond screen mirroring, as it transforms your iPad apps into a secondary workspace on the external display. To connect your iPad to an external monitor, you need to first ensure compatibility and check the port on your iPad. Then, you can configure your iPad display options by either mirroring your iPad screen or extending it for a dual-screen setup.
| Characteristics | Values |
|---|---|
| iPad models that support external monitor | iPad Air (5th generation and later), iPad Pro 11-inch (3rd generation and later), iPad Pro 12.9-inch (5th generation and later) |
| Connection type | Wired (using USB-C, Thunderbolt, or Lightning port) or wireless (using AirPlay) |
| Required accessories | USB-C or Thunderbolt monitor: compatible cable; Non-USB-C monitor: USB-C to HDMI adapter or Lightning Digital AV/VGA Adapter, HDMI or VGA cable |
| Display options | Mirroring or extending the iPad screen |
| Audio | Relatively straightforward if the monitor has integrated/connected speakers and you're using USB-C, Thunderbolt, DisplayPort, or HDMI |
| Other uses | Can also be connected to a TV, Xbox or PlayStation controller |
What You'll Learn

Identify your iPad model and monitor
Before you connect your iPad to an external monitor, you need to identify your iPad model and the monitor you plan to use with the iPad. This is important because different iPad models have different connectors, and you need to ensure you have the right cables and adapters to connect your iPad to the monitor.
Identifying your iPad model
You can identify your iPad model by checking the model number, which can be found in two ways:
- Look on the back of your iPad for the model number. It will look something like "Model A1822".
- Open the Settings app, tap "General", and then tap "About". Look for the "Model" section. Note that this method may not always show the correct model number, so it is recommended to use the first method.
Once you have the model number, you can search for it online to find out the specific model of your iPad.
Identifying your monitor
To identify your monitor, you will need to know the type of connector it uses. Common connectors include HDMI, VGA, USB-C, and Thunderbolt. If your monitor doesn't support USB-C, you may need to use a USB-C hub or adapter to connect it to your iPad.
Once you have identified your iPad model and monitor, you can determine the correct cables and adapters needed to connect the two devices.
Monitor Size: A Quick Guide to Finding Yours
You may want to see also

Check your iPad's port
To check your iPad's port, you'll first need to identify your iPad model. You can do this by looking on the back of your iPad or by opening Settings, tapping General, then tapping About. Look for the model number in the top section.
Once you've identified your iPad model, you can determine which port(s) it has. Different iPad models have different ports, including Lightning, USB-C, and Thunderbolt.
For example, the iPad Pro 11-inch (3rd generation) has a USB-C connector, while the iPad Pro 12.9-inch (6th generation) has a Thunderbolt connector.
If you have an older iPad model, such as the iPad (4th generation), it may have a Lightning connector or a 30-pin dock connector.
Knowing your iPad model and port type will help you choose the right cable or adapter to connect your iPad to an external monitor.
Monitoring Water Usage in Your RV: A Guide
You may want to see also

Check your monitor's port
Before you connect your iPad to an external monitor, it is important to check the ports on both devices. The type of cable you will need to connect your iPad to a monitor depends on the type of port available on your iPad and monitor.
IPad Ports
The type of port(s) on your iPad will depend on the model. Here are some of the most common ports found on iPads:
- Lightning connectoriPad Pro 11-inch (1st generation), iPad Pro 12.9-inch (3rd generation), and iPad (7th generation).
- USB-C connector: This port is found on newer iPad models, such as the iPad Air (5th generation) and later, iPad Pro 11-inch (3rd generation) and later, and iPad Pro 12.9-inch (5th generation) and later.
Monitor Ports
The type of port(s) on your monitor will depend on its make and model. Here are some of the most common ports found on monitors:
- HDMI: This is the most common type of port found on modern monitors. It transmits both video and audio, making it a convenient option for connecting to a screen with built-in speakers.
- Display Port: This port is also common on monitors and provides similar functionality to HDMI, but it only transmits video and not audio.
- VGA: This is an older type of port that was once widely used but has been largely phased out. It is now mostly found on legacy devices.
- DVI: This is another older type of port that was once common but is less frequently used today. It is still included on many monitors, often alongside HDMI and VGA ports.
- USB-C: This port is becoming increasingly popular on monitors due to its thin form factor and all-in-one capabilities for power, data, video, and audio transmission.
Choosing the Right Cable
Once you have identified the ports on your iPad and monitor, you can choose the appropriate cable to connect the two devices. For example:
- If your iPad has a Lightning connector and your monitor has an HDMI port, you will need a Lightning Digital AV Adapter or Lightning to VGA Adapter.
- If your iPad has a USB-C connector and your monitor has an HDMI port, you can use an HDMI to USB-C cable.
- If your monitor has a USB-C port, you may be able to connect your iPad directly to the monitor using a USB-C cable, depending on the iPad model.
It is important to note that you may need to adjust the input source on your monitor to match the type of cable you are using. For example, if you are using a USB-C cable, select USB-C as the source on your monitor. Additionally, if your monitor does not support USB-C, you may need to use an adapter or a USB-C hub.
Enabling Multi-Monitor Setup via BIOS on ASUS Devices
You may want to see also

Use a wired or wireless connection
To connect your iPad to an external monitor, you will need to use either a wired or wireless connection.
Wired Connection
If your iPad has a USB-C port, you can connect it directly to your monitor using a USB-C cable. This is the simplest method and will work with most modern monitors. If your monitor doesn't have a USB-C port, you can use an adapter.
For example, if your monitor has an HDMI or VGA port, you will need a USB-C to HDMI adapter or a USB-C to VGA adapter, respectively. Simply plug the adapter into your iPad's charging port, connect the appropriate cable to the adapter, and then plug the other end of the cable into your monitor.
If your iPad has a Lightning port instead of USB-C, the process is similar. You will need to use either a Lightning Digital AV Adapter or a Lightning to VGA Adapter, depending on whether your monitor supports HDMI or only VGA.
Wireless Connection
The only reliable wireless option is to use Screen Mirroring via AirPlay. However, most monitors do not support AirPlay, so you may need to purchase an AirPlay video receiver.
Audio
If your monitor has integrated or connected speakers, and you're using a USB-C, Thunderbolt, DisplayPort, or HDMI connection, the audio routing should be straightforward. The iPad will automatically send audio to the monitor's speakers.
If you want to use different speakers, you will need to open the Control Center on your iPad, tap the AirPlay icon, and choose an alternative output, such as Bluetooth or AirPlay. This configuration will not be saved, so you will need to repeat this process each time you connect to the monitor.
Monitoring Linux Process Usage: A Comprehensive Guide
You may want to see also

Adjust your display settings
Once you have successfully connected your iPad to an external monitor, you can adjust your display settings to optimise your viewing experience. Here are some ways to do this:
Display Zoom
You can change the Display Zoom in your iPad settings. This will allow you to view more content on your screen.
Display Settings
If your monitor supports HDR content, you can switch between SDR and HDR in the Display Settings. You can also allow your external display to match the "dynamic range and framerate of the content you're viewing". However, Apple warns that this may cause flickering or long periods of black whenever the content changes.
Arrangement
In the Display & Brightness settings, you can tap "Arrangement" to place your iPad in relation to the connected monitor. This will help you move the mouse cursor from your iPad screen to your monitor.
Screen Mirroring
You can either mirror your iPad screen on the monitor or extend it for a dual-screen workspace. To mirror your display, go to Settings > Display & Brightness > Screen Mirroring and select your monitor. To extend your display, go to Settings > Display & Brightness > External Displays and configure your preferred setup.
Stage Manager
With Stage Manager, you can connect supported iPad Pro and iPad Air models to an external display with up to 6K of resolution, giving you fast access to windows and apps. To use Stage Manager, place your iPad in landscape orientation, connect it to an external display, open Control Center, then tap the appropriate option.
LCD Monitors: Virtual or Real Image?
You may want to see also
Frequently asked questions
The iPad models that support an external monitor include the iPad Air (5th generation and later) and the iPad Pro 11-inch (3rd generation and later).
This depends on the type of port your iPad has. If your iPad has a USB-C port, you can use a USB-C to USB-C cable to connect to a USB-C monitor. If your iPad has a Lightning port, you will need an adapter, such as Apple's Lightning Digital AV Adapter or Lightning to VGA Adapter, along with an HDMI or VGA cable.
First, ensure that your iPad model supports external display connectivity. Then, check the port on your iPad and use the appropriate cable or adapter to connect it to the external monitor. Finally, configure your iPad display settings by going to Settings > Display & Brightness and selecting either "External Displays" or "Screen Mirroring", depending on whether you want to extend or mirror your display.
Yes, you can charge your iPad while it is connected to an external monitor by using a multiport hub or a dock that supports pass-through charging. Alternatively, if you are using an adapter, you can connect a charging cable to the adapter to power your iPad.