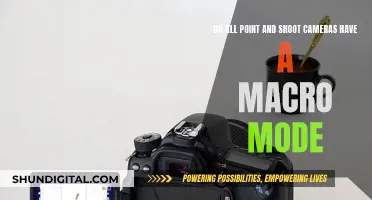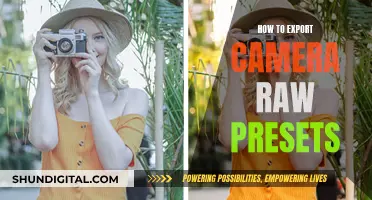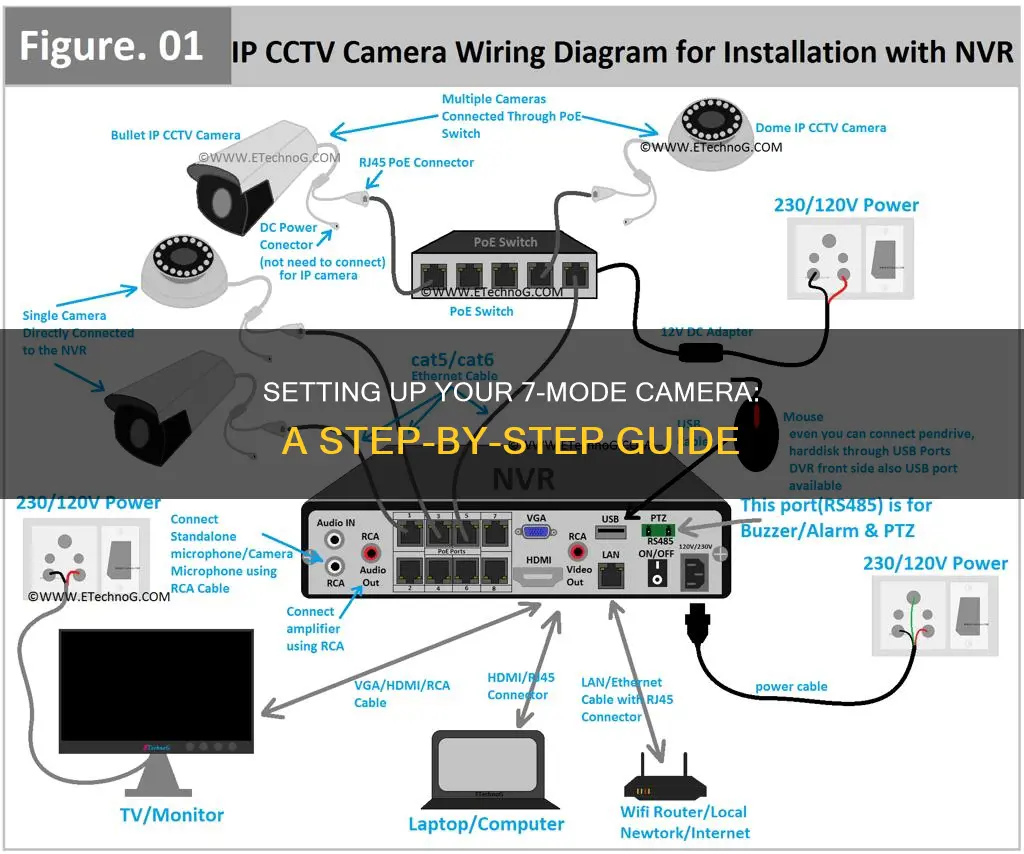
The iPhone 7 Plus Camera app has a range of features, including the ability to take photos and videos using the rear-facing and front-facing FaceTime camera. Users can also capture images and live photos via Retina HD display and zoom in at higher resolutions with the dual 12MP wide-angle and telephone cameras. There are several ways to take a photo with the iOS 10 camera app, including tapping the shutter button, pressing either volume button, swiping on the lock screen, or using 3D Touch. Additionally, users can access and manage camera settings, switch between camera modes, and take photos in Portrait Mode, Live Photo, Burst shots, Selfie with Retina Flash, and Panorama modes. For those who want to make the most of their iPhone 7 Plus camera, it is important to learn about its various features and options to enhance their photography experience.
What You'll Learn

Connecting to a computer for live view mode
To connect your camera to your computer for live view mode, you will need to check the ports on both devices. Most digital cameras have a USB port, while some may also have an HDMI or mini-HDMI port. Depending on your computer, you may need a USB-A, USB-C, or HDMI port to connect to your camera. If there is a port mismatch, you may need to use an adapter or a cable that can convert the signals.
Once you have the correct ports and cables, follow these steps:
- Ensure your camera is turned off and your computer is on.
- Plug one end of the USB cable into the "USB" jack on your camera.
- Insert the other end of the cable into an open USB port on your computer.
- Turn on your camera.
- Set the "Mode" switch on your camera to "Live View".
- On your computer, click "Start", then "All Programs", and select "Windows Live Movie Maker".
- Within "Windows Live Movie Maker", click on the "Webcam Video" option. This will display the image from your camera on your computer monitor.
If you are using a Mac, you may need to download third-party software to access the live view from your camera. Additionally, if you are using a wireless security camera, the setup process will differ.
Adjusting Sunlight in Camera Raw: Dimming Techniques
You may want to see also

Using a USB cable
To hook up your 7-mode camera using a USB cable, you will need to:
- Locate the USB port on your camera. This may be hidden under a rubber flap. Consult your camera's user guide if you are unsure.
- Plug the smaller end of the USB cable into the USB port on your camera. The cable should have been supplied with your camera.
- Plug the rectangular end of the USB cable into any USB port on your computer.
- Turn on the camera and set it to the correct mode. This varies depending on your camera model and purpose. For example, if you are using a Mini DV camera, you should set it to "VCR" or "PC Connect" mode. If you are using Live View Mode, you should set the "Mode" switch to "Live View".
- If you are using a Windows computer, click "Start", then "All Programs", and select the "Windows Live Movie Maker" option. Then, click the "Webcam Video" option to display the image from your camera on your computer monitor.
- If you are using a Canon camera, you may need to set the camera's power switch to "ON" to begin communication between the camera and the computer.
- If you are using a Sony camera, ensure that the USB cable you are using is supplied by Sony Corp. and supports charging and data transfers.
- If your camera has a USB Type-C terminal, you can transfer images faster by using a USB 3.1 compatible USB Type-C cable.
The Chemistry of Camera Batteries
You may want to see also

Setting up a backup camera to a radio
Step 1: Confirm Your Radio's Video Input
Firstly, ensure that your car radio or head unit can support video input. Check your vehicle's manual for clarification. The video input is usually a yellow-coloured female RCA plug, but some carmakers may have unique plugs for their system's video input, in which case you will need an adapter.
Step 2: Understand the CAN Bus & Trigger Cables
The Controller Area Network (CAN Bus) is a system used by carmakers to simplify wiring. Trigger cables are single wires that run from a video monitor to the reverse light of a car. These cables allow the monitor to switch to the camera's feed when you shift into reverse gear. If your vehicle controls the brake light using a CAN Bus, you may not need to install a trigger cable.
Step 3: Gather the Necessary Tools
Depending on your vehicle type, you may need tools like screwdrivers, pliers, and pin and trim removal tools to carefully remove and reinstall parts of the vehicle during the installation process.
Step 4: Take Apart Your Car's Interior
Carefully remove your vehicle's dashboard or any other parts necessary to access the installation area. Refer to your vehicle's manual for diagrams and instructions on properly unmounting the required components. You will also need to access the rear of the vehicle to install the camera and connect the cables.
Step 5: Install the Backup Camera
The installation process will depend on the type of camera you have. License plate cameras and roof-top cameras are typically the easiest to install. Follow the instructions provided with your camera, and use the included installation kit if available.
Step 6: Connect the Camera Cables
This step can be a bit complicated, so pay close attention to the following details:
- Connect the DC power cable to the red DC female plug on the camera. The DC power cable usually has a red wire and a black wire.
- Connect the other ends of the power cable to your vehicle's reverse light. The red wire typically connects to the +12V reverse cable, while the black wire connects to either the -12V or the vehicle's chassis (ground).
- Connect one end of a long cable with yellow RCA male plugs to the yellow RCA female plug from the camera.
- The same long cable should have a short wire branching out from each RCA plug, which is the trigger wire. Connect this trigger wire to the +12V cable of your reverse light if you want the monitor to automatically display the camera's feed when you shift into reverse gear. Please note that your monitor must support trigger cables for this feature to work.
- If you have a wireless backup camera system, connect the cable with red and yellow plugs (transmitter) to the camera, and connect the single yellow plug (receiver) to your car radio.
Step 7: Run the Cable to the Front
If you have a wired backup camera system, you will need to run the cable from the rear of the vehicle to the front, where your car radio is located. Wireless systems with a transmitter and receiver may not require this step.
Step 8: Connect the Radio Cables
Connect the yellow RCA male plug from the long cable to your car radio's video input. Use an adapter if necessary. If you have a wireless system, connect the single yellow plug from the receiver to your car radio.
Step 9: Connect the Trigger Wire (if applicable)
If your monitor supports trigger wires, connect the trigger wire to your monitor. Wireless systems typically have a trigger wire on the receiver end. If your vehicle uses a CAN Bus decoder to control its reverse lights, you may not need a trigger cable.
Step 10: Provide Power for Wireless Receiver (if applicable)
If you have a wireless backup camera system, you will need to provide power to the receiver. You can connect it to the same power source as your car radio or draw power from the vehicle's fuse box.
Step 11: Reinstall Parts and Test
Reinstall the radio, close the reverse light compartment, and tighten all screws and bolts. Start your engine and shift into reverse gear. If everything is connected correctly, you should see the backup camera's feed displayed on your car radio or monitor.
Step 12: Secure and Tidy Wiring
Once you have confirmed that the camera is functioning correctly, secure the wiring using zip ties or tape, ensuring that it is neat and out of the way.
Unlock Halo Reach Theater's Free Camera Mode
You may want to see also

Installing a camera in a vehicle
Installing a camera in your vehicle can be done in a few different ways, depending on your budget and the type of car you have. Here is a step-by-step guide on how to do it:
Purchasing the Necessary Equipment:
Firstly, you need to buy a mountable backup camera specifically designed for your vehicle's safety. You can choose between an external or internal monitor. An external monitor is a small video screen mounted on your windshield, while an internal monitor is a functioning rear-view mirror with a built-in screen. You will also need to buy power and video cords if they don't come with your camera and monitor.
Installing the Camera Cables:
Now, you need to remove your rear license plate and your trunk's interior panel to access the rear wiring chamber. Drill a small hole in the license plate mounting area, ensuring there are no obstructions, and feed your camera cable through this hole into the trunk. Locate your car's reverse light wires, which connect the tail lights to the dashboard, and strip these wires to expose the individual strands.
Fusing the Camera and Reverse Light Wires:
Attach one of your bare wire cables to the camera's power connector, and then fuse this with the exposed reverse light wires by poking the bare wires through and twisting them together. Ensure you connect the positive and negative wires correctly and wrap the joined wires in electrical tape for safety.
Routing the Camera's Video Cable:
Connect the RCA cable to the camera's video connector and route it through your vehicle to the area by the fuse box. This may involve removing panels to access the chamber.
Installing the Monitor:
If you have an external monitor, attach the included mount to the windshield, and then hook the monitor onto it. For internal monitors, you may need to clip the device onto your current rear-view mirror or replace the mirror entirely with the new monitor.
Connecting the Monitor's Cables:
Route the monitor's splitter cable to the fuse box and connect the video end of the cable to the camera's RCA cord. Attach the monitor's power cable to a fuse tap, and then plug the fuse tap into an open fuse cell in the fuse box.
Mounting the Camera:
Connect your backup camera to its power and video cable, and then mount the camera to your license plate, following the manufacturer's instructions.
Reattach Components and Test:
Reattach your license plate and trunk interior panel, and then test your new camera to ensure it works correctly.
If you prefer, you can opt for a wireless camera system, which is easier to install as it doesn't require drilling or splicing wires. These can be purchased for around $100-$200, while wired systems integrated into your infotainment screen or rearview mirror typically cost $200-$500. Professional installation is also an option, with Best Buy and Walmart offering this service for approximately $130-$140, excluding the camera cost.
Troubleshooting SpyPoint Camera Battery Drain
You may want to see also

Using a camera with a Kenwood DNX6140
The Kenwood DNX6140 is a double-DIN in-dash DVD/CD navigation receiver with a 6.1" touchscreen. It features a rear-view camera input, which can be used to connect an external rear-view camera, such as the Kenwood CCD-2000. This input can also be used as a video/camera input for connecting an external video source without audio.
The DNX6140 has a purple/white wire in the wiring harness that must be connected to the vehicle's reverse lamp circuit for automatic video switching. This means that when the vehicle is shifted into reverse gear, the display will automatically switch to the rear-view camera video input. You can also set the display to switch to the rear-view camera when the [NAV] button is pressed for one second.
The Kenwood CCD-2000 rear-view camera is sold separately and can be purchased from various online retailers. It is recommended that you consult the Crutchfield Vehicle Selector to verify compatibility with your vehicle.
In addition to the rear-view camera input, the DNX6140 also features a front-panel 3.5mm audio/video input and a set of stereo RCA jacks and a composite video jack for outputting A/V signals to an optional monitor.
Charging Cove Outdoor Camera: A Step-by-Step Guide
You may want to see also