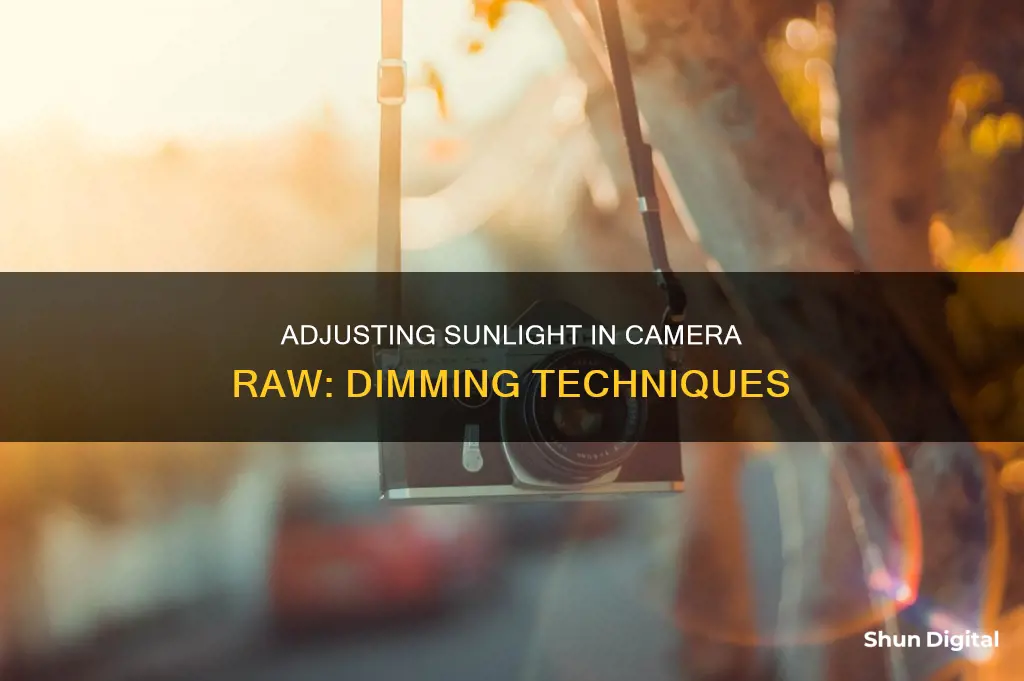
Shooting in direct sunlight can be challenging for photographers, often resulting in overexposed images with harsh highlights and dark shadows. However, there are several techniques to dim sunlight in post-processing tools like Lightroom or Camera Raw. One method involves capturing two consecutive frames with the same exposure settings, where one image includes additional light sources. By subtracting the image without additional lighting from the one with added lights, you can effectively turn off all sunlight and create unique day-to-night conversions. Alternatively, you can adjust the exposure, highlights, and shadows in Lightroom or Camera Raw to recover details in bright and dark areas. Playing with the dehaze slider can also reduce contrast and harshness in your image.
What You'll Learn
- Slightly underexpose images to prevent the sky and highlights from being overexposed
- Adjust exposure and white balance, then use the highlight slider to bring back highlights
- Bring up shadows to reduce harsh contrast
- Use the dehaze slider to reduce harshness
- Play with colours in the HSL panel, especially blues and aquas, to bring back the sky

Slightly underexpose images to prevent the sky and highlights from being overexposed
Slightly underexposing your images is a great way to prevent the sky and highlights from being overexposed. This is because it is easier to bring up shadows in post-production than to tone down highlights. It is also always better to get things right at the beginning than to have to rely on post-processing to fix an image.
Shooting in RAW is a good way to ensure you have more data to work with, as RAW files retain about three times more data than standard JPEG files. This will give you more flexibility when editing your images.
When shooting in direct sunlight, it is also a good idea to use your camera's manual settings to adjust the exposure triangle: shutter speed, aperture, and ISO. To achieve less overexposure in your photos, maintain a low ISO, opt for a faster shutter speed, and narrow the aperture (choose a higher f-stop value). These adjustments will also enhance the sharpness of your images.
Another tip is to avoid shooting with the sun directly in front of you. Instead, try to position yourself so that the sun is behind you, which will ensure a rich blue sky. You can then fine-tune the exposure of your foreground and primary subject.
If you are unable to avoid shooting directly into the sun, you can use a flash to illuminate your subject. This will result in a naturally blue sky and softly illuminated foreground subjects. However, this technique is not practical for landscape photography as the flash will not illuminate distant objects.
In summary, by slightly underexposing your images, shooting in RAW, adjusting the exposure triangle, and being mindful of the sun's angle, you can effectively prevent the sky and highlights from being overexposed in your photos.
Charging Your Coolpix S51: A Step-by-Step Guide
You may want to see also

Adjust exposure and white balance, then use the highlight slider to bring back highlights
Adjusting exposure and white balance, and then using the highlight slider to bring back highlights is a crucial step in dimming sunlight in your photos. Here's a detailed guide on how to do this effectively:
Adjusting Exposure and White Balance:
Firstly, it's important to understand the difference between the "Exposure" and "White Balance" settings. The Exposure slider controls the overall brightness of your image, allowing you to make it brighter or darker. On the other hand, the White Balance slider adjusts the colour temperature of your image, which can remove unwanted colour casts.
When dealing with photos taken in direct sunlight, you'll often need to reduce the exposure to compensate for the bright lighting conditions. This will help bring down the overall brightness of the image. Adjusting the white balance can also help remove any colour casts caused by the sunlight, making your image look more natural. Play around with these settings until you achieve a more balanced image.
Using the Highlight Slider:
The Highlight slider is a powerful tool that allows you to recover lost detail in the brightest parts of your image. It does this by brightening or darkening the highlights while protecting against clipping. In the context of dimming sunlight, you'll most likely want to bring down the highlights significantly. This will help tone down the bright sunlight and recover any blown-out details.
It's important to note that the order in which you adjust these settings matters. It's generally recommended to adjust the White Balance first, followed by the Exposure, and then the Highlight slider. This is because the Highlight slider will respect the boundaries set by the White Balance and Exposure sliders. Adjusting them in this order ensures that you're working within the proper range of values.
Additionally, keep an eye on the histogram as you make these adjustments. The histogram provides a visual representation of the tonal distribution in your image, helping you understand how your changes are affecting the image. This will help ensure that your image doesn't lose detail through clipping or become overly dark or bright.
By carefully adjusting the exposure and white balance, and then using the highlight slider to fine-tune the brightest areas of your image, you'll be able to effectively dim the sunlight and bring back important highlights. This process may take some experimentation, but with practice, you'll be able to rescue those sun-drenched photos and transform them into stunning images.
Quickly Copy Adjustments: Camera Raw Secrets
You may want to see also

Bring up shadows to reduce harsh contrast
When it comes to photography, lighting is crucial. The interplay of light and shadow can be used to create interesting and dynamic compositions, adding depth and drama to your images. While harsh light and strong shadows can make for dramatic images, sometimes you may want to reduce the harsh contrast caused by sunlight. Here's where bringing up shadows in post-processing can help.
If you're dealing with harsh sunlight in your photos, you can reduce the contrast and bring up the shadows in post-processing using software like Adobe Camera Raw, Lightroom, or Photoshop. Here's a step-by-step guide:
- Shoot in RAW Format: Shooting in RAW format gives you more flexibility in post-processing. RAW files retain more data and allow for more extensive editing compared to JPEGs.
- Use the Histogram Tool: Before making any adjustments, take a look at the histogram of your image. The histogram shows the distribution of tones in your image, from shadows (dark areas) to highlights (bright areas).
- Adjust the Exposure: Start by adjusting the overall brightness of your image using the Exposure slider. Moving it to the right will brighten the image, while moving it to the left will darken it.
- Modify the Whites and Blacks: Next, use the Whites and Blacks sliders to fine-tune your highlights and shadows. For the Whites slider, adjust it just past the point where pixels start to show up to preserve highlight details without blowing out the image. For the Blacks slider, adjust it so that only a few pixels appear in the clipping preview, ensuring rich shadows without losing texture.
- Fine-tune with the Highlights and Shadows Sliders: Use these sliders to make targeted adjustments. Lower the Highlights slider to recover lost details in the brightest sections, or increase it to make them brighter. Move up the Shadows slider to reveal details in the dark sections without washing out the image.
- Preserve a Natural Look: Be mindful not to overdo the adjustments. Use these tools in moderation to preserve a natural-looking image.
- Consider Dynamic Range Compression: If your image has a high dynamic range (very deep shadows and very bright highlights), you may want to use the Dynamic Range Compression tool first to bring the tonal range to a more manageable level before making further adjustments.
- Switch between RGB and L*a*b* Space: Adjusting shadows and highlights in RGB space preserves image saturation, resulting in a more natural look. However, if you find that the shadows are becoming oversaturated, switch to L*a*b* space to avoid desaturation in the affected areas.
By following these steps, you can effectively bring up the shadows in your images, reducing the harsh contrast caused by sunlight and creating a more balanced and visually appealing photograph.
Keep Your Camera Ready: Battery Storage While Traveling
You may want to see also

Use the dehaze slider to reduce harshness
When shooting in direct sunlight, you will likely end up with a photo that has blown-out highlights and dark, unflattering shadows. This is because the light is very hard and results in high contrast. To fix this, you can use the dehaze slider in Adobe Camera Raw to reduce the harshness of your image and bring back some detail.
The dehaze slider was designed to reduce haze or fog in your image, but it can also be used to add haze. To remove haze, move the slider to the right, and to add haze, move the slider to the left. You can make subtle or significant adjustments, depending on your desired outcome. When moving the slider, you will notice that the highlight area remains mostly unchanged, while the shadows and lower portion of the histogram are affected. If you are adding haze and you start to see black areas appear in the image, this means that you are clipping the darker values to pure black and you should reduce the amount of haze you are adding.
If you are using Photoshop, you can also add dehaze locally by applying ACR as a Smart Filter. This allows you to selectively apply dehaze to specific parts of your image.
In addition to using the dehaze slider, you can also adjust the exposure, white balance, and highlights to further enhance your image.
How to Extend Your Camera's Battery Life
You may want to see also

Play with colours in the HSL panel, especially blues and aquas, to bring back the sky
Playing with colours in the HSL panel is a powerful way to bring your photos to life and recover details lost to harsh sunlight. The HSL panel in Adobe Lightroom is nearly identical to the one in Camera Raw, so you can use the same techniques in both programs.
The HSL panel is made up of three tabs: Hue, Saturation, and Luminance. Each of these tabs lets you adjust a different aspect of the colours in your image.
The Hue tab changes the colour itself. For example, you can turn a blue sky purple. The Saturation tab changes how vivid or pure the colour is. For instance, you can make a grey sky a highly saturated blue. The Luminance tab changes the brightness of the colour. By reducing the luminance of blues and aquas, you can bring back an over-exposed sky.
To access the HSL panel in Lightroom, look in the right-hand column for the HSL/Colour panel. Click on the HSL part of the title to expand it. You can then either click on one of the individual tabs (Hue, Saturation, or Luminance) to view and adjust the relevant sliders, or you can click on the 'All' tab to see all the available sliders at once.
When adjusting the sliders, it's easy to get carried away and end up with an image that looks over-processed. If this happens, you can reset the sliders by double-clicking on them to snap them back to the centre. To reset all the sliders at once, hold down the Alt key (or Option on a Mac) and click on the title inside the tab.
Another useful feature in the HSL panel is the Targeted Adjustment Tool. This is indicated by a small circle in the tab. Click on this circle, then move your mouse out to the image and click and drag up or down. This will adjust the sliders for whichever colour you clicked on in the image, giving you more precise control over the colours in your photo.
Inserting a Battery Pack: DX4530 Camera Guide
You may want to see also
Frequently asked questions
You can dim sunlight in your photos by underexposing your images, then editing them in post-production.
You can use the following settings to underexpose your images:
- Set your camera to "M" (Manual) mode
- Lower your ISO to 100
- Set your shutter speed between 1/100 - 1/250
- Close your aperture to f/16
You can use Lightroom or Photoshop ACR to edit photos taken in direct sunlight.
To dim sunlight in Lightroom, you can adjust the exposure and white balance, play with the highlight slider, and adjust the shadows. You can also use the dehaze slider and HSL panel to reduce contrast and adjust colours.
To create a day-to-night effect, you can capture two consecutive frames with the same exposure settings, where one image has additional light sources added. Then, in the early stages of image processing, subtract the image without the additional light sources from the one with them.







