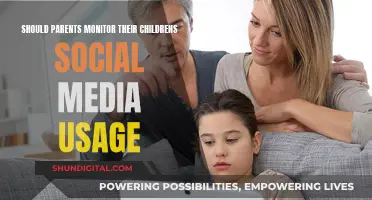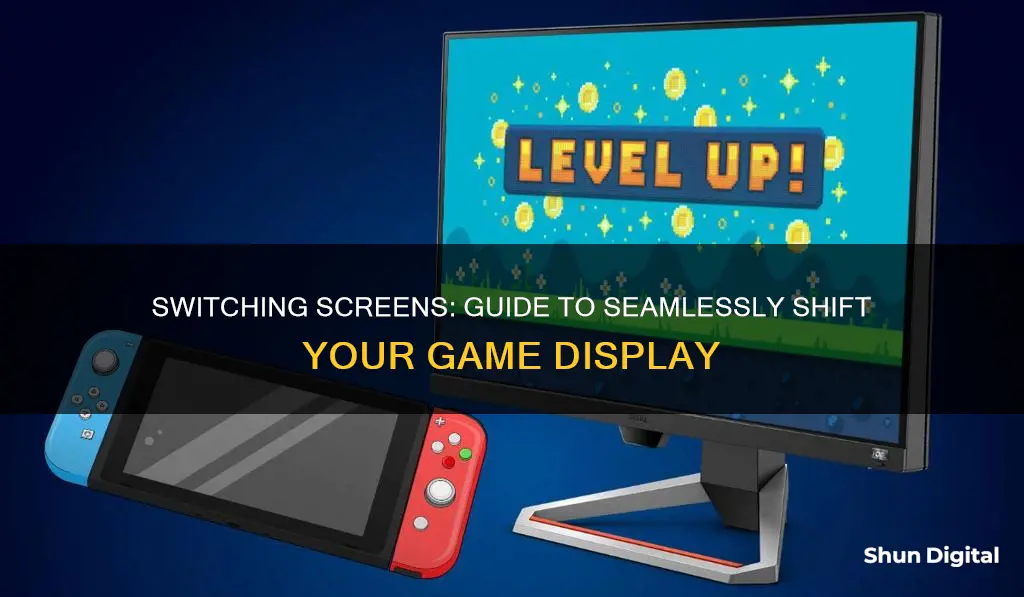
If you're a gamer, you may want to switch your game to another monitor. This is a common issue, especially for those with multi-monitor setups. The good news is that there are several ways to do this, and it's not too difficult.
The first method is to use a keyboard shortcut. On Windows, hold down the Windows key and press Shift+Left Arrow or Shift+Right Arrow to move the game between monitors. This method doesn't always work, but it's worth trying as it's the simplest.
If that doesn't work, you can try setting the target display in-game. Most modern games have an in-game setting that allows you to specify which display you want to use. This is usually found in the “video” or “graphics” section of the game's menu.
Another option is to disable the monitor you don't want to use. On Windows, you can do this by pressing Windows+P and choosing the option to show the desktop on only one monitor.
Finally, you can try changing the game to borderless window mode. This will allow you to move the game between monitors as you would with any other window. However, this may result in a slight dip in performance and the loss of some features.
| Characteristics | Values |
|---|---|
| Operating System | Windows 8, Windows 10, Windows 11, Mac |
| Keyboard Shortcut | Windows + Shift + Left Arrow, Windows + Shift + Right Arrow |
| Alternative Method | Set the second monitor as the primary monitor |
| Alternative Method | Switch to Borderless Window Mode |
| Alternative Method | Run the game in Windowed mode |
| Alternative Method | Use Steam's Big Picture Mode |
| Alternative Method | Change your machine to "projector only" mode |
| Alternative Method | Change the resolution of the notebook display |
| Alternative Method | Use Mission Control (Mac) |
What You'll Learn

Use a Keyboard Shortcut
If you want to play a game on a different monitor, you can use a keyboard shortcut to move it from one screen to another. Here is a step-by-step guide on how to do it:
First, launch the game you want to play. It doesn't matter if the game is in full-screen mode or windowed mode, as long as it is the active window. If you have other programs open, hold down the 'Alt' key and press 'Tab' until the game is selected.
Next, hold down the 'Shift' and 'Windows' keys and press either the left or right arrow key, depending on which monitor you want to move the game to. For example, if you want to move the game to your left monitor, use the left arrow key. If you want to move it to your right monitor, use the right arrow key.
The game will then be moved to the next monitor. To move it back, simply repeat the process but hold 'Shift' and 'Windows' and press the opposite arrow key.
This method works for Windows computers, but if you are using a Mac, the process is a little different. On a Mac, you can use Mission Control to control the Spaces for your monitor displays. To enter Mission Control, you can either swipe up with three fingers on your trackpad or press the Mission Control key on your keyboard (the key with three rectangles). Once you are in Mission Control, you can drag and drop the game's thumbnail into the next Space. By default, each monitor will have its own Space.
Additionally, there are a few other ways to switch between monitors. One way is to use the 'Windows Settings panel'. This method involves minimising the full-screen game and pressing 'Win+I' to open the Windows Settings. Then, you need to click on the 'Display' option and select the monitor you want to use from the drop-down list. This method may be time-consuming, as you have to repeat the process each time you want to switch monitors.
Another way to switch monitors is by using a keyboard shortcut to run a specific display. This can be done by creating desktop shortcuts for the following:
- For the PC screen only: %windir%\System32\DisplaySwitch.exe /internal
- For Duplicate: %windir%\System32\DisplaySwitch.exe /clone
- For Extend: %windir%\System32\DisplaySwitch.exe /extend
- For the second screen only: %windir%\System32\DisplaySwitch.exe /external
Once you have created these shortcuts, you can assign a keyboard shortcut to each one by right-clicking on the shortcut, selecting 'Properties', and choosing a key combination.
Cleaning Studio Monitors: Tips for Sparkling Speakers
You may want to see also

Set the Second Monitor as the Primary Monitor
If you want to set the second monitor as the primary monitor, you need to adjust your display settings.
Windows 10
To change the primary monitor on Windows 10, follow these steps:
- Right-click on the desktop and choose Display Settings.
- Scroll down to the Multiple displays section.
- If your secondary monitor is not visible, click on Detect.
- Click on the monitor you want to set as primary.
- Tick the "Make this my main display" checkbox.
- Click Apply and select Keep Changes.
Windows 11
To change the primary monitor on Windows 11, follow these steps:
- Press Win+I to open Windows Settings.
- Ensure you are in the System tab.
- Click on the Display option on the right.
- Expand the Multiple displays section.
- Click on the monitor you want to set as primary.
- Tick the "Make this my main display" checkbox.
Windows 10/11 Alternative Method
Alternatively, you can use the Windows Settings panel to change the primary monitor on Windows 10 or 11:
- Minimize the full-screen game.
- Press Win+I to open Windows Settings.
- Ensure you are in the System tab.
- Click on the Display option.
- Click on the monitor settings drop-down list.
- Select "Show only on 1" or "Show only on 2" depending on which monitor you want to set as primary.
- Click on the "Keep changes" button.
Mac
To change the primary monitor on a Mac, you can use the Mission Control feature:
- Start the desired game.
- Start Mission Control by using the three-finger swipe on your trackpad.
- Now, move the game window to the desired monitor.
Monitoring Employee Internet Usage: Security or Surveillance?
You may want to see also

Switch to Borderless Window Mode
If you're having trouble moving a game to a different monitor, running the game in borderless window mode can help. This mode gives you the benefits of a windowed mode while maintaining the look and feel of fullscreen mode.
Most modern games have the option to run in fullscreen mode, windowed mode, and borderless window mode. In borderless window mode, the game appears to be in fullscreen mode, but it actually runs in a window, making switching between apps faster and easier.
Here's how to switch to borderless window mode:
- Launch your game.
- Navigate to the Display/Video Settings within the game.
- Look for the Display Mode setting.
- Change the setting to "Window" or "Borderless Window".
- Save the changes.
- Drag the game window to your preferred monitor.
Note that while borderless window mode makes it easier to switch between apps and monitors, you may experience a slight dip in performance and lose access to certain features like HDR and variable refresh rate.
Monitoring Bandwidth Usage: Airport Extreme Edition
You may want to see also

Change Display Settings
To change your display settings, you will need to adjust your display settings in your operating system. The following instructions will guide you through the process for Windows 10, Windows 11, and Mac.
Windows 10
- Right-click on your desktop and choose "Display Settings".
- Click the "Identify" button to see how the displays are numbered.
- Scroll down to the "Multiple Displays" section and click on the drop-down list.
- Choose the monitor number you want to use to display your game.
Windows 11
- Right-click on your desktop and choose "Display Settings".
- Scroll down to the "Multiple Displays" section.
- Select "Show only on 1" or "Show only on 2" to choose the desired monitor.
Mac
- Start the desired game.
- Start Mission Control by using a three-finger swipe on your trackpad.
- Move the game window to the desired monitor.
Universal Keyboard Shortcuts
If you are using a Windows operating system, you can also use the following keyboard shortcuts to move your game between monitors:
- Windows + Shift + Left Arrow or Right Arrow: Move applications between displays.
- Alt + Enter: Switch between full-screen and windowed mode.
Additionally, you can disable a display with the built-in Projection options on Windows. Press Windows + P to access a menu that allows you to show the desktop on one monitor, clone it to both monitors, or extend your desktop across multiple monitors.
In-Game Settings
Most modern games are designed with the knowledge that multi-monitor setups are common. Therefore, you are likely to find an in-game setting that allows you to specify which display you want to use. This option is usually found under the "Video" or "Graphics" section of the game's menu.
Borderless Window Mode
If you are unable to move your game to the desired monitor, you can try changing the game to Borderless Window Mode. This mode allows the game to appear in full-screen while running in a window, making it easier to switch between monitors. However, you may experience a slight dip in performance and lose access to certain features.
Removing the BenQ Monitor Stand: A Step-by-Step Guide
You may want to see also

Use a Mouse to Drag the Game Window
If you're playing a game on one monitor and want to switch to another, you have a few options. This answer will focus on the first option: using a mouse to drag the game window.
Firstly, check if your game allows you to create a resized window. If it does, press Alt+Enter. This will resize the game window without minimising it. You should then be able to drag the game window to the other monitor.
If you have two similar monitors, no further changes should be required. However, if the screen resolution or refresh rate are different, you might experience some lag. In this case, you can try adjusting your graphics settings to eliminate these problems.
If your game doesn't allow you to create a resized window, you can try the following: press Alt+Enter to switch to windowed mode. This is a universal hotkey that should work with most games. Once you're in windowed mode, you can drag the game window to your other monitor.
If you're using a Windows PC, you can also use keyboard shortcuts to move applications between monitors. To do this, press Windows+Shift+Left Arrow or Windows+Shift+Right Arrow. This will move the active app to the monitor on the left or right of your current monitor, depending on which arrow key you press.
The Evolution of Standard Monitor Sizes
You may want to see also
Frequently asked questions
Press the Windows key + Shift + Left Arrow or Right Arrow to move the application from one display to another.
Right-click on your desktop, select Display Settings, choose the monitor you want to make primary, then tick the box that says "Make this my main display".
Open your game's settings, navigate to Display Settings, change the Display Mode to Windowed or Borderless Windowed, then drag the game to the desired monitor.