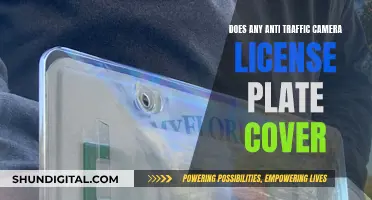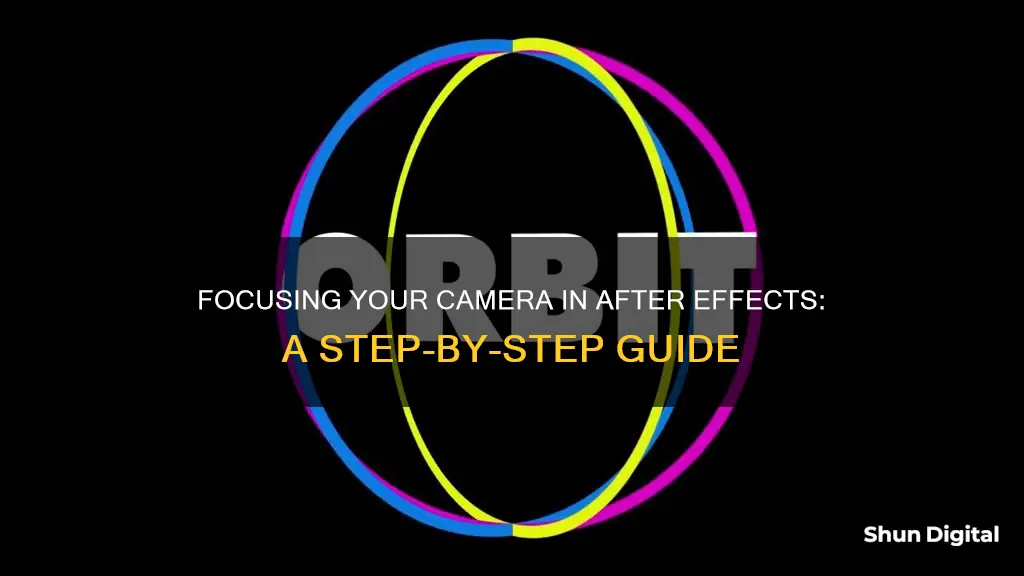
Cameras are the key to unlocking the extra half-dimension in After Effects, allowing users to move through their projects in a pseudo-3D world. Creating a camera in After Effects is simple: create a new composition, then go to Layer > Create New Camera. Alternatively, use the keyboard shortcut Command+Option+Shift+C on a Mac or Control+Alt+Shift+C on a PC. A camera settings box will appear with various options, including One Node or Two Node. A One Node camera operates similarly to a camera in real life, allowing you to adjust the pan, tilt, and zoom, along with the focus distance. A Two Node camera, on the other hand, has a point of interest and revolves around a single point in 3D space, making complex movements like orbits and arcs possible.
| Characteristics | Values |
|---|---|
| Number of Nodes | One Node or Two Node |
| Pros of One Node | Easy to Understand, Easy to Use, Works Well with the Camera Tools, More ‘Life-Like’, Great for Orbits, Great for Shots with a Single Focus |
| Cons of One Node | No Point of Interest, No ability to orbit |
| Pros of Two Node | Great for Orbits, Can create complex camera movements |
| Cons of Two Node | Difficult to Control with Complex 3D Movement, Needs to be Paired with Null Object for Maximum Efficiency |
| Focal Length | 50mm |
| Film Size | 36mm |
| Angle of View | Varies with Zoom and Focal Length |
| Zoom | Varies with Focal Length and Angle of View |
| Aperture | Adjusts Shallow Depth of Field |
| F-Stop | Matches Aperture |
| Blur Level | Adjusts Amount of Blur |
What You'll Learn

Creating a camera in After Effects
When you create a new camera, a Camera Settings box will appear with various options. The first setting you'll see is a choice between One Node and Two Node. A node refers to the point of movement for your camera. By default, After Effects selects a Two Node camera, but a One Node camera is simpler and operates similarly to a real-life camera, allowing you to adjust the pan, tilt, and zoom, as well as the focus distance. One Node cameras don't have points of interest, but they can be parented to a null object for added control.
The Camera Settings box also includes options for focal length, film size, angle of view, and zoom. The focal length, similar to a real camera lens, determines how zoomed-in or out you are from your subject. The default setting in After Effects is 50mm. Adjusting the focal length will change the angle of view and zoom. The film size is less important in After Effects as it is for physical cameras, so it's recommended to keep it at the default setting of 36mm.
To enable depth of field, click the 'Enable Depth of Field' button, and adjust the settings for aperture, F-stop, and blur level. These settings can be modified after creating your camera by selecting 'Camera Options' from the dropdown menu in the timeline. Adjusting the aperture and blur level will allow you to control the amount of blur applied to out-of-focus areas, creating a more life-like effect.
Additionally, After Effects offers tools to help with focus distance. One quick way to ensure the correct focus distance is to use the 'Set Focus to Layer' feature. Simply select the camera and layer you want in focus, then go to Layer > Camera > Set Focus Distance to Layer. Another option is to 'Link Focus Distance to Layer', which writes an expression that ties the focus distance to the selected layer for the entire composition.
Do Red-Light Cameras Affect Insurance in Washington State?
You may want to see also

One Node vs Two Node cameras
When working with a 3D camera in After Effects, you can choose between a one-node camera and a two-node camera. The main difference between the two is the point of interest.
A one-node camera operates like a physical camera in the real world. You can pan, tilt, zoom, and move along the x and y axes as if the camera is on a dolly or crane. It is a good choice when you want to achieve a more organic look with simple controls, especially for VFX compositing. When you are trying to capture what is happening in an entire scene at once, a one-node camera is the best option. It is also useful for general VFX compositing with 2D footage.
A two-node camera, on the other hand, fixates on a single point of interest. This allows you to create orbiting shots around an object, which is ideal for product shots or following a 3D character moving through a 3D environment. A two-node camera is the best choice when you have a moving point of interest that you want to orbit in 3D space.
By default, After Effects selects a two-node camera when you create a new camera. However, a one-node camera is easier to understand and use. It is great for creating realistic camera movements and simple 3D movement without complex arcs or orbits. On the other hand, a two-node camera is more popular and useful for creating camera movements that wouldn't be possible otherwise.
In conclusion, the choice between a one-node and a two-node camera depends on the specific requirements of your project. If you need a more organic look with simple controls or are working with 2D footage, a one-node camera is ideal. If you require complex movements or want to orbit around a single point of interest, a two-node camera is the better option.
Charging the Explore One HD Camera: A Quick Guide
You may want to see also

Pros and cons of a Two Node camera
A two-node camera in After Effects has a point of interest and orients around that point. This type of camera is ideal when you want to create complex movements like orbits and arcs, and it is commonly used for product shots or following a 3D character in a 3D environment.
Pros of a Two-Node Camera
- The ability to create complex camera movements that wouldn't be possible with a one-node camera, such as orbiting and arc shots.
- Ideal for projects with a specific singular point of interest, such as logo reveals, product shots, or following a 3D character.
- More popular than one-node cameras in After Effects.
Cons of a Two-Node Camera
- Can be tricky to work with for newcomers to After Effects, requiring troubleshooting.
- Does not simulate realistic camera movements like a one-node camera.
Mastering Manual Focus: Camera Techniques for Sharp Images
You may want to see also

Using the Null Object approach
The Null Object approach is a powerful technique in After Effects that allows you to add complex camera movements and enhance the overall realism of your animations. This method involves parenting a camera to a 3D Null Object, giving you greater control over the camera's position and movement in 3D space. Here's a step-by-step guide on how to use the Null Object approach to focus your camera in After Effects:
Step 1: Set Up the Null Object
Start by creating a new Null Object in your composition. To do this, go to Layer > New > Null Object. Make sure to set this Null Object to 3D by checking the appropriate box in the settings. This will allow you to manipulate the Null Object in three-dimensional space.
Step 2: Parent the Camera to the Null Object
Select your camera layer in the timeline, and then grab the Parent Squiggle icon that appears next to it. By default, this icon looks like a small curved line or squiggle. Drag and drop the Parent Squiggle onto the Null Object's name layer. This action parents the camera to the Null Object, meaning that any movements or adjustments made to the Null Object will also affect the camera.
Step 3: Adjust Camera Settings
With the camera parented to the Null Object, you can now manipulate the camera's position and orientation in 3D space by moving the Null Object. You can use the various camera tools in After Effects (such as the Orbit, Track XY, and Track Z tools) to fine-tune the camera's position and framing. Remember that any changes made to the Null Object will globally affect the camera's angles and position, so you may need to make several adjustments to get the desired result.
Step 4: Focus the Camera
To focus the camera, you can use the "Set Focus to Layer" or "Link Focus Distance to Layer" features in After Effects. "Set Focus to Layer" allows you to quickly snap the focus to a specific layer. Simply select the camera and the layer you want to be in focus, then go to Layer > Camera > Set Focus Distance to Layer. Alternatively, you can use "Link Focus Distance to Layer" by going to Layer > Camera and selecting the appropriate option. This will automatically adjust the camera's focus distance to match the position of the selected layer, even if the layer moves.
Step 5: Fine-Tune and Adjust
Once you have the basic setup in place, you may need to make further adjustments to perfect your scene. This could include tweaking the camera's focal length, zoom, or depth of field settings to achieve the desired visual effect. Remember that the Null Object approach gives you a lot of flexibility, so feel free to experiment with different camera movements and positions to create dynamic and engaging animations.
The Null Object approach is a valuable tool for any After Effects artist, as it provides a simple yet effective way to add complex camera movements and enhance the overall production value of your animations. By following these steps, you'll be able to master the technique and create stunning visuals that will impress your audience.
Mastering Camera Modes: Capturing the Perfect Shot
You may want to see also

Understanding the Camera Settings
The camera settings in After Effects can be daunting at first, but they're essential to understand if you want to create professional-looking videos and become a skilled artist. The settings are similar to those on a real-life camera, so if you have experience with photography or videography, you'll have a head start. However, even beginners can easily create and adjust camera settings in After Effects.
Creating a Camera
To create a new camera in After Effects, go to Layer > New > Camera, or use the keyboard shortcut Ctrl+Alt+Shift+C (Windows) or Command+Option+Shift+C (macOS). A Camera Settings box will pop up, allowing you to adjust various settings.
One-Node or Two-Node Camera
The first setting you'll see is the option to choose between a One-Node or Two-Node camera. This refers to the number of points of movement your camera will have. A Two-Node camera is the default option and has a point of interest, making complex movements like orbits and arcs possible. On the other hand, a One-Node camera operates similarly to a real-life camera, allowing you to adjust the pan, tilt, and zoom, along with the focus distance.
Focal Length and Zoom
The Focal Length setting determines how zoomed-in your camera will be, just like on a real camera lens. The default focal length in After Effects is 50mm. A smaller focal length will give you a wider angle lens, while a larger focal length will create a more "zoomed-in" or "telephoto" effect. The Zoom setting is another way of adjusting your focal length, and changing it will also adjust your angle of view.
Film Size and Angle of View
Film Size refers to the size of the exposed film area, which is directly related to the composition size. While this setting is important in real-world photography, it's less crucial in After Effects as there are no physical limitations. It's recommended to keep the Film Size at the default 36mm, which is the full-frame equivalent in After Effects. The Angle of View, on the other hand, is exactly what it sounds like—the wider the angle of view, the wider your camera's field of view. Adjusting the angle of view will also change your zoom and focal length.
Focus Distance
The Focus Distance setting determines the physical distance at which your camera is focused at any given time. This can be tricky to adjust manually, but there are tools like "Set Focus Distance to Layer" and "Link Focus Distance to Layer" that can help you quickly snap the focus to the right layer.
Aperture and F-Stop
Aperture works similarly to a real-life camera, where a larger aperture creates a shallower depth of field, resulting in a more blurred background. Adjusting the Aperture will also change the F-Stop value, which is the ratio of the focal length to the aperture. Photographers often prefer to set the aperture using F-Stop as it's measured in f-stop units.
Depth of Field
Depth of Field is an optical effect that blurs your foreground and background, creating a more life-like image. You can enable Depth of Field and adjust the Aperture, F-Stop, and Blur Level to dial in the right amount of blur for your project.
Mastering Rack Focus: Camera Techniques for Sharp Cinematography
You may want to see also
Frequently asked questions
Go to Layer > Create New Camera or use the keyboard shortcut command+option+shift+C on a Mac or control+alt+shift+C on a PC.
There are One Node and Two Node cameras. A One Node camera operates like a camera in real life, allowing you to adjust the pan, tilt, and zoom, along with the focus distance. A Two Node camera has a point of interest and revolves around a single point in 3D space, making complex movements like orbits and arcs possible.
Double-click the camera layer in the Timeline panel or select the layer and then select Layer > Camera Settings. You can also use the Properties panel to access and adjust camera settings.
A One Node camera is easier to understand and control, but it lacks a point of interest. A Two Node camera is more popular and useful for creating complex camera movements, but it can be tricky to work with for beginners.
Select the camera and layer you want to focus on, then go to Layer > Camera > Set Focus Distance to Layer.