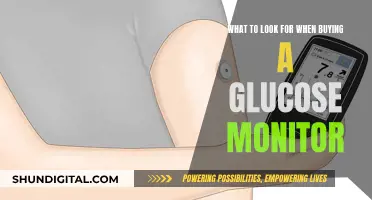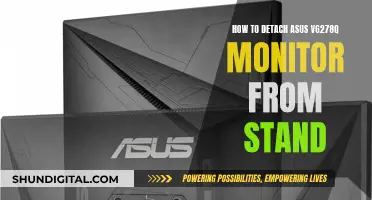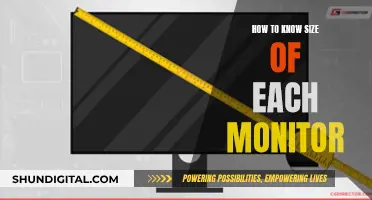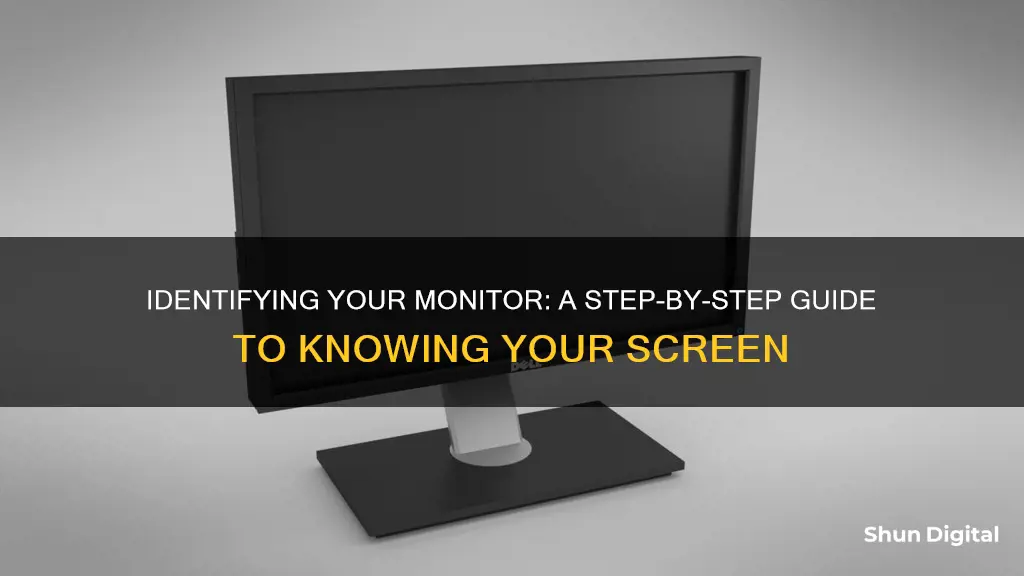
There are several ways to find out the brand, model, and specifications of your monitor. The easiest way is to check the sticker on the back of the monitor, which should include the model number, screen size, resolution, supported frequency rate, etc. If the sticker is missing, you can also check the monitor's manual or original packaging. If you're using a Windows PC, you can find the information by going to Settings > System > Display > Advanced Display Settings. Here, you'll find details such as the manufacturer, model number, resolution, refresh rate, and more. Alternatively, you can use third-party software like Belarc Advisor or Monitorinfoview to find the same information.
| Characteristics | Values |
|---|---|
| Monitor brand | Dell, Samsung, Asus, Lenovo, MSI |
| Monitor model | Depends on the brand |
| Monitor specifications | Resolution, refresh rate, screen size, power consumption, etc. |
| Monitor details | Can be found on the monitor, its manual, or its packaging |
| Monitor settings | Can be accessed through buttons on the monitor |
What You'll Learn

Check the monitor physically
To physically check what kind of monitor you have, you can start by looking at the monitor itself. The brand name and logo are usually placed at the bottom of the screen bezel. If there is insufficient space on the bezel, you may find the brand name or logo behind the screen.
If you cannot find the brand name or logo, you can try checking the back of the monitor. The model number is often printed along the top or bottom edge of the monitor, or on a sticker on the back. You may also find basic specifications, such as the screen resolution, refresh rate, screen size, and power consumption, listed on the back of the monitor.
If you are unable to find the information you need on the monitor itself, you can try looking at the monitor's packaging or original manual. The packaging should have the brand name, model number, and specifications listed, while the manual will have complete specifications.
Additionally, if your monitor has menu buttons, you may be able to access the monitor's settings by pressing them. This may allow you to find the brand, model, and other relevant information.
Disassembling Your BenQ LCD Monitor: Step-by-Step Guide
You may want to see also

Check the monitor settings in Windows 10
To check your monitor settings in Windows 10, you can follow these steps:
- Go to the Desktop and right-click on an empty space.
- Select Display settings.
- Scroll down and click on Advanced display settings.
- Here, you will find details about your monitor under Display Information. This includes the manufacturer, model number, resolution, graphics card it's connected to, refresh rate, and more.
- You can also click on Display adapter properties to access additional information about the graphics card and troubleshooting options.
If you have multiple monitors connected, you can choose the specific display you want to view or change settings for by using the drop-down menu under the "Choose a display" section.
Additionally, you can identify which monitor corresponds to each display by selecting Identify under Settings > System > Display > Rearrange your displays. A number will appear on the screen of the corresponding display.
Monitors and GPUs: The Optimal Setup for Performance
You may want to see also

Check the monitor settings in Windows 7
To check your monitor settings in Windows 7, you can try the following methods:
Method 1: Through Advanced Display Settings
- Go to the Desktop and right-click on an empty space. Then, select Display settings.
- Scroll down and click on Advanced display settings.
- Here, look under Display Information to get the details about the monitor.
Method 2: Through Display Adapter Properties
- Repeat Steps 1–2 from Method 1.
- Now, scroll down and click on Display adapter properties for Display 1.
- Switch to the Monitor tab and click on Properties.
- It will display all its properties, including monitor model and type.
Method 3: Through Device Manager
- Press Windows + X keys simultaneously to open the Windows Power User Menu. Then, select Device Manager.
- Now, double-click on Monitors to expand the section.
- Double-click on the monitor (e.g. Generic PnP Monitor) to open the Properties window.
- Switch to the Details tab and select Manufacturer. The details of your monitor will appear under Value.
- Click on OK to close the window once you have noted down the required info.
Method 4: Through System Information
- Press the Windows key and type System Information. Click on Open.
- Now, double-click on the Components option to expand it and click on Display.
- In the right pane, you can view the Model name, type, driver, resolution, and much more.
Method 5: Using Command Prompt
- Press WinKey + S to open an instant search on your Windows PC.
- Type "command" or "cmd" and press enter. The command prompt will open.
- Type "wmic desktopmonitor get Caption, MonitorType, MonitorManufacturer, Name" and press enter.
- The command prompt will now display the monitor manufacturer and model number.
Monitor Setup for DJI Ronin and 5D Cameras
You may want to see also

Check the monitor settings in Windows 10 through the display adapter properties
To check the monitor settings in Windows 10 through the display adapter properties, follow these steps:
- Right-click on an empty space on your desktop and select "Display Settings" from the menu.
- In the Display Settings menu, scroll down and click on "Advanced Display Settings".
- In the Advanced Display Settings, click on "Display Adapter Properties". This will open the graphics card properties and provide additional information for maintenance and troubleshooting.
- In the Display Adapter Properties window, switch to the "Monitor" tab and click on the "Properties" button.
Here, you will be able to view and adjust various monitor settings, depending on your specific graphics card and driver software. These settings may include information such as the monitor make and model, resolution, refresh rate, colour profile, and more.
Additionally, you can access the display adapter properties through the Device Manager. Here's how:
- Open the Device Manager by pressing the Windows + X keys together and selecting "Device Manager" from the menu.
- In the Device Manager, locate and double-click on the "Display Adapters" section to expand it.
- Double-click on your display adapter (e.g., Generic PnP Monitor) to open its Properties window.
- In the Properties window, switch to the "Details" tab and select "Manufacturer" to view the details of your monitor. You can also select other properties to view additional information about your monitor.
Setting Up Dual Monitors: Easy Steps for Beginners
You may want to see also

Check the monitor settings in Windows 10 through the device manager
To check your monitor settings in Windows 10 through the device manager, follow these steps:
- Open the Device Manager: Press the Windows key on your keyboard or click on the Start menu. Type "Device Manager" in the search bar and select it from the results. The Device Manager window will open.
- Locate the Monitors section: In the Device Manager window, locate and double-click on the "Monitors" section to expand it.
- Find your monitor: In the expanded Monitors section, you will see a list of all the connected monitors. Your primary monitor will usually be listed first.
- View monitor properties: Double-click on your monitor (it may appear as "Generic PnP Monitor" or with a brand name) to open its properties window.
- Check the details tab: In the properties window, select the “Details” tab. Here, you can find various information about your monitor, including the manufacturer, model, type, driver details, and more.
- Close the window: Once you have noted the required information, click "OK" or "Close" to exit the properties window.
By following these steps, you can access detailed information about your monitor's settings and specifications through the Device Manager in Windows 10.
Mirroring Android to LCD: Easy Ways to Connect and View
You may want to see also
Frequently asked questions
The brand name or logo is usually found on the bottom bezel of the monitor screen. If there is not enough space on the bezel, you may find it behind the screen.
The model number is usually printed along the top or bottom edge of the monitor or on a sticker at the back. You can also find it in the Windows OS display settings. Go to Settings > System > Display > Advanced Display Settings. Here, you will find the model number along with other details.
Once you know the brand and model number, simply search for it on a search engine, and you will find all the required specifications on the manufacturer's website. Alternatively, you can find basic specifications at the back of your monitor.
Go to Settings > System > Display. Under Scale & Layout, you will find the display resolution. The resolution marked as "Recommended" is your monitor's actual resolution.