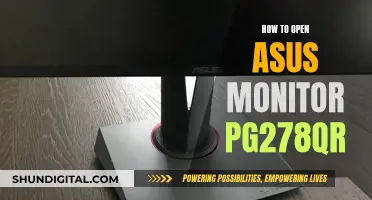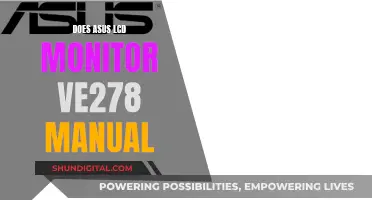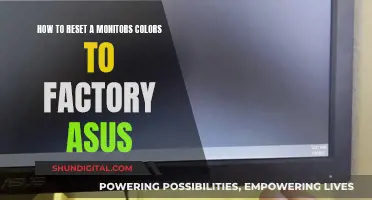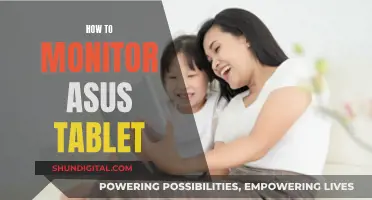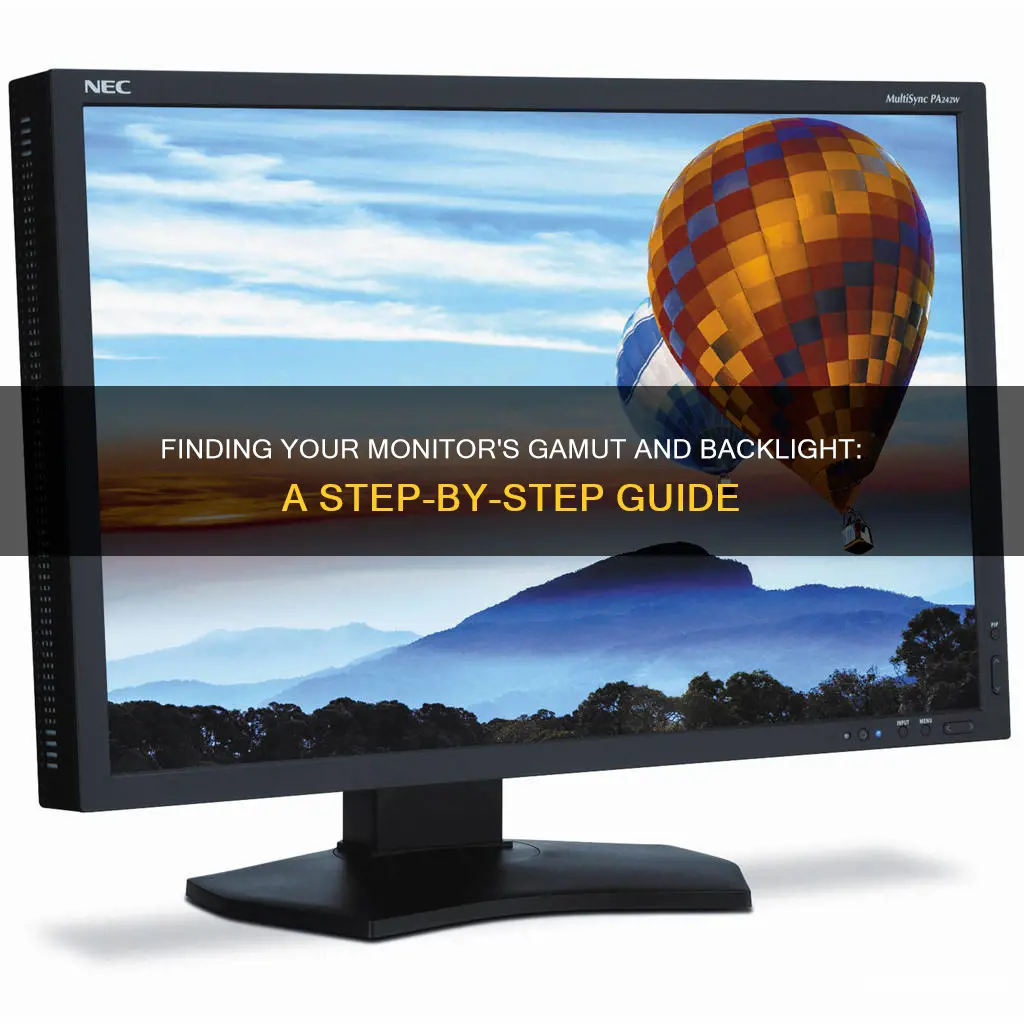
Understanding the colour gamut and backlight of your monitor is essential for colour accuracy, especially for graphic designers and photographers. While there are pricey gadgets available for fine-tuning, there are also free online tools and built-in OS features that can help you calibrate your monitor.
To find the gamut of your monitor, you can use a free website that shows a 3D view of your monitor's colour range. However, this only works for calibrated monitors with a V2 profile. Additionally, you can use online monitor colour tests, which offer a quick calibration utility by showing you test patterns and allowing you to adjust your monitor's settings accordingly.
Regarding your monitor's backlight, there are two main approaches to expanding its colour gamut: expanding the colour gamut of cold cathodes or using RGB LED backlights. Cold cathodes are the mainstream backlight technology, but RGB LED backlights can achieve higher levels of luminance and colour purity. While RGB LED backlights are more expensive and used in a small proportion of LCD monitors, their efficacy in expanding colour gamuts is expected to increase their adoption.
What You'll Learn

How to check if your monitor is wide-gamut
To check if your monitor is wide-gamut, you can use an online tool that provides a 3D view of your monitor's colour range. This process only works for calibrated monitors with a V2 profile.
First, you will need to find your monitor's profile. For Windows, this should be in:
C:\Windows\System32\spool\drivers\color
For Mac, it will be in either of the following locations:
- Mac HD/Library/ColorSync/Profiles
- Mac HD/Users/
/Library/ColorSync/Profiles
Once you have located your monitor profile, go to the "Upload" page of the tool's website and hit "Browse". Then, navigate to your monitor profile saved on your hard drive and hit "Upload". After a few seconds, you should receive an "Upload successful" message.
Next, go to the 3D Colour Space page. Here, you will compare your screen's colour space with the sRGB colour space. Choose your uploaded profile in the first column (sRGB will be chosen by default in the second column), then hit "Calculate 3D". After a few seconds, a 3D model will appear.
The colour block in the 3D model represents your monitor profile, while the wireframe represents sRGB. You can click and drag the model to move it around and view it from different angles.
If your monitor is wide-gamut, you will see that its colour gamut exceeds the sRGB gamut in most parts of the spectrum. However, if your monitor cannot display the full Adobe RGB gamut, it is not recommended to edit photos in this colour space, as there may be colours that you cannot see properly.
It is worth noting that not all monitors are capable of displaying wide-gamut content. A wide-gamut monitor is recommended for graphic applications, but it is not required.
How LCD Monitors Handle Frequency Interference
You may want to see also

How to check your monitor's colour accuracy
Checking your monitor's colour accuracy is an important yet often overlooked part of setting up your computer. Here are some ways to ensure your monitor displays accurate colours:
Online Monitor Colour Tests
Monitor colour tests are a quick and easy way to configure your monitor's colour accuracy, as well as other settings like contrast and sharpness. Before running any tests, make sure you:
- Allow your computer to warm up for 30 minutes if it's an LCD monitor, 50 minutes for a CRT monitor, or 70 minutes for an LED monitor.
- Set your monitor to its native resolution.
- Check your room's lighting—you want moderate ambient lighting that is neither too bright nor too dark.
- Familiarise yourself with your monitor's display settings, such as colour, contrast, and brightness.
Once you've done the above, you can use online monitor colour tests, which will show you a series of test patterns. Depending on what you can and can't see, you'll then adjust your monitor's colour settings. BuddyCompany recommends the following colour test websites:
- Eizo—a simple online test that enables you to test your monitor's colour, as well as other attributes like sharpness, pixels, and optimum viewing angle.
- Lagom—a detailed yet relatively easy-to-use colour test website. Good for those with a decent understanding of computers.
- W4ZT—a very simple test page that's straightforward and quick. Ideal for those who aren't so tech-savvy.
Calibrate Through Your Operating System
Your operating system will have a built-in colour calibration feature.
Windows
PC users can find a useful calibration tool in the Windows settings menu. Go to the Start menu, then PC Settings, System, and then Display. Click on Advanced display settings, then on Display adapter properties for Display 1. Click on the Color Management tab, then click on the Color Management box. Click on the Advanced tab and select Calibrate display. The Display Color Calibration utility will open; follow the onscreen instructions and manually adjust your settings.
Mac
For Mac users, there's an automatic calibration tool that finds your monitor's ideal colour settings. Open your System Preferences menu, then click on Displays. Click on the Color tab, then on Calibrate. The Display Calibrator Assistant will open. Click continue, then make sure the box "Use native white point" is ticked and click continue again. If you're not the only user profile on your computer, tick the box saying "Allow others to use this calibration" to save the settings for all users. Finally, give your profile a name and click continue. Your calibration is now complete.
Use a Colour Reference
If you have access to a display that is well-calibrated, such as an Apple product, you can use it as a reference. Look at reference patterns online on both displays side by side, preferably in a dark room at the same brightness level, and play with the RGB gains on your monitor to get a similar white point.
Use a Colour Calibration Device
If you want accurate colour reproduction, for example, for editing photos, you'll need to calibrate your monitor using a colour calibration device, such as a colorimeter.
Oxygen Tip Monitor Buying Guide: Where to Purchase
You may want to see also

How to calibrate your monitor
Calibrating your monitor is an important step to ensure that you are seeing colours as they were intended to be seen. This is especially important for graphic designers and photographers, but also for the average user who wants to experience the world on screen in all its vivid glory.
- Ensure your computer has warmed up before starting the calibration process. This is important because monitors take a short while to reach their full brightness. For LCD monitors, this is around 30 minutes, for CRT monitors, 50 minutes, and for LED monitors, 70 minutes.
- Set your monitor to its native resolution. This is the actual number of pixels physically built into your monitor and is the resolution your monitor was made for. On a PC, go to the Control Panel, select Settings and Appearance, then Personalization, and adjust the screen resolution. Tick the resolution that is marked as 'recommended'. On a Mac, go to System Preferences, then Displays, and under Resolution, select Default for Display.
- Check your room's lighting. The room should have moderate ambient lighting—it should be well-lit, but not too bright or too dark.
- Familiarize yourself with your monitor's display settings, such as colour, contrast, and brightness. You can usually find these settings in the Control Panel on a PC or in System Preferences under the Display tab on a Mac. Some monitors may also have these settings on the side of the screen.
- Run a monitor colour test. There are several online tools available for this, such as Eizo, Lagom, W4ZT, and Calibrize. These tests will show you a series of test patterns, and you will adjust your monitor's settings accordingly.
- Use your operating system's built-in colour calibration feature. On a PC, go to the Start menu, then PC Settings, System, and Display. Click on Advanced display settings, then Display adapter properties for Display 1, and the Color Management tab. Click on the Color Management box, then the Advanced tab, and select Calibrate display. Follow the on-screen instructions to manually adjust your settings. On a Mac, open System Preferences, click on Displays, then the Color tab, and Calibrate. Tick the box that says 'Use native white point' and click Continue. If there are multiple user profiles on your computer, tick the box that says 'Allow others to use this calibration' to save the settings for all users. Name your profile and click Continue.
By following these steps, you will be able to calibrate your monitor and experience accurate and vivid colours on your screen.
Refurbished Monitors: Worth Buying?
You may want to see also

How to determine your monitor's LCD type
To determine your monitor's LCD type, you can try the following methods:
Firstly, check for stickers or model information on your monitor that indicate the backlight type. This may provide you with the necessary information about your monitor's LCD type.
Secondly, if you are able to open up your monitor, you can look for the presence of an inverter. LED backlit displays do not require an inverter, so if you do not see one, it is likely that your monitor uses LED backlights.
Additionally, if you know the make and model of your monitor, you can search online for its specifications, which should include the type of LCD panel it uses. For example, if you have a Lenovo P27u-10 monitor, you can find out that it uses an LG Display LM270WR4-SSA1 panel, which has wide gamut coverage.
Finally, if you are using a Windows operating system, you can check the colour range of your monitor by navigating to the "Upload" page and selecting "Browse". Then, find your monitor profile in the following directory: C:\Windows\System32\spool\drivers\color. After uploading, you can compare your screen's colour space with the sRGB colour space to get an idea of its LCD type.
Connecting a Laptop to a Monitor: Easy Steps to Success
You may want to see also

How to find your monitor's backlight type
To find out your monitor's backlight type, you can try the following methods:
- Check the stickers or model information on your monitor, which may indicate the backlight type.
- Look at the back of your monitor to see if there is a cable and a connector for the inverter, which would indicate a CCFL (Cold Cathode Fluorescent Light) screen. LED screens do not have an inverter and will not have this connector.
- Refer to the owner's manual of your monitor.
- Contact the manufacturer of your monitor or check their website for information about the backlight type.
It is important to note that LED screens have largely replaced CCFL screens in recent years, so if your monitor is relatively new, it is likely to be LED-backlit.
Protecting Your Data: Stop ISPs Monitoring Your Usage
You may want to see also
Frequently asked questions
The type of backlight your monitor uses will depend on the make and model of your monitor. You can usually find this information in the datasheets for your monitor.
You can determine if your monitor is an LCD by checking its model number and specifications. If you are unsure, you can also refer to your monitor's user manual or the manufacturer's website for more information.
There are several ways to check the colour gamut of your monitor. One way is to use an online tool, such as the one provided by DamienSymonds.net, which allows you to see a 3D view of your monitor's colour range. Additionally, websites like Eizo, Lagom, W4ZT, and Calibrize offer free monitor colour tests.
A colour gamut is a specific range of colours from the range of colours identifiable by the human eye. It is used to reconcile the differences in colour reproduction between various colour imaging devices, such as digital cameras, scanners, monitors, and printers.
The international standard colour gamut for personal computers is sRGB, established in 1998 by the International Electrotechnical Commission (IEC).