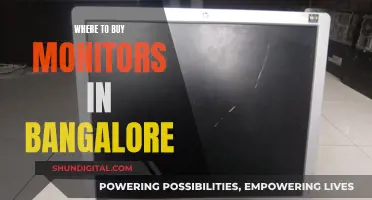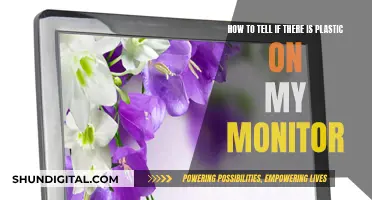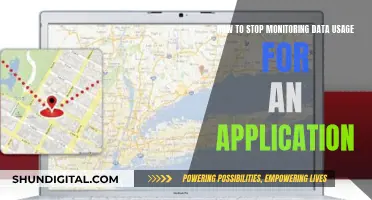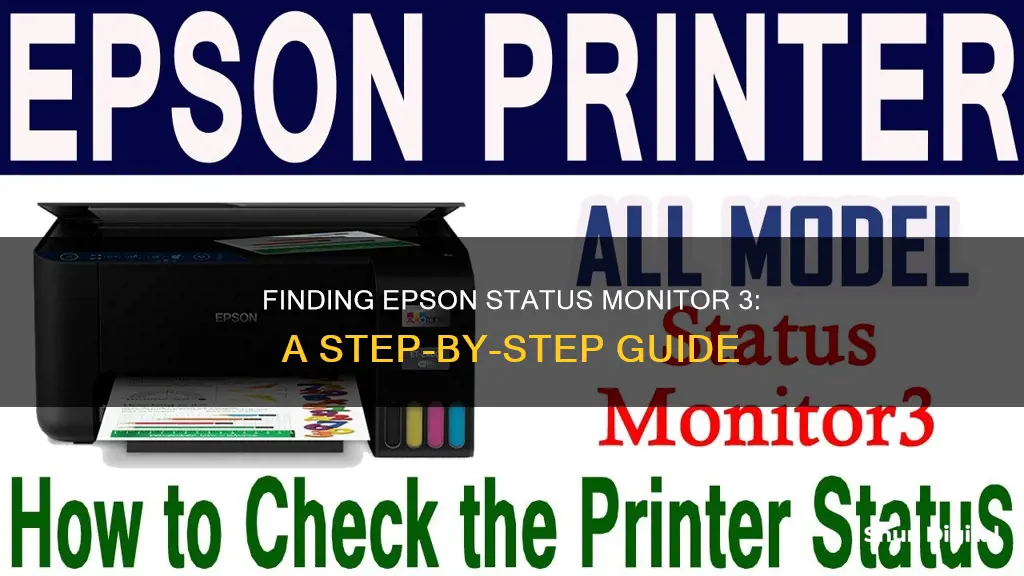
Epson Status Monitor 3 is a utility program that provides detailed information on the status of your printer, including the amount of toner or ink remaining in the cartridges. It can be accessed from any application program or your Windows operating system. There are two ways to access Epson Status Monitor 3: either by double-clicking the printer shortcut icon on your Windows taskbar or by opening the printer driver, clicking on the Utility or Maintenance tab, and then clicking on the Epson Status Monitor 3 button.
| Characteristics | Values |
|---|---|
| Purpose | Monitors your printer and gives you information about its current status |
| Access | From any application program or from your Windows operating system |
| Display | Current status, ink levels, printer status, print status, error messages |
| Function | Provides a message when a print error occurs |
| Installation | Install from Epson software CD-ROM or download from Epson website |
What You'll Learn

How to access Epson Status Monitor 3 on Windows
Epson Status Monitor 3 is a utility program that allows you to monitor your printer's status, alerts you when printer errors occur, and provides troubleshooting instructions. It is available on Windows when the printer is connected directly to the host computer via the parallel port or USB port, and your system is configured to support bidirectional communication.
To set up Epson Status Monitor 3, you must first install the printer driver. Then, follow these steps:
For Windows 7:
- Click 'Start', then 'Devices and Printers'.
- Right-click your printer icon, click 'Printer properties', and then the 'Utility tab'.
- Click the 'Monitoring Preferences' button and set your desired preferences.
For Windows Vista:
- Click 'Start', 'Control Panel', 'Hardware and Sound', and then 'Printers'.
- Follow the same steps as for Windows 7 to set your monitoring preferences.
For Windows XP:
There are two methods, depending on your edition:
For Windows XP Professional:
- Click 'Start' and then 'Printers and Faxes'.
- Follow the same steps as for Windows 7 to set your monitoring preferences.
For Windows XP Home Edition:
- Click 'Start', 'Control Panel', and then 'Printers and Faxes'.
- Follow the same steps as for Windows 7 to set your monitoring preferences.
For Windows 2000:
- Click 'Start', point to 'Settings', and then click 'Printers'.
- Follow the same steps as for Windows 7 to set your monitoring preferences.
Once you have set up Epson Status Monitor 3, there are two ways to access it:
- Double-click the printer-shaped shortcut icon on the taskbar.
- Open the Utility menu and click the Epson Status Monitor 3 icon.
Epson Status Monitor 3 will provide you with detailed printer status information, including current status, ink levels, and technical support.
Best Monitor Size for Racing Sim Enthusiasts
You may want to see also

How to access Epson Status Monitor 3 on Mac
The Epson Status Monitor 3 is a utility program that allows you to monitor your printer's status, alerts you when printer errors occur, and provides troubleshooting instructions when needed. Here is how you can access it on a Mac:
Accessing Epson Status Monitor 3 on Mac
- Click "Print" in the File menu of any application. The Print dialog box will appear.
- Select "Printer Settings" from the drop-down list and then select either Utilities or the Utility tab.
- Click your printer's icon.
- You can now access Epson Status Monitor 3 by selecting the Epson Status Monitor 3 alias from the Apple menu.
Additional Information:
- The appropriate printer port must already be selected in the Chooser so that the necessary information can be received from the selected printer driver when the Epson Status Monitor 3 starts. If the printer port is not correct, an error will occur.
- If you change the printer driver in the Chooser while the spool file is printing in the background, output to the printer may be disrupted.
- Printer and consumable products status information appears in the status window only if the Chooser is acquiring status normally.
HP w2408 Wide LCD Monitor: Where's the Camera?
You may want to see also

How to install Epson Status Monitor 3
Epson Status Monitor 3 is a utility program that allows you to monitor your printer's status, alerts you when printer errors occur, and provides troubleshooting instructions. It is available when the printer is connected directly to the host computer via a parallel port or USB port, and your system is configured to support bidirectional communication.
- Ensure that your printer is turned off and that your computer is running on Windows.
- Insert the printer software CD-ROM into the CD-ROM drive. If the Epson Installation Program screen does not appear automatically, go to "My Computer," right-click on the CD-ROM icon, click "Open," and then double-click on "Setup.exe" or "Epsetup.exe."
- In the Installation Program screen, either double-click on "Install Epson Status Monitor 3" or select it and then click the arrow at the top right.
- A dialog box will appear. Ensure that your printer's icon is selected, and click "OK." This will automatically initiate the installation of the utility program.
- Once the installation is complete, click "OK."
- To set up Epson Status Monitor 3, follow the steps according to your Windows version:
- For Windows 7: Click "Start," then click "Devices and Printers."
- For Windows Vista: Click "Start," "Control Panel," "Hardware and Sound," and then click "Printers."
- For Windows XP Professional edition: Click "Start" and then "Printers and Faxes."
- For Windows XP Home Edition: Click "Start," "Control Panel," and then "Printers and Faxes."
- For Windows 2000: Click "Start," go to "Settings," and then click "Printers."
- Right-click on your printer icon, select "Printer properties" (Windows 7) or "Properties" (Windows Vista, XP, and 2000), and then click the "Utility" tab.
- Click the Monitoring Preferences button. This will open the Monitoring Preferences dialog box, where you can adjust settings according to your preferences.
- To access Epson Status Monitor 3, either double-click on the printer-shaped shortcut icon on your taskbar or open the Utility menu and click on the Epson Status Monitor 3 icon.
Note: Before using Epson Status Monitor 3, it is recommended to read the printer driver's README file, which contains the latest information on the printer driver and Epson Status Monitor 3.
Cleaning an LCD Monitor: Tips and Tricks
You may want to see also

How to use Epson Status Monitor 3 to check printer status
Epson Status Monitor 3 is a utility program that allows you to monitor your printer's status, alerts you to any errors, and provides troubleshooting instructions. It is available when your printer is connected directly to your computer via a parallel or USB port and your system is configured to support bidirectional communication.
To set up Epson Status Monitor 3, follow these steps:
- For Windows 7: Click "Start", then "Devices and Printers".
- For Windows Vista: Click "Start", "Control Panel", "Hardware and Sound", and then "Printers".
- For Windows XP Professional edition: Click "Start", then "Printers and Faxes".
- For Windows XP Home Edition: Click "Start", "Control Panel", and then "Printers and Faxes".
- For Windows 2000: Click "Start", "Settings", and then "Printers".
- Right-click your printer icon, click "Printer properties" (Windows 7) or "Properties" (Windows Vista, XP, and 2000), and then click the "Utility" tab.
- Click the "Monitoring Preferences" button and make any desired changes to the settings.
To access Epson Status Monitor 3, you can either:
- Double-click the printer shortcut icon on your Windows taskbar.
- Open the printer driver, click the "Maintenance" tab, and then click the "Epson Status Monitor 3" button.
Once you have accessed Epson Status Monitor 3, you will be able to view detailed information about your printer's status, including current status, ink levels, and any error messages. If a problem occurs, Epson Status Monitor 3 will offer troubleshooting instructions and direct you to the online User's Guide for further assistance.
Hooking Up TV Monitor Audio: A Simple Guide
You may want to see also

How to use Epson Status Monitor 3 to check ink levels
Epson Status Monitor 3 is a utility program that allows you to monitor your printer and check its current status, including ink levels. Here is a step-by-step guide on how to use Epson Status Monitor 3 to check your ink levels:
Accessing Epson Status Monitor 3:
There are a few ways to access Epson Status Monitor 3, depending on your operating system:
- For Windows users: Open the printer software and click on the "Utility" or "Maintenance" tab. Then, click on the "EPSON Status Monitor 3" button.
- For Mac users: Access the Epson Printer Utility 4 and click on the "EPSON Status Monitor" button.
- From the Windows taskbar: Double-click the printer shortcut icon on your Windows taskbar. If you don't have the shortcut icon, you can add it by following the instructions provided by Epson.
- From any application program: Click on "Print" or "Page Setup" on the File menu, then click on "Properties." Click on the "Utility" tab and then on the "EPSON Status Monitor 3" icon.
- From your Windows operating system: Click on "Start," then go to Settings and click on "Printers." Right-click on the printer icon and click on "Properties," "Printing Preferences," or "Document Defaults," depending on your Windows version. Then, click on the "Utility" tab and the "EPSON Status Monitor 3" icon.
Checking Ink Levels:
Once you have accessed Epson Status Monitor 3, you will see a window that displays detailed information about your printer's status. Here's how you can check your ink levels:
- Look for the "Current Status" or "Ink Levels" section in the Epson Status Monitor 3 window. This will provide a graphic display of the ink cartridge status, showing the amount of ink remaining.
- If the ink levels are low or expended, a "How to" button will appear. Clicking on this button will provide you with ink cartridge replacement instructions and move the print head to the ink cartridge replacement position.
- You can also click on the "Information" button to view detailed information about the installed ink cartridges.
- If any of the ink cartridges are broken, incompatible, or improperly installed, Epson Status Monitor 3 may not display accurate ink level calculations. In such cases, follow the instructions provided by Epson Status Monitor 3 to replace or reinstall the ink cartridges.
Identifying LCD and LED Monitors: What's the Difference?
You may want to see also
Frequently asked questions
There are two ways to access the Epson Status Monitor 3 on a Windows PC:
- Double-click the printer shortcut icon on your Windows taskbar.
- Open the printer driver, click the Maintenance tab, then click the Epson Status Monitor 3 button.
To install Epson Status Monitor 3, follow these steps:
- Ensure your product is turned off and that your computer is running Windows.
- Insert the software CD-ROM into the CD-ROM drive.
- If prompted, select your country or region.
- If the Epson Installation Program doesn't appear, double-click the My Computer icon, right-click the CD-ROM icon, click Open, then double-click Epsetup.exe.
- Follow the on-screen instructions to complete the installation.
To access Epson Status Monitor 3 on a Mac, open the Epson Printer Utility 4, then click the Epson Status Monitor button.
Epson Status Monitor 3 is a utility program that provides detailed information about your printer's current status, including ink levels, error messages, and print job management. It also offers technical support and allows you to monitor shared printers.