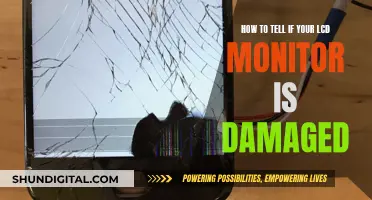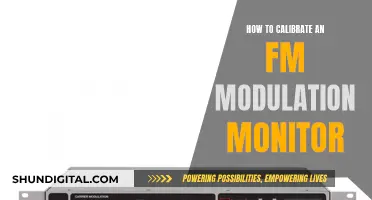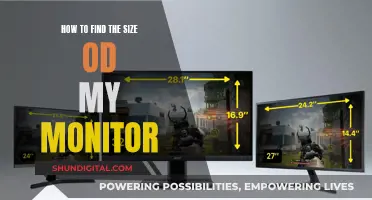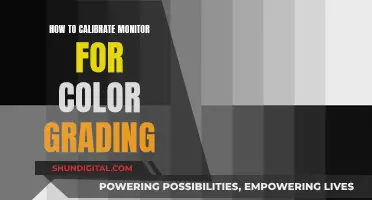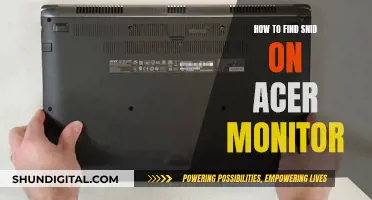Dead pixels on an LCD monitor are defective pixels that are not performing as expected. They appear as small black dots that remain in the same place on the screen, regardless of what's being displayed. While they are usually harmless, they can be annoying and distracting, especially for photographers or those doing intricate photo editing work. To find dead pixels on an LCD monitor, you can use online tools such as JScreenFix, EIZO Monitor Test, or Dead Pixel Test and Fix, which run the screen through a palette of basic colours, as well as black and white, to identify any stuck or dead pixels.
| Characteristics | Values |
|---|---|
| How to identify dead pixels | Dead pixels appear as small black rectangles on the screen. |
| Stuck vs dead pixels | Stuck pixels are usually red, green, blue or yellow. Dead pixels are black. |
| How to fix dead pixels | Dead pixels are difficult to fix and often require replacing the monitor. |
| How to fix stuck pixels | Use a third-party tool to flash the pixel with multiple colours. |
What You'll Learn

How to identify dead pixels
Dead pixels are defective pixels on a liquid crystal display (LCD) that are not performing as expected. They appear as small black dots or rectangles on your screen, and they remain in the same place and won't change colour, no matter what you do.
To identify dead pixels, you can try the following methods:
Check your screen
Gently wipe your screen with a soft, screen-friendly cloth to ensure that what you're seeing is not simply a blemish or speck of dust.
Use a dead pixel test
There are several websites and apps that allow you to check for dead pixels. Try EIZO Monitor Test, Online Monitor Test, Dead Pixels Test and Fix, or JScreenFix. These tests typically involve running your screen in full-screen mode through a palette of basic colours, as well as black and white, to identify stuck or dead pixels.
View your monitor in different colour palettes
You can try viewing your monitor in different colour palettes to identify any dead pixels. Dead pixels will appear black, as all their sub-pixels are permanently off.
If you have identified a dead pixel, unfortunately, you won't be able to fix it. Your best course of action is to contact the manufacturer, as you may be covered under warranty, or take your monitor to a repair specialist.
Acer Monitor Sizes: Understanding the Dimensions for Your Display
You may want to see also

How to identify stuck pixels
To identify a stuck pixel, you should first check that it is not a dead pixel. Dead pixels are either black or white all the time, regardless of what's on the screen. Stuck pixels, on the other hand, are usually red, green, blue, or yellow, but can also be black or very dark in colour.
Stuck pixels are caused by hardware problems, usually from manufacturing defects, and can often be fixed. If you have a stuck pixel, it will appear as a persistent, bright dot on your monitor.
- Run a dead pixel test by running your monitor in full-screen mode through a palette of basic colours or black and white.
- Use third-party software to flash the pixel, such as JScreenFix, PixelHealer, or UndeadPixel.
- Try a manual method by applying pressure and heat to the pixel.
- Use a pixel checker app, such as Dead Pixels Test and Fix.
Monitoring GPU Usage: EVGA RTX 2070 Performance Tracking
You may want to see also

How to fix dead pixels
Dead pixels are usually black and cannot be fixed. If you have a stuck pixel, however, there are a few things you can try.
First, identify dead or stuck pixels by viewing your monitor in different colour palettes. You can use an online tool such as EIZO Monitor Test, or a mobile app such as Dead Pixels Test and Fix.
If you have a stuck pixel, you can try using a third-party tool to flash the pixel with multiple colours. JScreenFix, PixelHealer, and UndeadPixel are all good options. These tools can help unstick the pixel by cycling through various colours on your screen.
You can also try a manual method that involves rubbing the stuck pixel with a damp cloth or a soft, blunt object, like a pencil eraser. Apply gentle pressure to the area around the stuck pixel, being careful not to affect other areas of the screen.
If none of these methods work, you may need to replace your monitor or send it in for repair.
Monitoring SSRS Report Usage: Strategies for Performance Analysis
You may want to see also

How to fix stuck pixels
Before attempting to fix stuck pixels, it's important to understand the difference between stuck and dead pixels. Stuck pixels are usually red, green, blue, or yellow, and can often be fixed. Dead pixels, on the other hand, are black and cannot be fixed.
Use Screen-Fixing Software
Screen-fixing software plays a random combination of red, green, and blue hues at a rapid rate to try and fix the stuck pixel. Free online tools such as JScreenFix, PixelHealer, and UndeadPixel can be used for this method. Simply drag the flashing square in the tool to the stuck pixel and let it run for at least 10 minutes.
Apply Pressure and Heat
This method involves applying gentle pressure to the stuck pixel using a narrow, blunt object wrapped in a cloth. You can also use a damp, warm cloth and hold it against the stuck pixel for a few seconds. This method may void your warranty and has a higher risk of damaging your screen.
Use Third-Party Software to Flash the Pixel
You can use third-party software such as UDPixel or LCD (online) to flash the stuck pixel with multiple colors. This method can help fix stuck pixels by triggering each pixel's different sub-pixels.
Restart Your Device
Sometimes, a stuck pixel can be fixed by simply refreshing the page or restarting your device.
Check Your Monitor's Warranty
Many manufacturers will replace or repair your monitor if it has stuck pixels. Check your monitor's warranty to see if this is an option for you.
Adjusting ASUS GamePlus Monitor: Customizing the Crosshair
You may want to see also

How to differentiate dead and stuck pixels
Dead and stuck pixels can be a nuisance, especially if you're editing photos or doing other visual work. While they can be distracting, they are usually harmless and can be detected and fixed using simple tests.
Stuck Pixels
Stuck pixels are a common issue, especially in older monitors or those that haven't been used for a long time. They occur when a pixel receives incomplete information and becomes defective, displaying only one of the three colours (red, green, or blue) that its sub-pixels are programmed to emit. Stuck pixels can also be black or very dark in colour. They typically don't move but can sometimes flicker.
Dead Pixels
Dead pixels are less common and often permanent. They occur when a pixel fails to receive any power, resulting in a completely black dot on the screen. Dead pixels are always black because none of their sub-pixels are lit.
How to Differentiate Stuck and Dead Pixels
The main difference between stuck and dead pixels is their appearance and colour. Stuck pixels are usually red, green, blue, or yellow, while dead pixels are always black. Another distinction is that stuck pixels continuously receive energy and display a certain colour when the device is turned on, whereas dead pixels don't receive any power.
To identify stuck or dead pixels, you can use websites like LCD Dead Pixel Test, Bad Pixel Test, or Dead Pixels Test And Fix. These sites display various colours and patterns on your screen, helping you spot any defective pixels. You can also use pixel checker apps or try manual methods like gently rubbing the pixel with a soft cloth.
It's important to note that dead pixels are typically harder to fix than stuck pixels, which can sometimes resolve on their own. Dead pixels may require professional repair or screen replacement.
Best ASUS Monitors with Mounting Holes for Easy Wall Mounting
You may want to see also
Frequently asked questions
A stuck pixel will display one of the three colours its sub-pixels form: red, green or blue. Dead pixels, on the other hand, are black because their sub-pixels are completely off.
You can try a few methods to fix a stuck pixel. One way is to use screen-fixing software like JScreenFix, which plays a random combination of red, green and blue hues to try and fix the stuck pixel. You can also try applying gentle pressure to the pixel or using a heated cloth to apply heat to the area.
Dead pixels are harder to fix and may require a specialist or a new screen. You can try using third-party software like JScreenFix or PixelHealer to flash the pixel, but this method is more likely to work on stuck pixels.