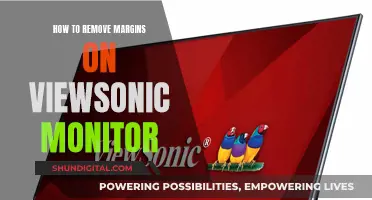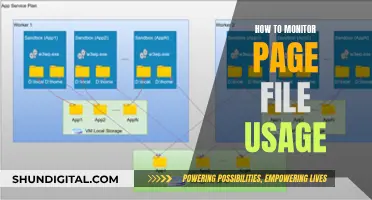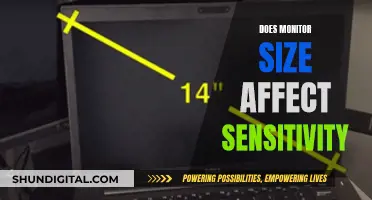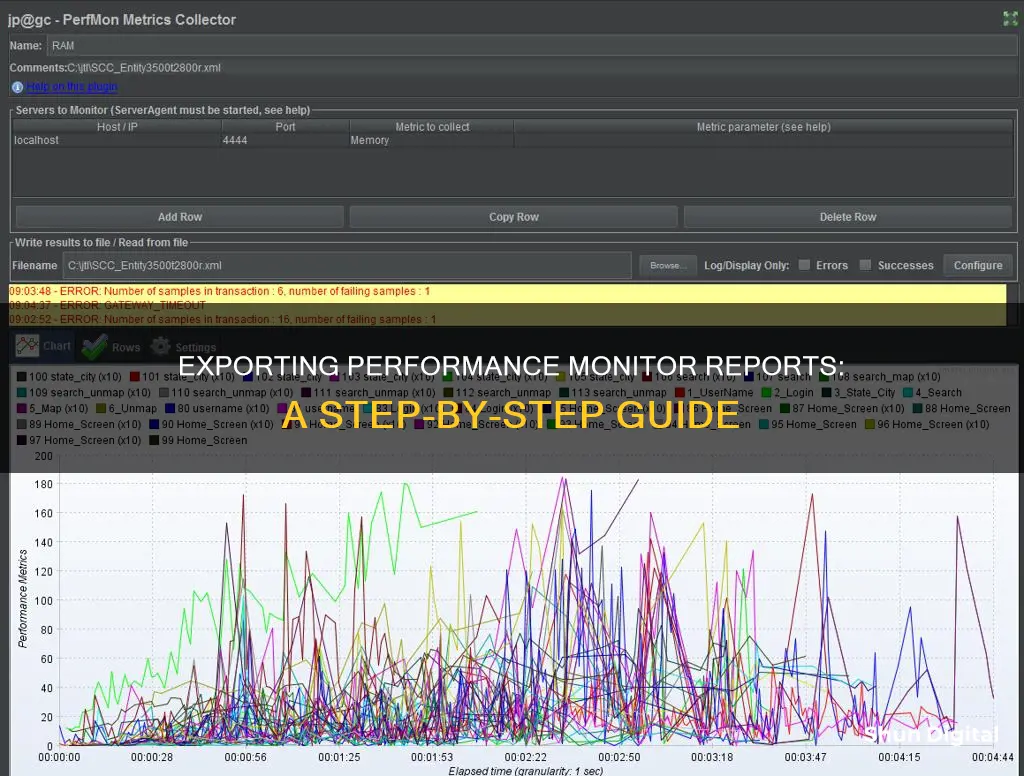
Performance Monitor is a tool that allows users to view and analyse performance data. The data can be viewed in real-time or from a log file. Performance Monitor uses data collector sets to collect and analyse specific aspects of a system's performance. The data can be saved in a variety of formats, including HTML, CSV, and ZIP.
| Characteristics | Values |
|---|---|
| Operating System | Windows 7, Windows Server 2008, Windows Server 2008 R2, Windows Server 2012, Windows 10, Windows 11 |
| Software | Perfmon, Performance Monitor, PAL, Hitachi Performance Monitor, Hitachi Export Tool, System Performance Report |
| File Format | HTML, CSV, Text, ZIP, Log |
| Data Collector Sets | System-defined, User-defined, Event Trace Sessions, Startup Event Trace Sessions |
What You'll Learn

How to generate a system performance report in Windows 10
To generate a system performance report in Windows 10, you must be signed in as an administrator.
- Press the Windows key and the R key at the same time to open the Run window.
- Type "perfmon" in the Run window and click OK or hit Enter. This will open the Performance Monitor app.
- In the left pane of the Performance Monitor app, expand Data Collector Sets, then System, and then click on System Performance.
- Right-click on System Performance and click Start.
- The test will now run for about 60 seconds. You will see an icon next to System Performance letting you know it is running.
- Once the test is finished, the report will be generated. This may take up to an additional 60 seconds.
- To view the report, go back to the left pane and expand Reports, then System, and then System Performance.
- Click on the report that was created on the date and time you want to view.
- Double-click the report to open it. It will provide an overall system summary, and you can also view specific components like Disk (local drive data), CPU, and Network.
You can also export your performance monitor data to Excel for a more meaningful format. To do this, first, collect your data by running the test as described above. Then, right-click on the graph and select "Save Data As". Change the save format to a Text file (comma-delimited)(*.csv). Save the file and open it on a computer with Excel installed.
Is My WhatsApp Being Monitored? Here's How to Find Out
You may want to see also

How to export performance monitor data to Excel
Performance Monitor in Windows Server allows you to identify server issues and analyse performance data. You can export your data to Excel to better understand what your performance data represents.
Firstly, collect your data. Then, right-click on the graph and select 'Save Data As'. Change the 'Save as type' to 'Text file (comma delimited)(*.csv)'. Name the file and choose where to store it. Now open the file on a client with Excel installed.
If you have an existing BLG file, you can convert it to a CSV file using the relog command:
Relog -f csv input.blg -o output.csv
You can also set PerfMon to use CSV as the default log format. To do this, go to the Performance Counters tab and find the drop-down list labelled 'Log format'. Select 'Text File (comma delimited)' or Comma separated to ensure that all future logs are saved in CSV format.
Once you have the performance counter data in a CSV file, creating a report is simple. Open the file, select all the data, and use the 'Insert' menu to select the type of chart you want to create.
Midfield Monitor Size Specifications for Your Studio
You may want to see also

How to export performance monitor data using Hitachi Export Tool
The Hitachi Export Tool is used to export performance monitor data for your storage system to the spreadsheet application and other applications. The following is a step-by-step guide on how to export performance monitor data using the Hitachi Export Tool:
Step 1: Prepare the Export Tool
- The Export Tool can be found on the "...Customer Tools CD" that correlates to the microcode version of the storage.
- Extract, burn, or mount the "...Customer Tools CD" for the array microcode version.
- Copy the "ExportTool" folder to an easy-to-remember drive path (e.g., the desktop).
- Open the "...\ExportTool\win_nt\" folder.
Step 2: Run the Export Tool
- Run the "export.EXE" application from the "...\ExportTool\win_nt\" folder.
- Press the "OK" button. This will create a folder called "export" within the "...\ExportTool\win_nt\" folder.
Step 3: Configure the Export Tool
- Open the "...\ExportTool\win_nt\export" directory.
- Right-click on "command.txt" and click "Edit".
- For Line #1 for "svpip", edit "xxx.xxx.xxx.xx" to equal your service processor (SVP) IP address. Be careful not to add or remove any extra spaces!
- For VSP Gx00 models and (VSP) E Series, there is an extra field with the serial number of the sub-system required. Therefore, Line #2 will be as follows: replace VSP Gx00 or (VSP) E Series Serial Number with "xxxxxx" on Line #2, and Line #3 will contain the user login and password similar to step 10.
- For other sub-systems, there is NO system serial number needed. Therefore, for Line #2, for login, replace "userid" "password" with Storage Navigator credentials (do not modify the spacing, and keep the password within the quotations).
Step 4: Run the Export
- Double-click "runWin.Bat" within "...\ExportTool\win_nt\export" directory.
- Do not run as administrator; the export tool will output a java error if you do.
- Do not touch the command prompt window until you see "Export Tool End" and "Press any key to continue..." output.
Step 5: Archive and Upload the Data
- Archive the "out" folder in the .zip format.
- Upload it to the designated website using your service request (SR) number.
- It is helpful to edit the Description field of the upload page, include the system serial number, date, and time of the collection, and other pertinent details.
Best Practices and Additional Notes:
- For the best user experience, log in to view articles as some links will not work otherwise.
- Note that typically, short-range performance data is only available for up to 24 hours. Therefore, it is essential to collect data soon, during, or after any performance impact.
- Ensure that monitoring is enabled, and active Control Units (CU) are selected for monitoring; data will only be stored from the point they are enabled.
- On busy systems, logs will wrap quickly, so collect data as soon as possible or within 24 hours after an incident.
- Validate that performance monitoring is enabled and CU are selected.
- When running the export tool, the output will show the available data. You may need to adjust the "shortrange" or "range" stanza in the "command.txt" export script to collect the available range of data if this is less than 24 hours.
- The host running the export tool must be able to communicate (ping) the storage service processor (SVP).
- No other users should be logged into the array while the export tool is running.
- Hitachi Storage Navigator user credentials used should have the 'Support Personnel' role.
- If there are other subsystems in the solution used for remote copy, it is often important to collect the same export data and period of the other storage.
- The Export Tool can be installed on the management client.
- Running multiple instances of the Export Tool simultaneously is not supported as it may overload the SVP and cause a timeout error.
Adjusting Extended Monitor Size: A Simple Guide to Downsizing
You may want to see also

How to save performance monitor data using Windows 7
Performance Monitor in Windows 7 can help you monitor Windows 7 performance data. It uses data collector sets to allow you to view and analyse collected data.
To open Performance Monitor:
- Click the Start orb.
- In the Search box, type perfmon.exe.
- Click Performance Monitor.
- If a UAC window opens, click Yes.
- In the left pane, click Performance Monitor.
To save performance monitor data:
- Right-click in the Performance Monitor display area and click Save Settings As.
- Choose where you want to save the file.
- Type a name for the HTML file.
- Navigate to the saved HTML file and open it. It will display captured performance information in your browser.
You can also save the counters' setup in Windows Performance Monitor. To do this, launch the Microsoft Management Console (mmc.exe), then:
- Go to File -> Add/Remove Snap-ins.
- Select Performance Monitor, select Add >, and select OK.
- Add your desired counters as usual.
- The resulting .msc file will allow you to restore the Performance Monitor with your saved counters.
Another way to save your settings is through Data Collector Sets. Once you have one defined and have run it to completion, you will have Reports you can view. You can copy and paste counters from one report to another.
The third solution is to use the MMC. Run mmc from Start-Run, then go to File – Add or Remove Snap-ins. Add Performance to the selected snap-ins:
- Add whatever counters you want, then simply save it.
- Close the MMC and you should be able to open the saved .msc file by simply double-clicking on it.
Monitors: Comparing Color Accuracy Directly
You may want to see also

How to use PAL tool to generate a report from perfmon data
The Performance Analysis of Logs (PAL) tool is a powerful tool that can be used to generate a report from Perfmon data. It reads and analyses performance monitor counter logs using known thresholds and presents the data in an easy-to-read HTML report.
Install the Prerequisites: Before using the PAL tool, ensure that you have the following prerequisites installed:
- Microsoft Log Parser: This tool is required by PAL to query and analyse performance monitor logs.
- Microsoft Office 2003 Web Components: Needed to create charts and graphs in the report.
- Microsoft .NET Framework v2.0: Required for the GUI interface of PAL.
- Obtain Perfmon Data: If you don't already have Perfmon data, you will need to set up a Perfmon session to capture the required data. Start by opening the Performance Monitor application and configuring the data collection parameters. You can choose specific counters to monitor, such as CPU, disk IO, memory, etc., or use pre-made templates for system diagnostics.
- Install the PAL Tool: The PAL tool can be downloaded from the CodePlex website or GitHub. Follow the installation instructions provided by the website.
- Launch the PAL Wizard: Open the PAL application, which will guide you through the process of generating a report.
- Select the Counter Log: In the PAL Wizard, specify the location of the Perfmon log file(s) you want to analyse. You can also choose to analyse only a specific timeframe within the log files by selecting the desired date and time range.
- Choose a Threshold File: The PAL tool provides various threshold files that define alerts and critical values for different performance counters. Select the appropriate threshold file based on the system you are analysing. For example, if you are analysing a SQL Server, choose the "SQL Server" threshold file.
- Answer Questions: The PAL Wizard may prompt you with some questions about your system configuration, such as the number of processors, server type (32-bit or 64-bit), etc. Answer these questions accurately to help PAL generate a tailored report.
- Configure Analysis Interval: Specify the time interval or slice for analysis. You can choose "Auto" to let PAL automatically divide the log into 30 time slices, or select "All" to analyse all data points.
- Set Output Options: Choose the output directory where you want the report to be saved and select the output format, which is typically HTML.
- Review and Execute: The PAL Wizard will provide a summary of your selections. Review them and then execute the analysis. The PAL tool will process the Perfmon data and generate the report.
- View the Report: Once the analysis is complete, you can open the generated HTML report in your web browser. The report will contain graphs, charts, and explanations of the relevant performance metrics and any alerts triggered.
By following these steps, you can utilise the PAL tool to generate comprehensive and easy-to-understand reports from Perfmon data, making it easier to identify performance bottlenecks and issues in your system.
Choosing the Right Monitor: Understanding Size and Specifications
You may want to see also
Frequently asked questions
You can use the Performance Monitor in Windows to export a report. First, open the Performance Monitor, then expand the Data Collector Sets and System sections in the left pane. Right-click on System Performance and select Start. The report will collect data for 60 seconds and may take an additional 60 seconds to generate. Once the report is generated, you can view it by expanding the Reports, System, and System Performance sections in the left pane of the Performance Monitor.
To export a performance monitor report to Excel, right-click on the graph and select Save Data As. Change the file type to a Text file (comma delimited)(*.csv) and save the file. Then, open the file on a computer with Excel installed.
To export a performance monitor report to a text file, you can use the Export Tool. This tool exports the monitoring data to a text file which can then be imported into applications such as Microsoft Word or Excel.
To generate a performance monitor report for a specific duration, you can use the shortrange and longrange subcommands in the command file. These subcommands allow you to specify the start and end times for the data collection.