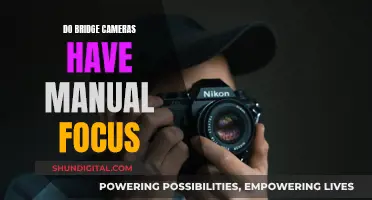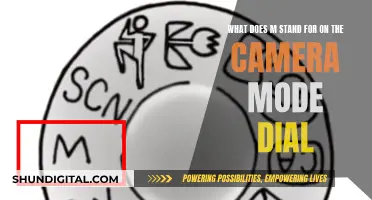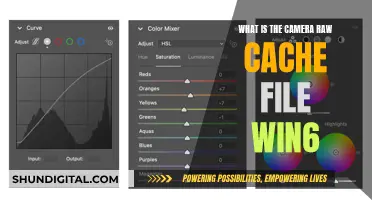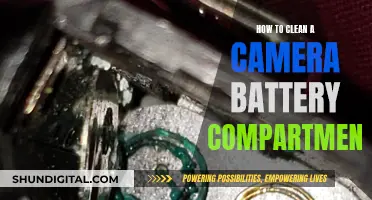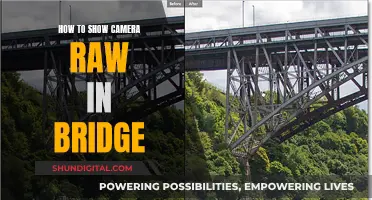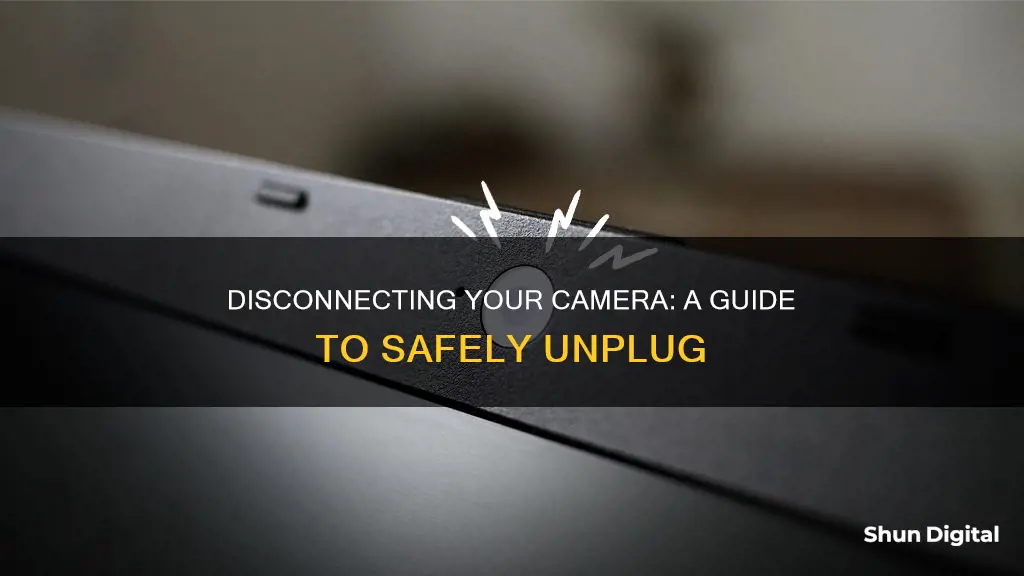
Disconnecting a camera from a computer can be done in a number of ways, depending on how the two devices were initially connected. If the camera is connected to the computer via a USB cable, unplugging the cable will disconnect the camera. If the camera is connected to the computer wirelessly, turning off the wireless connection on either device will disconnect the camera. If the camera is being used as a personal hotspot for the computer, turning off the hotspot on the camera or switching to a different network on the computer will disconnect the camera. If the camera is paired with the computer via Bluetooth, the connection can be ended from either device.
| Characteristics | Values |
|---|---|
| Disconnecting method | Steps |
| --- | --- |
| Safely removing hardware | Click the Safely Remove Hardware icon in the system tray, select the device, and wait for the 'Safe to Remove Hardware' message before unplugging. Alternatively, open Computer/My Computer, find and right-click the device, and choose Eject. |
| Disconnecting iPhone from Mac | Remove Mac from Apple ID; unpair via Bluetooth; disable Handoff; disconnect from Finder; disconnect from personal hotspot; disable iCloud syncing; disable AirDrop; disallow calls on other devices; turn off text message forwarding; disconnect from Messages; disconnect from incoming calls on Mac; disconnect Notes or other apps from Mac; sign out of Apple ID |
What You'll Learn

Unplug the camera from the computer's USB port
Unplugging the camera from the computer's USB port is a simple task, but it's important to do it safely to avoid any data loss or damage to the devices. Here are some detailed instructions to guide you through the process:
- Locate the USB Port: The first step is to identify the USB port to which the camera is connected. It is usually located on the back or sides of the computer tower. If you're using a laptop, the USB ports are typically on the sides or at the back, near the hinge.
- Identify the Camera's Cable: Once you've found the USB port, trace the cable connecting the camera to the computer. It should be a standard USB cable with a rectangular connector on one end and a smaller, flat connector on the other.
- Stop Any Data Transfer: If there is an ongoing file transfer or data synchronization between the camera and the computer, it's best to stop it before unplugging. This ensures that no data is lost or corrupted during the disconnection.
- Safely Remove the Camera: On Windows, look for the "Safely Remove Hardware" icon in the system tray, usually located in the bottom-right corner of the screen. Click on it and select the option to safely remove the camera. On macOS, you can simply unplug the camera without any additional steps.
- Unplug the Camera: Now, you can safely unplug the camera from the USB port. Gently grasp the connector end of the cable and pull it straight out of the port. Avoid bending or twisting the cable excessively to prevent damage.
- Handle the Camera with Care: After unplugging, carefully handle the camera to avoid any accidental drops or bumps. Place it on a flat surface or back into its storage case if you're not going to use it immediately.
- Store the Cable Properly: To avoid tangles and damage, coil the USB cable neatly and store it in a safe place. You can also label the cable for easy identification if you have multiple similar cables.
By following these steps, you can safely unplug your camera from the computer's USB port, ensuring the integrity of your data and equipment.
Surveillance in Vegas: Are Parking Lots Being Watched?
You may want to see also

End the wireless connection between the camera and the computer
If you're using a Windows 10, 11, or 8 computer, you can disable the wireless connection between your camera and your computer by following these steps:
- Right-click on the Windows Start button.
- Select "Device Manager" from the menu that appears.
- A new window will open. Select the arrow next to "Imaging devices" to expand the menu.
- Right-click on the name of your camera and select "Disable device".
- Click "Yes" in the confirmation box.
Your camera will now be fully disabled. If you want to enable it again, simply go back into the Device Manager and select "Enable device".
If you're using a Windows 7 computer, the process is slightly different:
- Go to the Start menu and click on "Control Panel".
- Select "Hardware and Sound".
- Choose "Device Manager".
- Select "Imaging Devices" and double-click on your webcam in the list.
- Click on the "Driver" tab and select "Disable".
- Choose "Yes" when asked if you want to disable your webcam.
Again, you can enable your camera by going back into the Device Manager and selecting "Enable".
If you're using a Mac, the process may vary depending on your model and operating system. As a general rule, you can try accessing the System Preferences, clicking on "Security & Privacy", and then selecting the "Privacy" tab. From there, you should be able to disable the camera by unchecking the relevant box.
In addition to the above, if you're using a wireless security camera, you can try the following to improve its connection:
- Reposition the camera closer to the Wi-Fi router.
- Upgrade your internet bandwidth.
- Modify the camera's wireless channel to use the 2.4GHz frequency.
- Update the camera's firmware.
- Install the camera's "Client Solution".
Mastering Focus Peaking: A Photographer's Guide to Sharpness
You may want to see also

Remove the camera from the computer's Bluetooth devices
To remove a camera from your computer's Bluetooth devices, follow these steps:
- Right-click on the Bluetooth icon in the system tray and select "Show Bluetooth Devices". Alternatively, you can search for Bluetooth from the Start menu.
- Select the camera device from the list of devices.
- Click the "Remove device" button to uninstall the camera from your computer's Bluetooth devices.
If the camera device is stubborn and cannot be removed using the Bluetooth settings application, you will need to perform a registry edit. Here are the steps:
- Right-click on the Start Menu and select "Device Manager".
- Click on "Bluetooth" and select the camera device you want to remove.
- Click on the "Details" tab and then select "Hardware IDs" from the Property dropdown. Make a note of the hardware ID.
- Search for and select "Registry Editor" from the Start Menu.
- Navigate to the following location in the Registry Editor: "Computer\HKEY_LOCAL_MACHINE\SYSTEM\CurrentControlSet\Services\BTHPORT\Parameters\Devices".
- Look for the entry matching the hardware ID of the camera device you want to remove.
- Right-click on the correct hardware ID and select "Delete".
- Reboot your computer to confirm that the camera device has been removed.
- Finally, you can add a new Bluetooth device by right-clicking on the Bluetooth icon in the system tray and selecting "Add a Bluetooth Device".
Understanding DVR Mode on Trail Cameras
You may want to see also

Disconnect the camera from the computer's AirDrop menu
To disconnect your camera from your computer's AirDrop menu, you must first turn off AirDrop on your device. Here's how to do it:
On an iPhone or iPad:
- Swipe down from the top-right corner of the screen to open Control Center. On older devices like the iPhone SE or iPhone 8 and earlier, swipe up from the bottom of the screen.
- Tap and hold the Network Settings tile (the top-left tile with Airplane Mode, Bluetooth, etc.). The tile will expand to show more options.
- Tap and hold the AirDrop icon.
- Select "Receiving Off." AirDrop will now be turned off on your device.
Alternatively, you can go to "Settings" and type "AirDrop" into the search bar. From there, select the "General" option to access AirDrop settings.
On a Mac:
- Click the Control Center icon in the top-right corner of the menu bar to open Control Center.
- Click the toggle to turn off AirDrop (the icon will turn from blue to grey).
- Select AirDrop from the sidebar.
- Click the "Allow me to be discovered by" dropdown menu and select "No One."
If you are running macOS Ventura or later, you can also turn off AirDrop by going to System Settings, selecting AirDrop & Handoff, and choosing "No One" from the dropdown menu next to AirDrop.
Editing Essentials: Camera Raw CS3 Techniques
You may want to see also

Turn off the camera's hotspot
If you are using an iPhone or iPad, you can turn off your Personal Hotspot by following these steps:
- Go to Settings.
- Select Personal Hotspot.
- Toggle the "Allow Others to Join" option off.
If you are using an Android device, the process may vary depending on your phone model and Android version. Generally, you can access the hotspot settings by opening the pull-down shade or by navigating to Settings > Connections > Mobile Hotspot and Tethering > Mobile Hotspot. From there, you can disable the hotspot by toggling it off.
If you are using a Windows device, you can disable the Mobile Hotspot feature by following these steps:
- Open the Settings app.
- Select "Network & Internet" from the left-hand sidebar.
- Click on "Mobile Hotspot" on the left side.
- Ensure that the slider on the right side is set to "Off".
Disabling the Mobile Hotspot feature on your device will prevent it from being discovered and connected to by other devices. This can enhance your privacy and security, especially in situations where you do not want to share your internet connection.
Rewinding Surveillance Footage: A Step-by-Step Guide for Beginners
You may want to see also
Frequently asked questions
The 'Safely Remove Hardware' option is usually hidden in the system tray, which you may have to expand by clicking the arrow. Click the icon, and you'll see a pop-up menu listing the devices that can be 'safely removed'. Click on the device you want to disconnect, and wait for the 'Safe to Remove Hardware' message before unplugging.
You can disconnect your camera from your computer by turning off Bluetooth on either device. On your computer, click on the Bluetooth menu in the upper-right corner of the screen and turn off the toggle. On your camera, go to Settings > Bluetooth and turn off the toggle.
To disconnect your camera from your computer, simply unplug the USB cable.