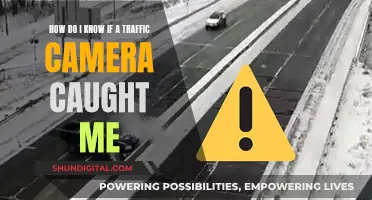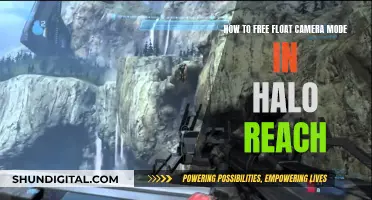When shooting with a wide-angle lens, images can end up with irregular edges, especially when shooting without a tripod. This is called lens distortion. Adobe Camera Raw has five Upright modes that can be used to automatically fix perspective: Auto, Level, Vertical, Full, and Guided. In addition to these auto-correction options, you can also manually adjust the perspective of a photo using the sliders in the Transform panel.
| Characteristics | Values |
|---|---|
| Number of Upright modes | 5 (Auto, Level, Vertical, Full, Guided) |
| Image editing software | Adobe Camera Raw, Adobe Photoshop, Lightroom, Creative Suite |
| Image file type | RAW, JPEG |
| Lens distortions | Barrel, Pincushion, Chromatic aberration |
| Lens correction | Vertical, Horizontal, Rotate, Aspect, Scale, X Offset, Y Offset |
| Image editing tools | Lens Corrections tab, Transform panel, Profile tab, Manual tab, Eyedropper tool, Boundary Warp |
What You'll Learn

Correcting chromatic aberration
Chromatic aberration is a common issue in photography, where a camera lens fails to focus all colours to the same point, resulting in colour fringes or glowing edges in the image. This can be corrected in Adobe Camera Raw (ACR) by following these steps:
Firstly, locate and select your image in Bridge and click on the small aperture symbol or press CTRL-R to edit in ACR. Once the image is open in ACR, zoom in to get a closer view or select 100% from the bottom left corner. Then, navigate to the Lens Corrections tab and select the 'Remove Chromatic Aberration' box. Now, pan around the image to locate any colour fringes, which usually appear as red, green, blue, purple, magenta, or yellow. Drag the corresponding slider to resolve the issue. For example, if there is a purple fringe, drag the Purple Amount slider to the right to remove it.
It is important to note that images with a high volume of aberration may be challenging or even impossible to rectify. In such cases, you can try cranking the sliders, creating a new layer, and masking the changes selectively in Photoshop.
Alternatively, you can use other tools like the Gaussian Blur and Colour Blend Mode, or the Lens Corrections Filter to correct chromatic aberration.
Camera Battery Safety: Are Third-Party Options Reliable?
You may want to see also

Fixing barrel distortion
Barrel distortion is a lens defect that causes straight lines to bow outwards toward the edges of the image. This is caused by a decrease in image magnification with distance from the optical axis.
Adobe Camera Raw has a Lens Corrections tab that can be used to correct for barrel distortion. Here are the steps to fix it:
- Open the Camera Raw dialog box.
- Navigate to the Lens Corrections tab.
- In the Profile tab, select the Enable Lens Profile Corrections check box. This will automatically correct for any lens defects, including barrel distortion.
- If Camera Raw does not find a suitable profile automatically, you can manually select a Make, Model, and Profile that matches your camera and lens.
- Customize the correction applied by the profile using the Amount sliders. The default value of 100 applies 100% of the distortion correction in the profile. Values over 100 apply greater correction, while values under 100 apply less correction.
Alternatively, you can use the Lens Correction filter in Adobe Photoshop to fix barrel distortion. Here are the steps:
- Open the image in Photoshop.
- Go to Filter > Lens Correction.
- In the dialog box, select the problems you want to fix. If the corrections extend or contract the image beyond the original dimensions, select Auto Scale Image.
- Choose a matching profile for your lens. Photoshop will automatically select a sub-profile based on focal length, f-stop, and focus distance. You can manually change the sub-profile by right-clicking on the current lens profile.
- In the Custom tab, adjust the Distortion slider to correct for barrel distortion. Move the slider to straighten horizontal and vertical lines that bend away from the center of the image.
- Save your settings to reuse with other images taken with the same camera, lens, and focal length.
Yi Home Camera: Does It Have a Battery?
You may want to see also

Fixing pincushion distortion
Pincushion distortion causes straight lines to appear to bend inward. To correct pincushion distortion in Camera Raw, follow these steps:
- Open a camera raw file.
- With an image open in Photoshop, click "Filter > Camera Raw Filter".
- In the Camera Raw dialog box, navigate to the "Lens Corrections" panel.
- In the Profile tab, select the Enable Lens Profile Corrections check box.
- Navigate to the "Transform" panel. In this panel, five Upright modes are available: Auto, Level, Vertical, Full, and Guided. Click one of these modes to apply the correction to the photo.
Auto: Applies a balanced set of perspective corrections.
Level: Applies perspective correction to ensure that the image is level.
Vertical: Applies level and vertical perspective corrections.
Full: Applies level, vertical, and horizontal perspective corrections.
Guided: Allows you to draw two or more guides on your photo to customize perspective correction.
Cycle through the Upright modes until you find the best setting for your photo.
In addition to the auto-correction options, you can also manually adjust the perspective of a photo using the sliders. Fine-tune the perspective corrections with the following sliders: Vertical, Horizontal, Rotate, Aspect, Scale, X Offset, and Y Offset.
How to Keep Date and Time Settings on Canon A560
You may want to see also

Using the Boundary Warp feature
The Boundary Warp feature in Adobe Camera Raw and Lightroom is a useful tool when stitching together multiple images of a scene to create a panorama. It can be used to adaptively stretch or reshape the edges of a stitched panorama to fill the rectangle boundary. This is especially useful when the edges of the panorama are irregular, which can often occur when shooting without a tripod.
The Boundary Warp feature can be used to fill in any missing areas of the panorama without having to crop the image or use other techniques such as Content-Aware Fill or Liquify. By analysing the boundary of the image, the tool automatically stretches the warped edges to create a smooth border.
It is important to note that Boundary Warp may not work well on images with straight lines or architectural features, as the process of warping the image to fill the surrounding canvas may cause the lines to bend.
To use the Boundary Warp feature, simply adjust the slider to the desired amount. The higher the percentage, the more the image will be warped to fill the boundary.
Charging Camera Batteries: A Global Guide
You may want to see also

Adjusting the vignetting
To adjust the vignetting in Camera Raw, you can follow these steps:
- Open the photo in Camera Raw and access the Lens Corrections tab.
- Double-click the Hand tool to fit the image in the preview.
- Click the Profile tab and check "Enable Lens Profile Corrections". This will allow Camera Raw to read the EXIF metadata and select the appropriate lens make, model, and profile.
- If a suitable profile cannot be found automatically, you can manually select the lens manufacturer, model, and profile from the respective menus.
- Under Correction Amount, adjust the Vignetting value to correct for under or overexposure at the edges of the photo.
- You can further refine the vignetting effect by using the Amount and Midpoint sliders in the Lens Vignetting section. Moving the Amount slider to the right will lighten the corners, while moving it to the left will darken them. The Midpoint slider controls the area of the adjustment, with lower values applying the correction to a larger area away from the corners, and higher values restricting it to an area closer to the corners.
- Additionally, you can apply a post-crop vignette for artistic effect. To do this, crop your image, then choose a Style from the Post Crop Vignetting area of the Effects tab. Adjust the sliders to fine-tune the effect.
- If you wish to save your adjustments as a new default profile, choose "Save New Lens Profile Defaults" from the Setup menu.
By following these steps, you can effectively adjust and correct vignetting in your photos using Camera Raw.
Blackmagic Pocket 4K: Which Batteries to Use?
You may want to see also
Frequently asked questions
The Boundary Warp feature in Camera Raw allows you to adaptively stretch or reshape the edges of a stitched panorama to fill the rectangle boundary. This is useful when the edges of the panorama are irregular, especially when shooting without a tripod.
You can correct lens distortions in Camera Raw using the Lens Corrections tab of the Camera Raw dialog box. The Lens Corrections tab has a nested Profile tab that corrects distortions in common camera lenses. You can also manually correct purple and green color fringes using the defringing controls provided in the nested Manual tab.
Some common types of lens distortions are vignetting, barrel distortion, pincushion distortion, and chromatic aberration. Vignetting causes the edges of an image to be darker than the center. Barrel distortion causes straight lines to appear to bow outward, while pincushion distortion causes them to bend inward. Chromatic aberration is caused by the failure of the lens to focus different colors to the same spot, resulting in color fringing.
There are four Upright modes available in Camera Raw to correct perspective distortions: Auto, Level, Vertical, and Full. The Auto mode applies a balanced set of perspective corrections, while the Level mode ensures that the image is level. The Vertical mode applies level and vertical perspective corrections, and the Full mode applies level, vertical, and horizontal perspective corrections.
To apply lens correction profiles in Camera Raw, navigate to the Lens Corrections panel and select the Enable Lens Profile Corrections checkbox. Then, click on a mode (Auto, Level, Vertical, or Full) to apply the correction to the photo. You can further adjust the image by modifying the available slider-based transform settings.