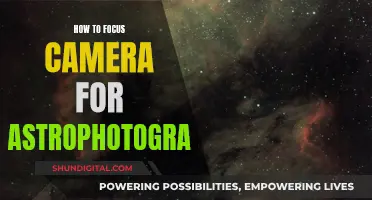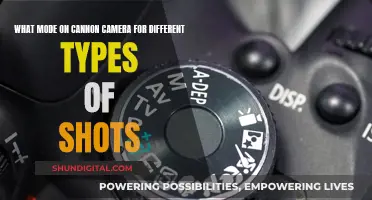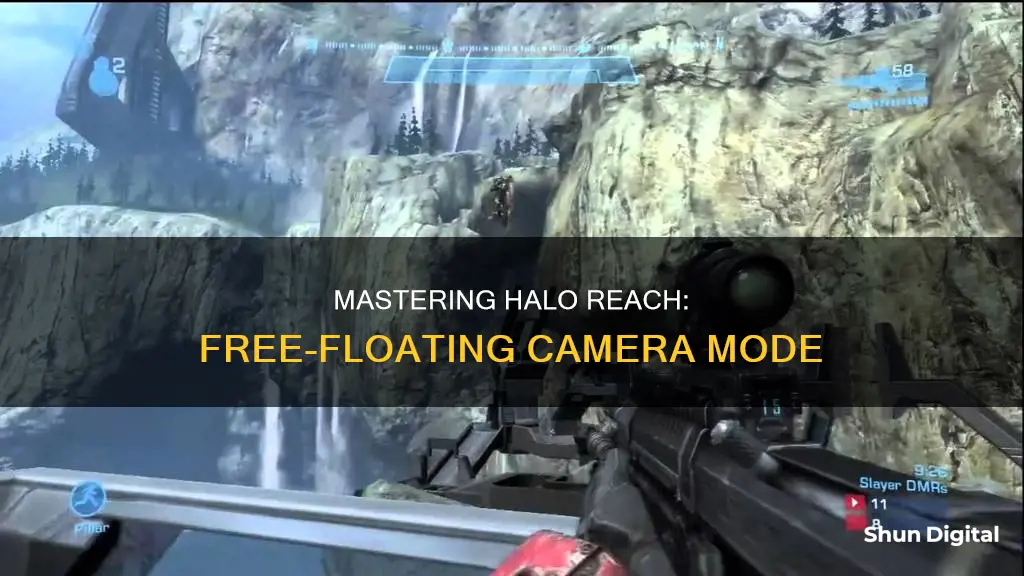
Halo: Reach is a first-person shooter game developed by Bungie and 343 Industries. It features a panoramic camera mode, also known as Pan Cam, which allows players to force the camera out of any map in the game's Theater mode. This mode is useful for taking screenshots, recording film clips, and exploring areas outside the playable space. To activate Pan Cam, players must first start a local custom or campaign game and press a specific button combination, which differs depending on the game version and controller settings. Once Pan Cam is activated, players can adjust the camera speed and explore beyond the boundaries of the game map.
| Characteristics | Values |
|---|---|
| Game | Halo: Reach |
| Feature | Panoramic Camera Mode (Pan Cam) |
| Button combination | B + X + RS + D-Pad UP |
| Use | To force the camera out of any map while in the Theater |
| Use | Permitted in screenshots, Film Clips, and other Halo 3 files |
| Coordinates | Display the exact location of the camera, its rotation, speed, and the current camera mode |
| How to activate coordinates | Press and hold the proper button combination for your game |
| How to activate Pan Cam | Press and hold LB + RB + LS + RS + D-Pad LEFT |
| How to detach camera from player | Press Y |
What You'll Learn

How to activate Pan Cam in Halo: Reach
To activate Pan Cam in Halo: Reach, you must first start a local custom or campaign game. To change your network to local, press the 'Y' button in the lobby and select 'My Xbox 360 Console'. Once you have assumed direct control of your character, press and hold down your reload and switch grenades button, your right stick, and the up direction on the D-pad for a few seconds. If successful, a line of white text should appear near the top left-hand corner of your screen, including the word "NORMAL".
Next, hold down the two sticks and the left direction on the D-pad. If done correctly, the word "NORMAL" will change to "PANCAM". Now, you can activate pan-cam, reach a checkpoint, save and quit the game, and then resume from the last checkpoint. The pan-cam should still be active and immediately work in Theater mode.
From here, you can kill your character in-game, preferably by removing your body from the playable space, such as jumping off a cliff or dying as the Monitor in Forge. After saving and quitting, go to the Theater Lobby and load up the saved film. Detach the camera from your character by pressing 'Y', and you will be able to roam freely.
You can now increase your camera speed by holding down the up button on the D-pad, with a maximum speed of 100,000. The triggers now control your altitude, and there is no way to fast-forward. You can now fly the camera around and explore outside the map.
Note that while the speed in Halo: Reach's pan-cam is limited compared to Halo 3, activating pan-cam disables the 'soft' barriers around the maps. However, the lower speed of the pan-cam cannot pierce the outer 'hard' barriers.
Outdoor Camera Options: Battery-Powered Security Solutions
You may want to see also

How to detach the camera from your character
To detach the camera from your character in Halo Reach, you will need to activate Panoramic Camera Mode, or Pan Cam. This is a feature that allows players to force the camera out of any map while in the Theater.
To activate Pan Cam, you must first display the camera coordinates. To do this, start a local custom game or a campaign session with your network mode set to "System Link" or "My Xbox 360". Ensure your controller settings are on the default configuration, then press and hold the following buttons simultaneously: B + X + RS + D-Pad UP. On other controller settings, the button combination may be different. This will display the camera coordinates on your screen.
Once you have the coordinates displayed, you can activate Pan Cam by pressing and holding LB + RB + LS + RS + D-Pad LEFT. You should see " [normal]" change to "[pan-cam]" at the end of the coordinates.
Now, you can detach the camera from your character. To do this, press the 'Y' button. You can then move the camera away from your character by using the left stick. To reattach the camera to your character, simply press 'Y' again.
Note that you can also detach the camera by killing your character in a specific way, such as jumping off a cliff or dying as the Monitor in Forge. This method will allow you to record films, but only for a few seconds.
Wireless Surveillance Cameras: How Long Do Batteries Really Last?
You may want to see also

How to increase the speed of your flying camera
To increase the speed of your flying camera in Halo: Reach, you must first enter Panoramic Camera Mode, or "Pan Cam". To do this, start a local custom game or a campaign session with your network mode set to "System Link" or "My Xbox 360". Reset your button layout to the default, and then press and hold the following buttons at the same time: B + X + RS + D-Pad UP.
Once you have entered Pan Cam, you can increase the speed of your flying camera by holding down the UP button on the D-pad. To decrease the speed, hold down the DOWN button on the D-pad.
It is worth noting that the speed of the flying camera in Halo: Reach cannot be increased to the same high amounts as in Halo 3.
Straightening Images: Camera Raw's Powerful Tool
You may want to see also

How to use the camera to explore outside the map
To use the camera to explore outside the map in Halo: Reach, you need to activate the Panoramic Camera Mode, or Pan Cam. This feature was added by Bungie to Halo: Reach and other Halo games, allowing players to force the camera out of any map while in the Theater. Here's a step-by-step guide on how to use the camera to explore outside the map:
Start a local custom game or a campaign session:
- Set your network mode to "System Link" or "My Xbox 360."
- Reset your button layout to the default settings.
Press and hold the proper button combination to display camera coordinates on-screen:
For Halo: Reach, press and hold B + X + RS + D-Pad UP simultaneously.
Reading the coordinates:
- The coordinates will be displayed in the upper-left corner of the screen in white, sans-serif font.
- The first three numbers show the camera's position relative to the map's center.
- The next two numbers indicate the camera's angle of rotation in degrees.
- The third number represents the camera's speed, which can be adjusted later.
Activate Pan Cam:
- Press and hold LB + RB + LS + RS + D-Pad LEFT.
- The "[normal]" at the end of the coordinates should change to "[pan-cam]."
Save your game:
Reach a checkpoint, save your game, and quit.
Detach the camera from your character:
- Load the saved film and pause it.
- Press the 'Y' button to detach the camera.
Adjust the camera speed:
- Use the UP and DOWN buttons on the D-Pad to adjust the camera speed.
- Increase the speed to explore outside the map, but be careful not to set it too high, or you may encounter issues.
Explore outside the map:
- Fly your camera around and explore the areas beyond the boundaries.
- Keep in mind that not all levels may work with Pan Cam.
By following these steps, you can use the camera to explore outside the map in Halo: Reach, discovering hidden areas and Bungie Easter eggs. Remember to adjust your camera speed accordingly and be cautious when approaching boundaries to avoid any glitches or issues.
Reviving Your Kodak Z185: Refreshing the Battery Life
You may want to see also

How to find and breach the outer walls of a map
To find and breach the outer walls of a map in Halo: Reach, you can use the Panoramic Camera Mode, or Pan Cam, feature. This feature allows players to force the camera out of any map while in the Theater, and it can be used to explore beyond the boundaries of a level. Here's a step-by-step guide on how to do it:
Step 1: Start a Local Custom or Campaign Game
Change your network to local by pressing the 'Y' button in the lobby and selecting 'My Xbox 360 Console'.
Step 2: Access the Coordinates Mode
Once you have control of your character, press and hold the Reload and Switch Grenades buttons, the Right Stick, and UP on the D-Pad for a few seconds. A line of white text should appear in the top left corner of your screen, including the word "NORMAL".
Step 3: Activate Pan Cam
Now, hold down the two sticks and LEFT on the D-Pad. If done correctly, the word "NORMAL" will change to "PANCAM".
Step 4: Reach a Checkpoint and Save Your Game
It is recommended to reach a checkpoint with Pan Cam active, save your game, and then quit. When you resume from the last checkpoint, Pan Cam should still be active and will work in Theater mode as well.
Step 5: Kill Your Character In-Game
Choose a method of death where your body is removed from the playable space, such as jumping from a cliff or dying as the Monitor in Forge. Repeat this a few times if desired, then save and quit.
Step 6: Go to the Theater Lobby
Load up the saved film of your in-game actions.
Step 7: Detach the Camera from Your Character
If you have a campaign film where your body remains in the playable area, press pause, open the Menu by pressing X, and use the 'BACK' option to rewind to the start of the game. Press the 'Y' button twice to detach the camera and roam freely.
If your body disappears from the playable area, make sure to detach the camera before your character goes over the edge. Once you've died, pause the film before your character respawns. The map's "soft" barriers will be removed, and you'll be able to roam freely.
Step 8: Adjust Your Camera Speed
You will notice the current speed of your flying camera in front of the word 'Pan-cam'. You can increase this speed by holding down the UP button on the D-pad or decrease it by holding down the DOWN button. It is recommended to set the speed to 100,000.
Step 9: Explore the Map
With Pan Cam active and your camera speed adjusted, you can now fly your camera around and explore beyond the boundaries of the map.
Optional Steps for Breaching Outer Walls:
During your exploration, you may encounter 'hard' barriers that surround the map. If you wish to breach these outer walls, here are some additional steps:
- Ensure your pan-cam speed is set to 100,000.
- Make sure your body is removed from the play space or hasn't appeared yet (if using the "Back" trick in a campaign game).
- Go hunting for a "gap" in the outer walls, usually along the top or bottom of the walls.
- Find the outer edges, typically the corner between the bottom and side walls.
- Take note of your height coordinates (the third set of digits). Once you reach the bottom, they will stop decreasing.
- Keep the trigger held down and move along the edges until you find a gap and start descending.
- Congratulations! You have now successfully breached the outer defenses. Move backward out of the map and explore in any direction.
Please note that while exploring beyond the map, the game may use a "blue cloud" to cover up distant locations, and glitches may occur when taking screenshots. Additionally, some maps may be more challenging to breach than others.
Understanding Camera Batteries: Powering Your Photography
You may want to see also
Frequently asked questions
To activate the free-float camera mode, also known as Pan Cam, in Halo: Reach, you need to start by enabling the Show Coordinates mode. To do this, start a custom game or campaign session with your network mode set to "System Link" or "My Xbox 360." Then, reset your button layout to the default and press and hold the following buttons: B + X + RS + D-Pad UP. Once the coordinates are displayed, you can activate Pan Cam by pressing and holding LB + RB + LS + RS + D-Pad LEFT.
The Panoramic Camera Mode, or Pan Cam, is used to force the camera out of any map while in the Theater. It is also used to take screenshots, Film Clips, and explore areas outside the playable area of the game maps.
The controls in Pan Cam mode are different from the regular game. The bumpers on the controller are not used; instead, LT is used to descend and RT is used to ascend. The left stick controls your movement, but it cannot be used to move vertically. The Up and Down buttons on the D-Pad are used to increase and decrease your speed.
Yes, you can record Film Clips while in Pan Cam mode, but there may be some issues. Saving a Film Clip while outside the level boundaries can glitch the camera, especially if you touch the boundaries from the outside.
Yes, you can change the camera speed by using the Up and Down buttons on the D-Pad. The camera speed can be raised up to 100.000, but it cannot reach the high speeds of Halo 3's Pan Cam.