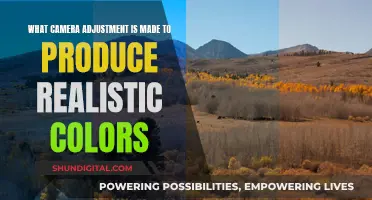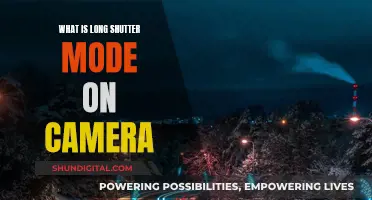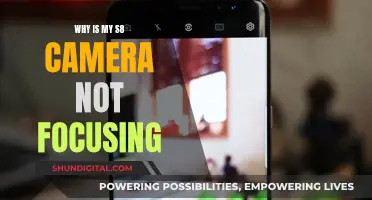If you have old cell phones lying around, you can easily repurpose them into surveillance cameras. There are several free apps available for both iOS and Android devices that can help you turn your old smartphone into a security camera. These apps use your old smartphone's built-in cameras to provide a live stream to your new phone. Some of the most popular apps for this purpose include Alfred, DroidCam, AtHome, Manything, and Cloud Baby Monitor. These apps offer features such as motion detection, two-way talking, night vision, and cloud storage. By using these apps and mounting your old phones in strategic locations, you can create a simple and affordable home security system or baby monitor.
| Characteristics | Values |
|---|---|
| Required devices | 2 mobile devices (1 old phone, 1 new phone or tablet) |
| Apps | Alfred, DroidCam, Faceter, Epoccam, iVCam, AtHome Camera, SeeCiTV, WardenCam |
| App features | Remote recording and streaming, local footage storage, two-way audio, motion detection, night vision, people recognition |
| App cost | Free, with optional premium subscriptions |
| Setup | Install app on both devices, sign in to the same account, set one device as 'Camera' and the other as 'Viewer' |
| Camera placement | High up, angled for maximum visibility, within range of Wi-Fi, constantly charging |
| Mounting | Small tripod, suction-cup car mount, sticky tape |
| Power | Power bank, 10-foot Micro-USB or Lightning cable |
What You'll Learn

Download a security camera app
There are several apps available that can help you convert your old phone into a security camera. Here are some of the most popular ones:
Alfred
Alfred is one of the most popular security camera apps on the App Store and Google Play. It offers a free version with features such as 24/7 live streaming, motion detection, two-way talk, and cloud storage. For a premium, you can get additional features such as AI-based person detection, zoom, extended cloud storage, and ad removal.
Setting up Alfred is simple. You will need two devices—one to act as the 'Camera' and the other as the 'Viewer'. Download the Alfred app on both devices and sign up with your email address, Apple account, or Google account. On the Viewer device, tap 'Add a Camera' and hold it up to the Camera device to scan a QR code. Once the devices are paired, you can test and mount the camera.
DroidCam
DroidCam is another option for converting your old Android phone (version 5.0 and up) into a security camera. The app is free to install and use, but the free version only offers 240p or 480p resolutions. For higher resolutions and additional features such as sound and HD mode, you can purchase the pro version, DroidCamX, for $5.49.
To use DroidCam, make sure your Android device is on the same wireless network as the desktop or laptop you'll use to view the camera. Open the app, and it will provide you with the IP address and port you need to access the camera stream. Point a web browser to this address, and you'll be able to see the video output from the camera.
AtHome Camera
AtHome Camera is a security camera app that offers features such as remote real-time video transmission, two-way talkback, and data security and privacy. It supports multiple platforms, including Android, iOS, and Windows. The app also has a baby monitoring feature, allowing you to play lullabies and activate a flash when it's time for your baby to wake up.
SeeCiTV
SeeCiTV is an app that allows you to turn your old phone into a security camera, but it only supports Android devices. It offers bi-directional streaming, utilizing both front and back cameras, which can be useful for monitoring larger spaces or active pets. It also provides cloud storage via Google Drive.
WardenCam
WardenCam is another app that turns old phones and tablets into security cameras, offering features such as motion detection, push notifications, and low-light filters. It also provides cloud storage via Google Drive or Dropbox.
The Magic Behind Polaroid Cameras Charging
You may want to see also

Sign in to the app
Signing in to the app is the third step in setting up your old phone as a surveillance camera. The first step is to choose a security camera app, and the second is to download the app to both your old and new phones.
The sign-in process will differ depending on the app you choose. For example, if you choose the Alfred app, you will need to sign in with a Google account. Other apps may have different requirements, such as creating an account with your email address.
Make sure to use the same account credentials on both devices. This will allow the two devices to be paired and enable you to view the camera's live feed from your new phone.
Once you have signed in to the app, you may need to select the device type. On the new phone, you will typically choose "Viewer", while on the old phone, you will select "Camera."
After signing in and completing the setup, you can test the camera's live feed and experiment with placement before mounting your old phone.
Exploring Adobe Camera Raw: Redo Functionality
You may want to see also

Set up the old phone as the 'camera' device
Setting up an old phone as a security camera is a simple process. You will need two mobile devices: one to act as the camera, and one to act as the viewer. The old phone will be used as the camera device, and your current phone will be the viewer.
First, download a security camera app. There are many options available for both Android and iOS, such as Alfred, WardenCam, SeeCiTV, and AirDroid Personal. You will need to download the app to both devices and create an account. Some apps, like Alfred, allow you to sign in with your Google account.
Once the app is installed, you will need to pair the two devices. Open the app on both phones and log in to your account, making sure to use the same account for both. Follow the app's instructions to set the old phone as the camera and the new phone as the viewer.
Now, you can place the camera device in the area you want to monitor. It is recommended to place the camera up high so that it can capture the area clearly and won't be knocked over. Ensure that the camera is within range of your Wi-Fi and is constantly charged.
Finally, test the setup by viewing the camera's live feed from the viewer device. You may also want to adjust the camera's settings, such as motion detection sensitivity and notifications.
Quickly Recover Deleted Camera Raw Files
You may want to see also

Set up your current phone as the 'viewer' device
Setting up your current phone as the viewer device is a simple process. First, you will need to download the security camera app of your choice. A popular option is Alfred, which is free to use and allows for cross-platform functionality. After downloading the app on both your old and new phones, you can begin the setup.
On the new phone, which will be the viewer device, swipe through the introduction and tap "Start". Select “Viewer” and tap "Next". You will then be directed to the sign-in page, where you can sign in with your Google account.
Once signed in, you can test and mount the camera device. On the viewer device, tap to view the camera's live feed to ensure it is working properly. You can then experiment with placement before mounting the camera. When mounting, consider the proximity to the Wi-Fi network and whether you want the device to be constantly charging.
With your current phone set up as the viewer device, you can now receive notifications and view the camera's live feed directly from your phone.
The Evolution of Camaro: A Global Manufacturing Journey
You may want to see also

Mount and position the camera
Now that you've set up your old phone as a security camera, it's time to mount and position it. Here are some tips to help you get the best out of your new security system:
Choose the Right Spot:
First, consider the areas you want to monitor. Do you want to focus on the main entry points to your home, your backyard, or a specific room? Maybe you want to keep an eye on your valuables or a particular point of vulnerability. Think about what you want to see, as the camera will capture what you see when you stand at its location.
Indoor Camera Placement:
Typically, indoor cameras are installed in a corner of the room, opposite the entry point. This setup usually provides the best coverage, and anyone trying to tamper with the camera will be recorded first. A good height for the camera is around 10 feet or higher, making it harder for people to access or disable the camera without a ladder.
Avoid Blind Spots:
Make sure the camera's field of view is optimised. Avoid placing the camera in a spot that creates blind spots, especially if you're using a fixed camera with a locked view. If you need to cover a large area, consider using a panoramic camera or multiple devices.
Mounting Options:
To mount or position your old phone-turned-camera, you can use a small tripod or a suction-cup car mount. These options will help you place the device inconspicuously and adjust its angle for a better view.
Power Source:
Remember that streaming video is power-intensive, so ensure your phone has constant access to a power source. Use a long charging cable to give you more flexibility in placement.
Lighting and Glare:
Avoid pointing the camera directly at the sun or bright lights, as this can affect the footage quality. Utilise indirect sunlight, and test the camera's position to ensure optimal lighting conditions.
Test Before Final Installation:
Before you commit to a spot, test the camera's motion detection and connectivity with your mobile app. You don't want to realise there's a problem after the camera is mounted!
By following these steps, you'll be able to effectively mount and position your old phone as a surveillance camera.
Maryland Camera Tickets: What You Need to Pay
You may want to see also
Frequently asked questions
Alfred is a popular app for converting old phones into security cameras. It is free to use and offers a premium service for advanced features. Other apps include AtHome, Manything, and Dormi.
First, download the app on two devices. One device will be the 'Camera' and the other will be the 'Viewer'. Sign up with an email address, Apple, or Google account. Pair the devices by following the app instructions, which may include scanning a QR code.
The most important consideration is how close the device is to the Wi-Fi network. You will also want to consider the field of view and whether you want it to be constantly charging.