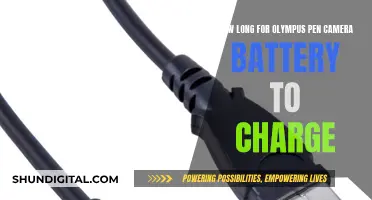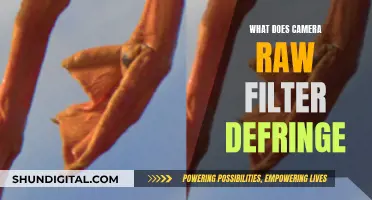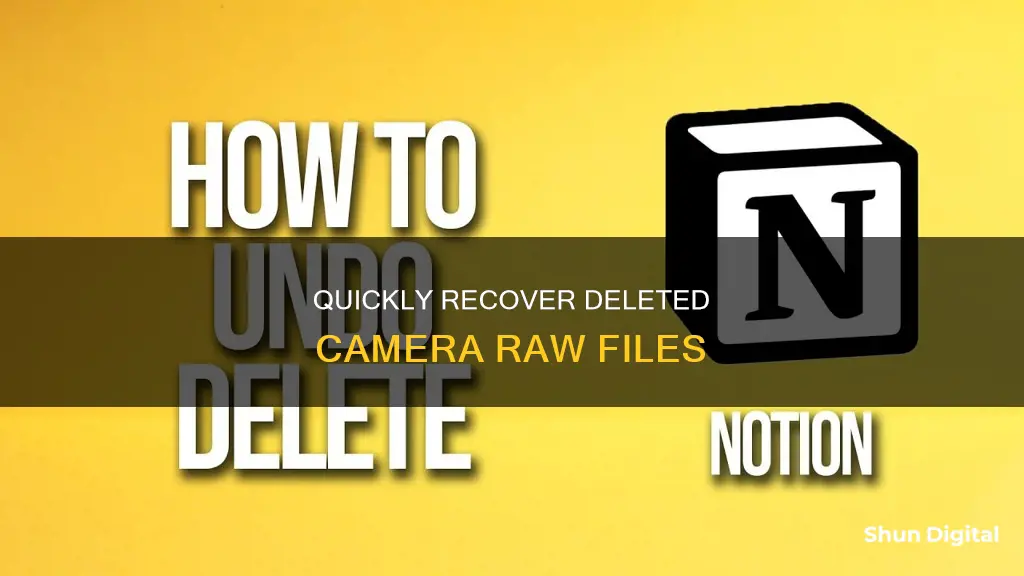
Accidentally deleting or editing a photo in Adobe Camera Raw can be frustrating, but there are ways to undo your changes and revert to the original RAW file. One way is to delete the XMP file, which stores all the changes made to the RAW image. You can also open the RAW file in ACR and manually undo the changes by using the Clear Crop option or by selecting Camera Raw Defaults from the pop-up menu to restore the image to its original state. If you're using Photoshop, pressing Alt and Cancel together will change the button to Reset, allowing you to reset the file to its default settings.
| Characteristics | Values |
|---|---|
| How to undo changes in Camera Raw | Delete the XMP file |
| Open the raw file in ACR and undo the changes | |
| Select the crop tool, then right-click and clear crop | |
| Click on the pop-up menu on any of the right-hand panes, click on it and select Camera Raw Defaults | |
| Select Previous Conversion to get the most recent edits back | |
| How to prevent changes to the original file | Hit cancel after the changes or hit the escape "ESC" button |
| How to revert to the original file after saving changes | Look in your computer's file system manager and delete the file with an XMP ending with the same name as your file |
| Press the Alt key, and the "Cancel"-button changes to "Reset" |
What You'll Learn

Deleting XMP files
- Understanding XMP Files: XMP files are sidecar files that store the editing settings and adjustments made to a RAW image file. They are typically created when you convert or edit a RAW image using certain software.
- Assess the Impact: Before deleting XMP files, it's crucial to understand their impact on your workflow and image editing process. Deleting XMP files will result in the loss of any adjustments or settings applied to the corresponding RAW files. If you plan to re-edit the RAW files in the future, you will need to start from scratch.
- Backup Important Data: If you have made significant adjustments to your RAW images and want to retain those settings, it's recommended to back up the XMP files before deleting them. You can copy the XMP files to a separate folder or storage device for safekeeping.
- Delete XMP Files: Locate the XMP files on your system. They are usually stored in the same folder as the corresponding image files. Simply select the XMP files and move them to the recycle bin or trash. You can also use specific software, such as the Adobe DNG Converter, to delete the XMP files while converting RAW files to DNG format.
- Consider Alternative Approaches: Instead of deleting XMP files, you can explore alternative approaches to manage storage space and maintain a clean folder structure. For example, you can convert your RAW files to DNG format, which embeds the XMP data within the DNG file, eliminating the need for separate XMP sidecar files.
- Verify Edits: After deleting the XMP files, open your image editing software and check if the edits made to your RAW images are still intact. This step is crucial to ensure that you haven't accidentally deleted essential data.
Remember that while deleting XMP files can help you save storage space and organise your folders, it's important to understand the consequences and back up important data before proceeding.
Congestion Charge Cameras: Effective or Invasive?
You may want to see also

Using the 'Reset' button
The Reset button in Camera Raw can be used to restore adjustments to their default values. This can be done in a few different ways, depending on whether you are working with a raw capture that has never been modified or one that you have previously edited.
If you are working with a raw capture that has never been modified, simply hold the Alt key on Windows or the Option key on Macintosh and open the raw capture in Camera Raw. This will cause the Cancel button to change to a Reset button. Click the Reset button while still holding the Alt/Option key to reset all sliders to their default values.
If you are working with a raw capture that you have previously modified, the standard Reset button will not work. This is because the Reset button resets all adjustments to what they were set to when you last opened the image, not to the Camera Raw defaults. In this case, you can use the "More" button, which is a button with three dots located in the toolbar at the top-right of the Camera Raw interface, and choose "Reset to Default" to reset all adjustments to the Camera Raw default settings.
Additionally, you can double-click a slider to restore the default value to just that slider, or Shift-double-click a slider to restore the Auto setting. You can also use the Camera Raw Settings menu to reset adjustments. Choose "Camera Raw Defaults" from the menu to remove any custom settings and reapply the default settings for your camera model, your specific camera, or the ISO setting used to take the photo.
Olympus Pen Camera Battery: Charging Time Explained
You may want to see also

Clearing settings
Clearing the Camera Raw Cache
- Go to Edit > Preferences.
- Open the Performance tab.
- Click Purge Cache.
Clearing the Video Cache
- Open the Performance tab.
- Go to the Video Cache Settings.
- Click Purge Cache.
Clearing the Preview Cache
- Find the Preview Cache on your computer. For Windows, this is usually in `C:\Users\[user name]\Pictures\Lightroom\Lightroom Catalog Previews.lrdata`. For Mac, it is in `/Users/[username]/Pictures/Lightroom/Lightroom Catalog Previews.lrdata`.
- Delete the file(s).
Clearing the cache is a good way to improve the performance of your software, especially if your computer is low on space or is not very powerful.
Charging Your GE X600 Camera: A Quick Guide
You may want to see also

Importing original files from the camera memory card
Importing original files from your camera's memory card is a straightforward process. The first step is to connect your camera to your computer. If your computer has a built-in memory card reader, you can simply insert the memory card into the card reader. Alternatively, if your computer lacks a built-in reader, you can use an external memory card adapter. Once your camera or memory card is connected, you can proceed to transfer your photos.
On a Windows PC, if the AutoPlay dialog appears, choose the "Open Folder to View Files" option. If the dialog doesn't appear, open Windows Explorer and select the drive representing your camera or memory card. From there, navigate to the folder containing your photos. Your photos may be organised across multiple folders, depending on your camera's settings. Once you've located your desired photos, simply select and drag them to your chosen folder on your computer.
For Mac users, prevent iPhoto from automatically downloading your photos, as you'll be managing the process manually. Using Finder, you can drag photos from your camera card, open in one window, to your chosen folder in another window.
If you're using Adobe software, both Photoshop and Lightroom offer built-in options for importing photos. For Photoshop users, launch Adobe Bridge and select "File > Get Photos from Camera". In the Advanced Dialog, select your camera or card from the "Get Photos from" drop-down list. After selecting your desired photos, choose the folder on the right where you want to place the images. Typically, this would be the "My Pictures" folder, but you can choose any location that suits your needs.
If you're using Lightroom, navigate to the Library module and click "Import". In the Import dialog, select your source in the top left corner. You'll then see options for "Copy as DNG" and "Copy". Choose "Copy" as the other options are not suitable for importing from a camera card. Next, open the File Handling panel and select your preferred preview type—Standard is a good choice. You can also choose to build Smart Previews if you wish. Checking "Don't Import Suspected Duplicates" ensures Lightroom won't import photos you've previously imported. Like Bridge, Lightroom also offers a backup option to create a second copy of your photos during import.
Lightroom and Camera Raw: What's the Deal?
You may want to see also

Using the 'Clear Settings' option in Bridge
To clear Camera Raw settings in Bridge, right-click on the image thumbnail and choose "Develop Settings > Clear Settings" from the context-sensitive menu. This will remove any Camera Raw adjustments applied to the image in Bridge.
The "Clear Settings" option in Bridge is useful when you want to start over with the default settings for a particular image in Camera Raw. By selecting this option, you can reset all the changes made to the image and begin editing from scratch. This can be helpful if you want to explore different editing styles or if you accidentally applied adjustments that you want to undo.
In addition to clearing settings, Bridge also offers other options in the context-sensitive menu. You can choose to "Reset" the settings, which will revert the image to the last saved settings. If you want to apply the same adjustments to multiple images, you can use the "Copy and Paste Develop Settings" option to copy the settings from one image and paste them onto another.
Keep in mind that clearing settings will remove all the adjustments made in Camera Raw for that specific image within Bridge. If you have made changes to the image in other software or applications, those adjustments will not be affected. This option is specifically for resetting Camera Raw settings applied within Bridge.
Charging Kodack Z650 Camera Batteries: A Step-by-Step Guide
You may want to see also
Frequently asked questions
You can undo changes by deleting the XMP file, or by opening the raw file in ACR and manually undoing the changes. For example, if you made a crop adjustment, select the crop tool, right-click, and clear the crop.
Find the pop-up menu on any of the right-hand panes in ACR, click on it, and select "Camera Raw Defaults." This will restore your raw file to its original state.
You may have accidentally set new defaults based on your modified file. To undo this, open any file in ACR, zero out all settings, then open the menu and click on "Camera Raw Defaults" to create a new default without adjustments.
You may be looking at the camera-processed JPEG, which is also embedded in the raw file and is what you see in other photo viewers. Raw files have to be interpreted and processed to produce a useful image, and there is no such thing as an "original" when it comes to raw files.
Check if there is a file with an XMP ending that has the same name as your file. If so, delete this file.