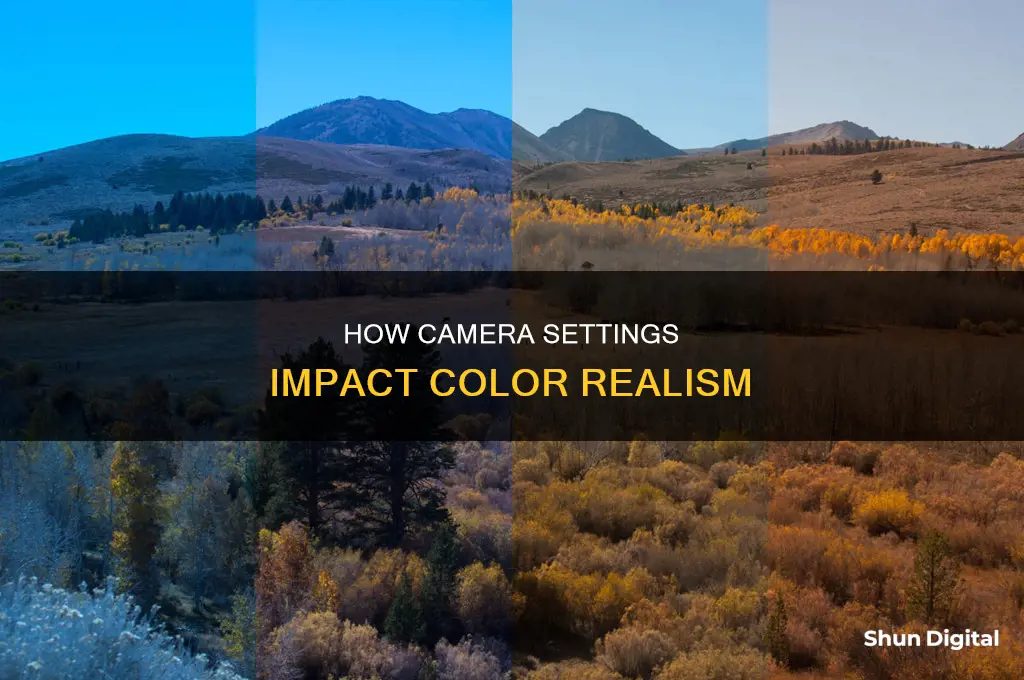
Capturing realistic colours in photography is a complex process that involves several factors. One of the most important settings to get right is the white balance, which ensures that the image does not have an unrealistic effect due to being too warm or too cold. This can be adjusted manually or by using the Auto White Balance feature. Another factor is the camera profile, which can be changed to capture images in RAW format, providing more flexibility for editing. Additionally, some cameras have a colour meter that can be adjusted to make the image more or less intense by increasing or decreasing the amount of colour. Monitor calibration is also crucial to ensure that the colours displayed on the screen are accurate and any adjustments made will result in realistic colours. Finally, using a grey card can help adjust the camera's exposure and white balance by providing a reference point.
| Characteristics | Values |
|---|---|
| White Balance | Adjusting the white balance to the appropriate setting for the lighting conditions can help to ensure colours appear realistic. |
| Camera Profile | Capturing images in RAW format allows for more in-depth editing, while JPEG format is better for certain situations. |
| In-Camera Colour Meter | Adjusting the colour meter can make images appear more or less intense. |
| Monochromatic Colour Settings | Adjusting the camera's monochromatic colour settings can help to capture images in black-and-white. |
| Colour Chrome Effect | This feature is available on Fujifilm cameras and helps to ensure colours don't become overblown. |
| Saturation | Adjusting the saturation can increase or decrease the intensity of colours in images. |
| Camera Scene Modes | Using scene modes can help to improve colours and optimise other aspects, such as flash settings. |
| Colour Calibration | Calibrating your camera can help to ensure colours are reproduced accurately. |
| Dynamic Range Control | Adjusting the dynamic range can help to prevent bright details from going fully white and losing detail and colour. |
| Sharpness Control | Adjusting the sharpness can increase or decrease the visibility of edges in images. |
| Colour Matrix Control | Adjusting the colour matrix can help to match multiple cameras or emulate the look of another camera or film emulsion. |
| Gamma Control | Adjusting the gamma curve can affect the amount of image contrast and make material look less like video. |
What You'll Learn

Get the white balance right
White balance is an important aspect of photography that can make or break your photos. It is the process of adjusting the colors in a digital photograph to make them appear more natural by balancing the color temperature.
The goal of white balance is to eliminate color bias and make the colors in an image resemble reality, so that white appears white and not tinted with blue or orange.
In simple terms, white balance refers to the color temperature of the light in your photos. When shooting in different lighting conditions, your camera needs to adjust its white balance to ensure that the colors in your photos look natural.
Different light sources have different color temperatures, which can affect the colors in your photos. For example, a candle emits warm light at around 1500K, while a blue sky on a sunny day emits cool light at around 6000K.
- Understand Color Temperature: Color temperature is a measure of the warmth or coolness of light, and it's measured in Kelvins. Different sources of light have different color temperatures. For instance, incandescent or tungsten lights are warm, while fluorescent light can give your photos a green cast.
- Use Auto White Balance: Most cameras default to the "Auto" white balance setting, which works well in many situations. In auto white balance mode, your camera analyzes the scene and chooses a color temperature it thinks will work best. However, auto white balance may not always produce accurate colors, especially in complex lighting scenarios.
- Choose a White Balance Preset: Cameras have white balance presets that provide approximate white balance for typical lighting settings. For example, if you're shooting under incandescent lighting, you can select the light bulb icon to compensate for warmer light temperatures.
- Set Your White Balance Manually: For tricky lighting situations, such as "mixed lighting", you may need to set your white balance manually. This involves taking a photo of something white or mid-gray in the same light illuminating your subject, then selecting your camera's Custom White Balance mode and using that photo as a reference.
- Shoot in RAW Format: Shooting in RAW format gives you greater control over the white balance during post-processing. RAW captures all the information from your camera's sensor, allowing for more flexible adjustments.
- Use a Gray Card: A gray card is a tool specifically shaded at 18% gray. It helps you achieve precise white balance, especially in scenarios where accuracy is crucial, such as product or food photography. Take a shot with the gray card filling the entire frame, then set a custom white balance using that photo as a reference.
- Avoid Overcorrecting: Sometimes, a skewed color temperature can work to your advantage. In certain situations, you may want to preserve the ambient light to convey a specific mood or atmosphere. For example, when shooting a sunset, you wouldn't want to auto-correct the warm light of the sun.
Exploring Raspberry Pi Camera's TL Mode: What's Special?
You may want to see also

Calibrate your monitor
Calibrating your monitor is essential to ensure that the colours on your display are accurately represented. This is especially important for photographers, designers, and other digital creatives. Without proper calibration, the colours you see on your screen may appear different on other devices or when printed. Here are the steps to calibrate your monitor:
- Prepare your monitor: Ensure that your monitor has been turned on for at least 30 minutes to allow it to reach its normal operating temperature. Set your monitor's resolution to its native or default screen resolution. Calibrate your monitor in a room with moderate ambient lighting—avoid direct light that can cause sharp glares and colour casts.
- Use built-in calibration tools: Both Windows and macOS offer built-in calibration tools that guide you through the process. On Windows 11, search for "Calibrate display colour" in the search bar and follow the on-screen instructions to adjust gamma, brightness, contrast, and colour balance. On macOS, the Display Calibrator Assistant can be found in System Preferences under the Displays tab.
- Utilise online calibration tools: Online tools like Lagom LCD monitor test pages, W4zt Screen Colour Test, Photo Friday, and FlatPanels Online Monitor Test provide more precise or customised calibration. They help you manually adjust your monitor's settings, including contrast, brightness, colour strength, gamma, and more.
- Download colour calibration software: If your monitor lacks manual adjustments or you're not satisfied with the built-in calibration tools, consider using dedicated colour calibration software. QuickGamma, for example, allows you to fine-tune your screen's gamma values with precision.
- Invest in a hardware monitor calibration tool: For the most precise colour correction, consider purchasing a monitor calibration device. These tools use a spectrophotometer or colorimeter to detect your monitor's output and automatically adjust its display. Examples include the Datacolor SpyderX Pro and the X-Rite ColorMunki Smile.
By following these steps, you can ensure that your monitor is accurately calibrated, providing you with consistent and reliable colour representation.
Mastering Park Camera Mode: Understanding the Boxes
You may want to see also

Shoot with a grey card
Shooting with a grey card is a great way to ensure your photos have accurate exposure and colour. It's a simple and inexpensive method to help you achieve realistic colours in your images. Here's a step-by-step guide on how to shoot with a grey card:
Step 1: Understand the Purpose of a Grey Card
A grey card, typically a middle grey reference, is used to produce consistent image exposure and colour in photography. It is a flat object with a neutral grey colour, usually an 18% grey tone. This specific shade of grey is important because it is what your camera's meter tries to calculate when determining the correct exposure for a scene. By using a grey card, you can achieve a balanced exposure, regardless of any tonal contrast or lighting challenges in the scene.
Step 2: When to Use a Grey Card
Grey cards are particularly useful when you need to faithfully reproduce colours in your images, such as in commercial, scientific, or record-keeping photography. They are commonly used by portrait and product photographers, as accurate colour representation is crucial in these genres. Additionally, grey cards are perfect for controlled shooting scenarios where the lighting and subject positioning remain consistent throughout the session.
Step 3: Prepare Your Equipment
Grey cards are inexpensive and easily accessible. You can purchase a set of grey cards specifically designed for colour balance, or you can create your own by printing an 18% grey card on regular paper. If you're looking for a quick solution, everyday objects with a neutral colour can also serve as makeshift grey cards, such as a laptop lid or a coffee cup lid.
Step 4: Set Up Your Lighting
Before placing your grey card in the scene, ensure that your lighting is already set up. This can include natural light or artificial lighting, depending on your shooting environment. If you're using artificial lighting, make sure to remove any lighting gels before taking the shot with the grey card to preserve the intended look of the scene.
Step 5: Position the Grey Card
Place the grey card in front of the camera, ensuring it is illuminated by the same light source that will illuminate your subject. Position the card as close to the subject as possible, and angle it towards a point one-third of the compound angle between the camera and the main light source. For example, if the main light is located 30 degrees to the side and 45 degrees up from the camera-to-subject axis, aim the card 10 degrees to the side and 15 degrees up.
Step 6: Take a Meter Reading
Use a reflective light meter to take a meter reading from the grey card. This will provide you with a standard reference point for determining the correct exposure. Remember to meter from approximately six inches away from the card. Once you've obtained the meter reading, adjust the exposure parameters following the guidelines provided by Kodak or similar resources.
Step 7: Set Custom White Balance (Optional)
If you want to ensure accurate white balance in-camera, you can use the grey card to set a custom white balance. Take a photograph of the grey card, filling the frame as much as possible. Then, follow your camera's specific instructions to set the custom white balance using the photo you just took. This will vary depending on the camera brand, so refer to your camera's manual for detailed steps.
Step 8: Capture Your Images
Once you've set the exposure and white balance with the help of the grey card, you're ready to start shooting. Remember to keep the lighting and subject positioning consistent throughout the shoot. If there are any significant changes in lighting or scene setup, repeat the process of taking a meter reading and adjusting the exposure and white balance accordingly.
Step 9: Post-Processing (Optional)
If you shoot in RAW format, you can use the grey card to fine-tune your white balance during post-processing. Simply use the eyedropper tool in your photo editing software to click on the grey card in your photos, and adjust the white balance accordingly. This will ensure that the grey card becomes a neutral grey, and all other colours in the image will shift in relation to it.
Shooting with a grey card may seem like a simple technique, but it can significantly improve the accuracy of your image exposure and colour representation. It is especially useful when consistent colour reproduction is crucial, such as in product photography or scientific documentation. By following the steps outlined above, you can confidently use a grey card to achieve realistic colours in your photographs.
The Ultimate Battery Pack Guide for Photographers
You may want to see also

Use colour correction software
Colour correction software is a great way to get realistic colours in your photos. These tools can help you adjust the colours in your images to make them look more natural and true-to-life. Here are some of the best options available:
- DaVinci Resolve 17: This software is used in Hollywood and offers a range of powerful features for colour correction and grading. It includes tools like 'nodes' that can be layered like Lego blocks, and face-tracking for adjusting skin tones and complexions.
- Magic Bullet Colorista: This plugin works seamlessly with the Adobe suite and offers guided colour correction for beginners, as well as LUT presets and support for LOG footage.
- Color Finale: This is the most popular colour grading plugin for Final Cut Pro X, offering advanced features like automation tools, mask tracking, and a colour chart tool.
- FilmConvert: This plugin can be added to FCPX and Premiere Pro, or used as a stand-alone app. It helps you achieve a cinematic look by mimicking popular film stocks and applying a series of processes to tweak colour, grain, and contrast.
- Adobe Premiere Pro (Lumetri Colour): Adobe's in-house colour grading software offers traditional colour wheels, curves, and sliders, and comes free as part of Premiere Pro.
- Final Cut Pro X (Colour Board): This built-in grading tool for FCPX includes dynamic colour wheels, curves, LUT support, and colour matching features.
- Wondershare Filmora: A simple and practical video editing software for beginners, Filmora offers a built-in colour grading tool that allows you to adjust contrast, saturation, brightness, hue, and white balance.
- Red Giant Colorista Free: A free tool from Red Giant, known for their filmmaker-friendly products, Colorista Free offers 3-way colour correction and works well with other programs like Adobe Premiere CC.
- Adobe Premiere CC: Adobe Premiere CC now includes automated tracking masks, allowing you to apply filters to specific parts of an image. It's a high-quality suite used by professionals.
- DaVinci Resolve Studio: One of the best video editing apps on the market, DaVinci Resolve Studio is a common choice among professionals for colour grading. It offers a free version with a comprehensive set of tools for non-professionals, and a paid version with advanced features.
Converting to Camera Raw: A Step-by-Step Guide
You may want to see also

Adjust the camera profile
Adjusting the camera profile is one of the most important steps in achieving better colours in your photographs. Here is a detailed guide on how to adjust your camera profile:
First, it is essential to understand the difference between shooting in RAW and JPEG formats. RAW images capture all the data from the camera sensor, providing more flexibility in editing. On the other hand, JPEG images are compressed and optimised by the camera, resulting in smaller file sizes but with limited editing capabilities.
When shooting in JPEG format, adjusting the camera profile or film simulation can significantly improve in-camera colours. Most modern DSLR and mirrorless cameras offer various profiles to choose from. Experiment with these profiles to find the ones that suit your style and the specific shooting conditions. Higher-end camera models may offer a wider range of options compared to entry-level cameras.
For RAW images, while the camera profile doesn't affect the raw data, it is still worth experimenting with different profiles, as it can provide a better preview of how the final image will look. Additionally, shooting in RAW allows for more in-depth editing, giving you greater control over the colours and overall look of your photos.
Another important aspect to consider is white balance. Getting the right white balance is crucial in achieving realistic colours. While auto white balance or preset options are available, they may sometimes be inaccurate. Using the Kelvin number scale or taking a photo of something white, like a piece of paper, can help you set the correct white balance for more accurate colours.
Furthermore, understanding colour calibration is essential for consistent and accurate colours. Colour calibration involves creating a custom camera profile by capturing images of colour targets, such as the ColorChecker, under controlled lighting conditions. This process allows you to fine-tune the colour output of your camera, ensuring that the colours in your photos accurately represent the scene you're capturing.
Lastly, don't underestimate the impact of lighting conditions and the environment on the colours in your photos. Different lighting scenarios, such as natural daylight or artificial lighting, will affect the colours captured by your camera. Therefore, it is crucial to consider the lighting conditions when adjusting your camera profile to ensure realistic colours in your photographs.
Charging Your Camera in Europe: What You Need to Know
You may want to see also
Frequently asked questions
Color correction is the first step, which involves fixing issues with the color of your footage to match how hues and tones appear in the real world.
You can use a grey card to adjust the camera's exposure and white balance by providing a reference point.
Color correction is about accuracy, while color grading is about adding style and conveying emotions to your audience.







