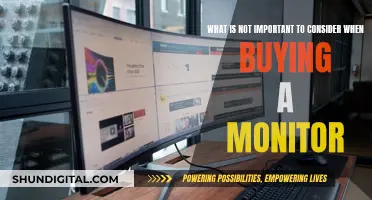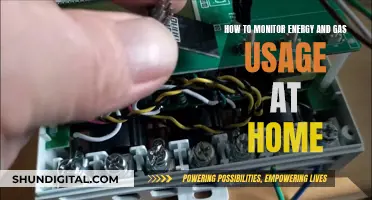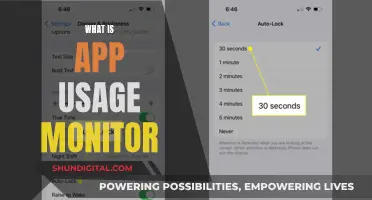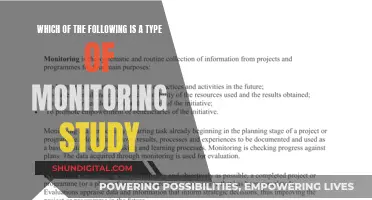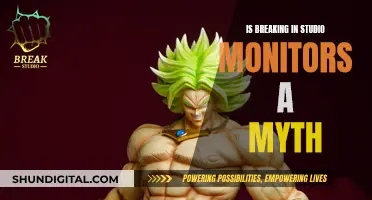Calibrating your monitor is essential to ensure that the colours on your screen are displayed accurately. This process involves aligning your screen's colours with the standards set by the RGB (red, green, blue) colour model. While there are online calibration tools and built-in Windows and Mac operating system calibration tools, they are subjective as they rely on the human eye. For objective accuracy, a colourimeter is required. This small device attaches to your screen and works with calibration software to optimise the display colour for your screen and lighting conditions. Before calibrating, ensure your monitor has been on for at least half an hour to warm up, and that the room has moderate ambient lighting.
| Characteristics | Values |
|---|---|
| Calibration Tool | External tool or manual with color bars |
| Warm-up Time | 30 minutes |
| Resolution | Native, default screen resolution |
| Lighting | Moderate ambient lighting |
| Calibration Process | Brightness, contrast, gamma, color balance, etc. |
| Calibration Software | Windows, macOS, online tools |
| Calibration Hardware | Colorimeter |
| White Point | D50 or D65 |
| Gamma | 2.2 or 2.4 |
| Luminance/Brightness | 120 |

Calibration tools
External Tools
The most common and accurate method of monitor calibration involves the use of a tristimulus colorimeter, which is a type of calibration tool. This method, however, requires a significant investment, often costing hundreds of dollars in equipment and software. Alternatively, one can hire a professional calibrator, which can also be costly.
Some examples of external calibration tools include:
- Datacolor Spyder X Pro
- Calibrite ColorChecker Studio
- Datacolor Spyder X Elite
- Datacolor Spyder X2 Ultra
- Calibrite ColorChecker Display Pro
- Datacolor SpyderCube
- Calibrite Display Pro HL
- Calibrite Display 123 Colorimeter
- Datacolor Spyder X2 Elite
- Calibrite Display Plus HL
- Calibrite Display SL
- Calibrite ColorChecker Passport Video 2
- Calibrite ColorChecker Studio
Manual Tools
Manual calibration involves the use of colour bars, which can be sent from a camera to a monitor. The brightness, contrast, and phase are then adjusted to their midpoint or factory settings. This process is followed by fine-tuning the contrast and brightness to achieve optimal levels. Finally, the chroma is adjusted by switching the monitor to its "Blue Only" feature or its monochrome setting.
Monitors for CAD: Size Considerations for Optimal Design Work
You may want to see also

Brightness and contrast
The brightness control adjusts the black level and the number of different shades of dark grey the monitor shows. This, in turn, determines how well the monitor holds shadow detail. If brightness is set too high, blacks will look grey, and the image will have less contrast. If it is set too low, the blacks will get "crushed", meaning that instead of showing distinct near-black steps of grey, the monitor will instead show them as pure black. This can give the image a very high-contrast look at first glance, but it loses a significant amount of detail. The best way to adjust brightness is by using a near-black gradient test pattern and raising or lowering the brightness setting until the 17th step disappears completely, then going back one step.
The contrast setting is very similar to the brightness setting, but it affects the brighter parts of the image. If contrast is set too high, brighter images will "clip", which is similar to crushing. Setting it too low will darken the image and reduce contrast. To adjust the contrast, use the same method as for brightness, but this time adjust the setting until steps up to 234 show some visible detail. The last few steps should be very faint, so it might take some trial and error.
It is important to remember that the ideal settings for brightness and contrast will depend on the ambient lighting conditions, which can change throughout the day. Therefore, you should calibrate your monitor in the lighting conditions you most often use.
Adjusting Your HP Compaq LA2405wg Monitor for Optimal Viewing
You may want to see also

Gamma
The best gamma setting depends on the ambient light in the room. The gamma screen in the Windows calibration tool presents three samples: gamma too low, gamma set properly, and gamma too high. The user should adjust the gamma to a setting that makes the dot inside as many circles as possible undetectable without making the dots in other circles obvious.
For web use, a gamma of 2.2 is standard. To check if your gamma value is set up correctly at 2.2, you should use a colour test image. If the gamma calibration is correct, the respective halves of the horizontal and vertical areas should match exactly in brightness. If not, correct the gamma value using a tool for system-wide gamma correction, such as Adobe Gamma, which comes with Photoshop for Windows.
It is important to adjust the gamma correctly because an uncorrected monitor will display images that are far too dark, with no detail visible in the shadow areas and widely separated highlight tones. A partial gamma correction opens out the shadows and mid-tones, making them easier to view.
A gamma of 1.8 is also recommended as it agrees with the output of most printers, is used by the majority of graphics professionals and pre-press proofing rooms, and can be easily coped with by most monitors, graphics cards, and gamma correction software. A gamma of 2.0 is a good choice for images intended solely for web publishing.
Apple Monitors: LCD Displays Explained
You may want to see also

Color temperature
The color temperature of a monitor refers to the temperature of the overall picture. A cooler temperature gives a blue tint, while a warmer temperature gives a yellow or orange tint. Think of it as the tone of the light outside at various times of the day. When the sun is shining brightly at noon, the clouds and sky appear almost pearl white without a distinct yellow tint. However, the light is yellow in the morning and evening as the sun rises and sets, and at night, white objects appear blue when lit by moonlight.
The color temperature is specified in units of Kelvin (K) of absolute temperature. The lower the Kelvin value, the redder a white object appears; the higher the color temperature, the bluer it appears. For example, at 5000-5500 K, daylight has a color temperature that allows photographers to capture photos with color reproduction close to that perceived by the human eye.
A color temperature of 6500 K is the standard for most screen calibrations and is equivalent to midday light. It is generally on the warmer side of most monitors' scales, and some people may find it too yellow. Therefore, it is recommended to adjust the color temperature to your preference.
Calibration Steps:
- Adjust the color temperature to your desired setting.
- If you are calibrating a computer monitor, consider the ambient light in the room, as it can affect the way colors look on your screen.
- Familiarize yourself with the menu options for your computer monitor and experiment with the settings to find a starting point for calibrating.
- Adjust the brightness and contrast of your monitor.
- Calibrate the white balance, which refers to the balance of colors across different shades of grey.
- If you are using a Windows operating system, utilize the built-in calibration utility to fine-tune your monitor's settings.
- For more advanced calibration, consider using free online tools and test patterns to tweak specific settings on your monitor.
- For even more precise calibration, invest in paid software tools or hardware calibration tools such as colorimeters, which provide objective measurements of the images on the display.
Blind Spot Monitor: Ford Taurus Safety Feature Explained
You may want to see also

Color gamut
A monitor's color gamut is the range of colors that it can display. Even the best monitors cannot display every possible color in the universe due to limitations in monitor technology and how computers handle color data.
A color gamut is described in reference to a specific standard like sRGB or DCI-P3. You'll also see the term "wide gamut" used by monitors. This means the monitor supports a color gamut wider than the sRGB standard, which, relative to other standards, is narrow. Most wide-gamut monitors support DCI-P3 and Rec. 709.
There's a big problem with color gamut on most monitors, however. The color gamut associated with a standard is often tied to other aspects of the standard that you might not prefer, like gamma and brightness. It's also common for monitors to lock brightness and gamma controls when you select an sRGB, DCI-P3, or Rec. 709 mode.
In the end, color gamut isn't a very useful part of monitor calibration for most people. Try the sRGB or DCI-P3 modes if available, but be prepared for disappointment if those modes lock your monitor's brightness and gamma.
Standards
The standard color gamut for personal computers is the international sRGB standard prepared in 1998 by the International Electrotechnical Commission (IEC). In most cases, products like LCD monitors, printers, digital cameras, and various applications are configured to reproduce the sRGB color gamut as accurately as possible.
However, the range of colors that can be expressed using sRGB is narrow, and sRGB excludes the range of highly saturated colors. For this reason, and because of advances in devices such as digital cameras and printers, the Adobe RGB standard and its wider color gamut have recently drawn interest. Adobe RGB is characterized by a broader range than sRGB, particularly in the G domain—that is, by its ability to express more vivid greens.
NTSC, the color-gamut standard for analog television, is a color gamut developed by the National Television Standards Committee of the United States. While the range of colors that can be depicted under the NTSC standard is close to that of Adobe RGB, its R and B values differ slightly. The sRGB color gamut covers about 72% of the NTSC gamut.
Calibration
To make full use of an LCD monitor with a wide color gamut and to display colors as the user intended, one needs to consider adopting a calibration environment. LCD monitor calibration is a system for measuring colors on screen using a special-purpose calibrator and reflecting the characteristics of the colors in the ICC profile (a file defining device color characteristics) used by the operating system. Going through an ICC profile ensures uniformity between the color information handled by graphics software or other software and the colors generated by the LCD monitor to a high degree of precision.
There are two types of LCD monitor calibration: software calibration and hardware calibration. Software calibration refers to following the instructions of specialized calibration software to adjust parameters such as luminance, contrast, and color temperature (RGB balance) using the LCD monitor's adjustment menu, approaching the intended color through manual adjustments. Hardware calibration is more precise than software calibration and requires less effort, although it can be used only with compatible LCD monitors and entails certain setup costs.
Easy Steps to Remove Monitor from HP ZBook 15
You may want to see also