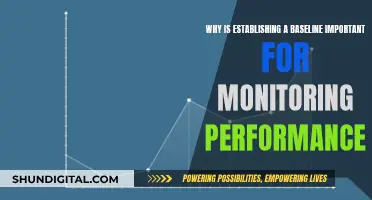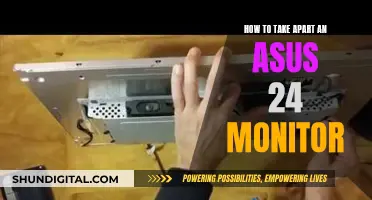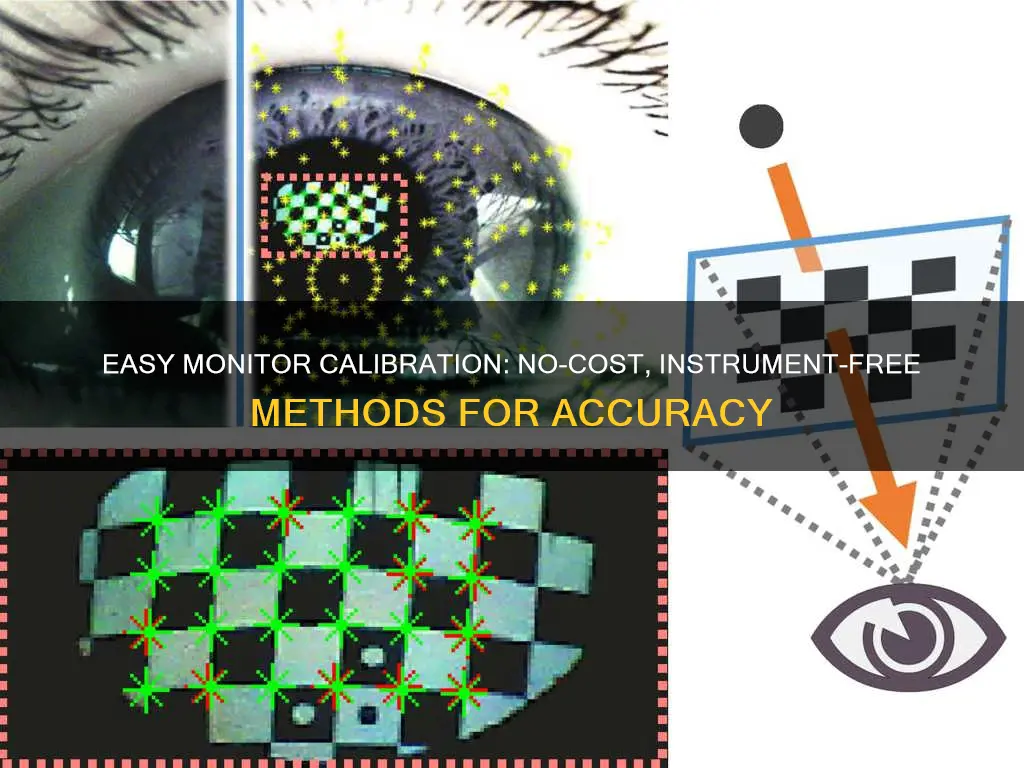
Calibration is important to get as close to the real thing as possible. Photographers and graphic artists need to carefully calibrate their monitors intermittently. If you don't want to use a colorimeter, you can calibrate your monitor manually. However, you won't be able to profile it, and human eyesight is unreliable. You can use free test patterns or the built-in utility in Windows or Mac OS X. Before you begin, make sure your monitor is at its native resolution and has been turned on for at least half an hour.
| Characteristics | Values |
|---|---|
| Warm up time | 30 minutes |
| Resolution | Native/default screen resolution |
| Lighting | Moderate ambient lighting |
| Display controls | Familiarize yourself with the monitor's display controls |
| Calibration tools | Built-in Windows and Mac tools, online tools, or colorimeter hardware |
What You'll Learn

Calibrate using built-in Windows and Mac tools
Both Windows and Mac operating systems have built-in calibration tools to help guide you step-by-step through the process. These tools are particularly helpful if you are new to monitor calibration. These free tools should be the first stop if you’re merely a casual image junkie or working on a tight budget. Keep in mind that the adjustments will be limited by the display type and model.
Here's how to use the built-in calibration tools on Windows and Mac:
Windows
- In the latest versions of Windows, the easiest way to find the color calibration tool is through the Windows search bar. Type "Calibrate" into the search bar and select "Calibrate display color" from the results. On Windows 10, search for "Color Calibration" and select the corresponding result.
- In the calibration tool, follow the on-screen instructions to adjust your display's gamma, brightness, contrast, and color balance settings.
- A sample image will accompany many of the settings. Adjust your settings to mimic the sample as closely as possible.
- Once the calibration is complete, choose the "Current calibration" or return to the previous calibration if you are unsatisfied. The new calibration will be stored as an .ics file, or color calibration file.
- To view the new calibration, open the Color Management settings app and select your monitor from the device list to see the available ICC Profiles.
Mac
- On your Mac, go to the Apple menu and select System Preferences. Then, click on Displays in the sidebar and click the pop-up menu next to "Color profile." Choose Customize and select Open Display Calibrator Assistant.
- The Display Calibrator Assistant will guide you through adjusting your display and then create a calibrated color profile. The number of adjustments may vary depending on your display type.
- When the display profile is ready, it will automatically be assigned as your display's color profile.
It's important to note that calibrating your display isn't usually necessary for a Mac in a typical home or office environment. Additionally, some displays have additional built-in color accuracy and calibration features, so be sure to check the documentation that came with your display.
Productivity Boost: Why People Opt for Dual Monitors
You may want to see also

Calibrate using online tools
There are several online tools and websites that can help you calibrate your monitor without a colorimeter or other instruments. While these methods are not technically calibration, they can help improve the image quality and colour accuracy of your display. Here are the steps you can take:
- Use Windows or macOS built-in calibration tools: Both Windows and macOS offer built-in calibration features that can help you adjust brightness, contrast, and gamma. On Windows, you can access the Display Colour Calibration tool by searching for "calibrate display colour" in the Start menu. On macOS, you can use the Display Calibrator Assistant by going to Apple menu > System Preferences > Displays > Preset > Calibrate Display.
- Try online calibration websites: Websites like Photo Friday offer simple monitor calibration tools that help you adjust brightness and contrast using grayscale tones. The Lagom LCD Monitor Test Pages provide a comprehensive set of test patterns to check contrast, response times, brightness, and sharpness. Other websites like Online Monitor Test and Monitor Calibration and Gamma Assessment also offer various tests and adjustments to fine-tune your display.
- Use grayscale and test images: You can use grayscale tones and test images to adjust your monitor's settings manually. Websites like Vanity.DK & FlatPanels.DK offer various shades of grey to help you differentiate close shades. DryCreekPhoto.com provides a simple test to check if your monitor's black point and shadow level are set correctly. You can also search for "monitor calibration test images" online to find more resources.
- Adjust colour temperature and channels: If your display has a white tint, try adjusting the colour temperature and channels manually. Set the colour temperature to "custom/user" and tweak the red, green, and blue colour channels to achieve a pure white.
- Use Windows' calibration feature: On Windows, you can use the built-in calibration feature by searching for "calibrate display colour". This feature provides images and sliders to help you improve image quality.
Measuring Employee Performance: Strategies for Business Success
You may want to see also

Calibrate your display on Windows
Calibrating your monitor can help fix problems such as washed-out colours, fuzzy fonts, and dark images. It can also be useful if you want to ensure that your online purchases look like what you ordered.
Before you calibrate:
- Turn on your monitor at least 30 minutes before calibration so it can warm up to its normal operating temperature.
- Set your monitor’s resolution to its native, default screen resolution.
- Calibrate in a room with moderate ambient lighting. Avoid direct light, but do not calibrate in a pitch-black room.
- Familiarise yourself with your monitor’s display controls. They may be located on the monitor itself, on the keyboard, or within the operating system control panel.
Calibrating your Windows display:
- Open your control panel and navigate to the Color Management setting.
- Click on the "Calibrate display" button.
- Read through the instructions provided by Windows and adjust your gamma and brightness levels accordingly. A reference image will be provided as a guide.
- Click "Finish" to update your settings.
Calibrating your video display:
- Navigate to Settings > System > Display > HDR > Display calibration for HDR video > Calibrate.
- Adjust your display calibration to further minimise the risk of getting an inaccurate colour when you shop online.
Wired Speakers and External Monitors: Easy Setup Guide
You may want to see also

Tune ClearType Text on Windows
ClearType is a Windows-specific technology that smooths font edges to make text more attractive and legible. While it is turned on by default, you can further calibrate it to ensure text appears correctly on your screen.
Windows 7, 8, 8.1, or 10
- Type "cttune" into the Windows search box.
- Hit Enter or click the icon to launch cttune. A utility will launch.
- Toggle ClearType to off if you want to disable it. If it is already disabled and you want to enable it, check the box.
- Click Next, leaving the selection set to "Yes, I want to tune all monitors," if you have multiple displays and want to tune them all. If you have only one monitor, you may not see this message.
- Click Next again after the tuner tells you whether or not your screen is at the correct resolution. If you are not at your screen’s native resolution, you will have to adjust it at this point.
- Select the text that looks better to you and click Next. The ClearType Text Tuner will ask you to repeat this step four times with different blocks of text.
- Click Next and repeat these steps for your second monitor if you have one.
- Click Finish at the end of the process.
Windows 11/10
- Search for "adjust ClearType text" in the Settings search bar.
- Click on the "Adjust ClearType text" option.
- Follow the instructions and keep clicking on the 'Next' button to tune the text on your monitor.
Alternative Method for Windows 10
- Click the Windows 10 Start button to open the Search box.
- In the Search field, type "Adjust ClearType text".
- Under the Best Match option, click "Adjust ClearType text".
- Click the check box next to "Turn on ClearType". If the box is already checked, leave it on.
- Click Next to see additional options.
- Click "Yes, I want to tune all monitors now". This will tune all of your monitors at once. If you don’t have multiple monitors, you can skip this part.
- If you have multiple monitors, you’ll see a screen that checks the native resolution. Click Next when it is finished.
- The ClearType adjustment tool will now walk you through some text samples. Click the samples that look best to you.
- Click Next when you’re done.
- Repeat the process, selecting the best-looking option. You’re done when you’ve reached the screen that says "You have finished tuning the text on your monitors".
- Click Finish to apply the changes.
Enabling HDR on Your ASUS Monitor: A Simple Guide
You may want to see also

Calibrate your macOS Display
Calibrating your macOS display can help you adjust the light and color settings to achieve a more accurate and pleasing visual experience. This is especially important if you work with photos, videos, or simply enjoy watching movies on your Mac. Here's a step-by-step guide on how to calibrate your macOS Display:
Step 1: Preparation
Before starting the calibration process, ensure that your monitor has been turned on for at least 30 minutes. This allows your display to warm up and prevents color settings from fluctuating during the calibration. Additionally, set your monitor's resolution to its native, default screen resolution.
Step 2: Environment
Calibrate your display in a room with moderate ambient lighting. Avoid direct light sources that can cause sharp glares and color casts on your screen. Adjust the curtains or turn on a lamp if necessary to create a suitable environment.
Step 3: Familiarize with Display Controls
Get acquainted with your monitor's display controls, which may be located on the monitor itself, on your keyboard, or within the operating system control panel. Some displays even come with remote controls. Play around with the controls or refer to your manufacturer's website to navigate the calibration menus effectively.
Step 4: Access macOS Calibration Tool
Go to System Preferences > Displays > Color. Here, you will find the Display Calibrator Assistant, which will guide you through the calibration process. Press the Calibrate button while holding down the Option key on your keyboard to access the Expert Mode, which provides more color calibration features.
Step 5: Follow On-Screen Instructions
The calibration process will involve several steps, including setting up the native gamma, target gamma, and white point. Follow the on-screen instructions and prompts carefully, making adjustments as needed.
Step 6: Set up Native Gamma
For the native gamma setting, squint or move at least three feet away from your display. Adjust the left slider until the brightness of the Apple logo matches the background. Then, adjust the right slider until the shape of the Apple logo is neutral compared to the background.
Step 7: Set up Target Gamma
The target gamma setting allows you to adjust the overall contrast of your display. Follow the instructions provided by the assistant, observing how different contrast options affect the display. You can use the slider to achieve your desired contrast level.
Step 8: Choose a White Point
The white point setting lets you customize the overall color tint of your display. By default, the "Use native white point" checkbox is enabled. If you want to make changes, uncheck the box and use the slider to choose a white point or select from the standard presets of D50, D65, and 9300.
Step 9: Configure Administrator Options
If you have administrator rights, you can decide whether to allow other users to use your calibrated settings. Check the box if you want to share your calibration with other users, or leave it unchecked if you prefer to keep it private.
Step 10: Name the Display Profile
If you want to save your calibration settings, give them a unique name so you can easily find and apply them in the future.
Step 11: Check Profile Summary
The Display Assistant will provide a summary of your calibrated settings in the Conclusion tab. Review the settings, and if you're satisfied, click "Done" to exit the calibrator.
Step 12: Compare Profiles
To see the changes you've made, go back to System Preferences > Display > Color and click on the different display profiles to compare them. Choose the one that suits you best.
Remember, calibrating your display is a personal preference, and you can always repeat the process if needed.
LCD TV Monitors: Key Components Explained
You may want to see also
Frequently asked questions
You can calibrate your monitor manually, but you won't be able to profile it. To do this, you can use the built-in calibration tools on Windows or macOS. On Windows 11, type "Calibrate" into the search bar and select "Calibrate display color" from the results. On Windows 10, search for "Color Calibration" and select the corresponding result. On macOS, the Display Calibrator Assistant can be found in the system preferences under the Displays tab, in the Color section.
The disadvantages of calibrating a monitor without a device are that human eyesight is unreliable, so your perception of colours may be inaccurate. You also cannot physically measure the monitor’s condition (e.g. luminance in cd/m2), meaning you cannot return it to the same state with each calibration.
Before you begin calibrating your monitor, turn it on at least 30 minutes before calibration so it can warm up to its normal operating temperature and conditions. Set your monitor’s resolution to its native, default screen resolution. Calibrate in a room with moderate ambient lighting to avoid sharp glares and colour casts resulting from direct light. Familiarise yourself with your monitor’s display controls. They may be located on the monitor itself, on the keyboard, or within the operating system control panel.
In the latest versions of Windows, the easiest way to find the colour calibration tool is through the Windows search bar. Type "Calibrate" into the search bar and select "Calibrate display colour" from the results. Follow the on-screen instructions to choose your display’s gamma, brightness, contrast, and colour balance settings. Once the calibration wizard is complete, make sure to choose the Current calibration, or return to the previous calibration if you are unsatisfied with the results.
On macOS, the Display Calibrator Assistant can be found in the system preferences under the Displays tab, in the Color section. Your Mac’s step-by-step instructions will walk you through the calibration process. Follow the on-screen instructions to choose the white point, colour adjustments, administrator access, and name for your profile. This will create a new colour profile for your display.