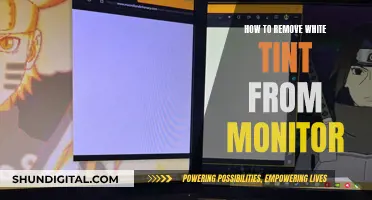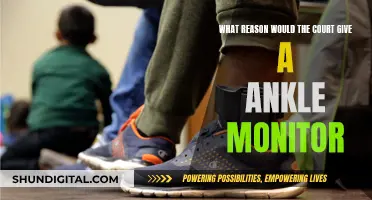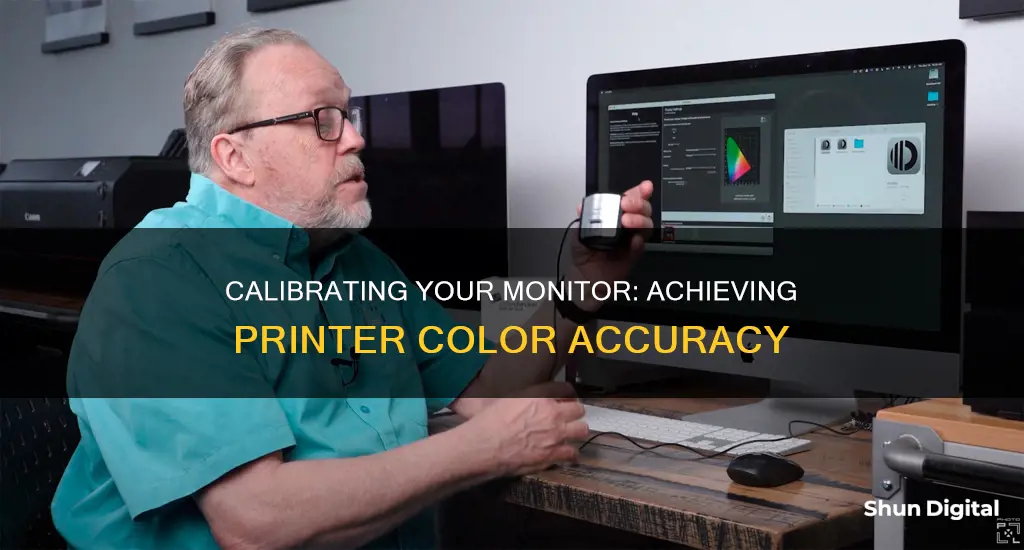
Calibrating your monitor to match your printer is essential for ensuring that the colours you see on your screen closely resemble the final print output. This process involves harmonising your on-screen and on-paper colours and can be done through basic visual calibration or by using ICC profiles and colour management systems. While it is nearly impossible to exactly match colours between a printer and a monitor, calibration can significantly reduce any noticeable differences. This is especially important for professionals whose work and livelihood depend on the accuracy and quality of colour outputs, such as photographers, graphic designers, and publishers.
| Characteristics | Values |
|---|---|
| Monitor and printer colour models | Monitors: red, green, and blue (RGB). Printers: cyan, magenta, yellow, and black (CMYK). |
| Calibration methods | Hardware device, visual calibration, ICC profiles, colour management system |
| Calibration tools | Spyder X, Datacolor, Windows Color Management settings, X-Rite i1 Display Monitor Calibration tool |
What You'll Learn

Calibrate your monitor first
Calibrating your monitor is the first step in ensuring that what you print is consistent with the colours you see on screen. Here is a step-by-step guide to calibrating your monitor.
Step 1: Install Monitor Driver
First, insert the installation or driver CD that came with your monitor into the optical drive of your computer. Then, click the "Install Driver" or "Setup Driver" button in the installation wizard window. Follow the prompts to install the original manufacturer driver in Windows and reboot your computer if prompted to do so. Note that some manufacturer driver packages install a calibration utility along with the driver. If your monitor's setup utility does not install a calibration utility, you can probably install it separately after installing the driver.
Step 2: Calibrate the Monitor
Open your web browser and navigate to the support website of your monitor manufacturer. Click on the "Downloads" or "Software" link and locate the calibration or tuning application for your monitor. Download the calibration utility and install it on your computer. Launch the calibration software and click the "Calibrate" button, then follow the prompts to calibrate colour settings. In many cases, selecting the "Auto-Tune" option provides optimal results. However, if you want to calibrate the monitor manually, click the "Manual" option and follow the prompts to calibrate the monitor using colour and image screens to choose colour variants that look best to you. Save the calibration settings and exit the utility.
Step 3: Use ICC Profiles
ICC profiles provide a way to ensure consistent colour across all your devices. Color and print professionals use files that are specific to each device on the system and contain information about how that device produces colour. They create separate profiles based on various combinations of ink and paper—factors that affect the appearance of the printed material. You can use color management software to develop custom ICC profiles for any device. Additionally, some online sources can create custom profiles for you.
Step 4: Basic Visual Calibration
Using test images with a wide range of tonal values, you can visually match the screen and print colours. Display and print a test image and then compare and adjust grayscale and colour output in the controls provided for your printer. You can obtain digital test images from the web and from some software or hardware manufacturers.
Step 5: Calibrate All Your Devices
Don't stop with your printer. Calibrate all your colour devices: monitor, scanner, and digital camera.
BenQ Monitor Calibration: How Often Should You Do It?
You may want to see also

Use the correct printer driver
A printer driver is a software component that enables your computer to communicate with your printer. It acts as a translator, converting the computer's digital data into a language the printer can understand. The driver translates every individual element of the print job, including page layout, paper type, and print quality settings.
To ensure your monitor and printer are calibrated, you must download and install the specific driver for your printer. This gives your computer access to any unique features the printer might have, such as scanning or double-sided printing.
Most printers used to come with CDs containing the appropriate drivers, but since MacBooks and most laptops no longer have optical drives, manufacturers have switched to online drivers. You can download the software from the manufacturer's website or from the link in the instruction manual that came with your printer.
Simply visit the manufacturer's website, head to the Support section, and search for your printer model. The website should have the relevant driver or installation details for your operating system, which you can use to install the printer driver on your computer.
If you cannot find the correct driver, you may be able to use the Generic PPD (Postscript Printer Description). However, this may prevent you from using your printer's unique features.
Once you have the driver installed, try connecting to your printer using a wired or wireless connection to see if it starts working properly.
If you are having trouble adding your printer to your computer, you can refer to a guide on how to add wired and wireless printers.
It is also important to keep your drivers up to date. Outdated drivers can cause incompatibilities with your operating system, resulting in errors. You can update your printer driver by opening the Device Manager utility on your computer and selecting "Update driver" from the context menu.
If your operating system cannot identify your printer's driver, you should also check for any pending updates and install them. This can be done through the Windows Settings.
By following these steps and using the correct printer driver, you will ensure that your monitor and printer are calibrated and working together effectively.
Disassembling an AOC LCD Monitor: Step-by-Step Guide
You may want to see also

Try basic visual calibration
Calibrating your monitor to match your printer is essential to ensure that the colours you see on your screen are the same as those that appear on paper. This process is especially important for professionals in fields such as graphic design and photography, where colour accuracy is crucial. While hardware calibration is the most accurate method, it can be expensive, and there are other ways to achieve satisfactory results.
Basic visual calibration is a simple and cost-effective method to calibrate your monitor and printer. Here's a step-by-step guide:
Step 1: Calibrate Your Monitor
The first step is to calibrate your monitor. This process will involve adjusting the display settings to achieve the desired colour output. Here are some general guidelines:
- Turn off or lower the room lighting to minimise glare on your screen.
- Locate your monitor's hardware controls and set the contrast to 100%.
- Adjust the brightness carefully. The goal is to find a balance where you can just barely perceive the difference between black and dark grey squares on a test image.
- Pay attention to the grey squares at each end of the scale, as they will help you fine-tune the brightness.
- If your monitor has 'Colour Temperature' settings, you can choose a preset colour balance to match different times of the day. For example, 9300K represents cold blue skylight, while 5000K is warm noon daylight. Imaging professionals often use a setting between 5500K and 6500K to display neutral to cool greys.
- If your monitor has 'Tint' settings or RGB adjustment sliders, you can fine-tune the display to match a reference print from your printer.
Step 2: Obtain Test Images
For basic visual calibration, you will need test images with a wide range of tonal values. These images typically consist of colour bars, photographs, and blocks of colours. You can find free test images online or from software/hardware manufacturers. When choosing a reference image, ensure it has a neutral greyscale without colour shifts and includes skin tones and colour patches, such as industry-standard Kodak or Macbeth charts. Avoid using photos with unknown tonal and colour values, as you want to calibrate your monitor to a known standard.
Step 3: Compare Screen and Print
Now, it's time to compare the colours on your screen with the printed test image. Here are the steps:
- Display the test image on your monitor and print it using your printer.
- Place the printed image next to your monitor and illuminate it with a daylight balance viewing lamp or viewing booth.
- Use the hardware/software monitor adjustments to make the screen colours match the printed image as closely as possible.
- If you are using Photoshop, you can utilise the 'Soft Proofing' feature to get more accurate results.
Step 4: Fine-Tune Your Printer Settings
After basic visual calibration, you may want to fine-tune your printer settings to further improve colour accuracy. This can be done through the printer driver, which includes controls for fine-tuning the overall appearance of colour output. You can also explore using ICC (International Color Consortium) profiles, which provide a way to ensure consistent colour across all your devices. These profiles are specific to each device and contain information about how it produces colour.
By following these steps for basic visual calibration, you should be able to achieve satisfactory colour matching between your monitor and printer. However, if you require highly accurate colour reproduction, investing in hardware calibration equipment and professional colour management systems may be necessary.
Monitoring TV Usage: Track and Control Your Viewing
You may want to see also

Use ICC profiles
ICC profiles are an important part of the calibration process. ICC stands for International Color Consortium. They are a binary file that contains precise data regarding the colour attributes of an input or output device. They are typically calibrated with a colourimeter or a spectrophotometer when absolute colour accuracy is required.
ICC profiles are created by calibration hardware, which is the most accurate method of calibration. They allow each device to create colour based on its own colour spaces, and each colour space uses specific values to reproduce colours. This means that the idiosyncrasies of each individual device shouldn't affect the way each one outputs colours.
Calibration hardware isn't the only way to get ICC profiles. When you install your printer and monitor drivers, this often includes manufacturer-generated ICC profiles. Most modern printers come with ICC profiles, which are automatically loaded and read by programs like Photoshop, Illustrator and InDesign when you select the printer in the print dialogue box. You can also get ICC profiles from the hardware manufacturer's website or by contacting the company directly.
It's important to make sure that both your monitor and your printer are using the proper ICC profile. You can see and change these profiles in the Windows Colour Management settings screen in the Control Panel.
ICC profiles are also important for soft proofing. This is where you can use ICC profiles for specific media to preview how your image will print. You can soft proof images inside your favourite photo editor, but remember that your screen emits light whereas a print won't, so a soft proof is not a perfectly accurate preview.
Removing Delta Monitor Tub Spout: A Step-by-Step Guide
You may want to see also

Calibrate all your colour devices
Calibrating all your colour devices is essential for achieving colour consistency across your workflow. Here are some steps and considerations to help you calibrate your monitor, printer, and other colour devices effectively:
Understand Colour Models and Calibration:
- Recognise that monitors typically use the RGB (Red, Green, Blue) colour model, while printers use the CMYK (Cyan, Magenta, Yellow, Black) model.
- Calibration aims to set your devices to a neutral state, ensuring consistency and a known reference point.
- While calibration standardises your devices, profiling involves creating device-specific profiles that translate colours between different models.
Calibrate Your Monitor:
- Install the original manufacturer's monitor driver on your computer, as it may include a calibration utility.
- If your monitor doesn't come with a calibration utility, you can download one from the manufacturer's website or use built-in calibration features in your operating system.
- Calibrate your monitor by following the utility's instructions, which may involve selecting the "Calibrate" or "Auto-Calibrate" option for optimal results.
- For greater precision, consider investing in a hardware calibrator like the X-Rite i1 Display or similar tools.
Calibrate Your Printer:
- Download and install printer colour management software, which will help you create custom profiles for your printer.
- Launch the colour management software and select your printer from the detected devices.
- Detect and import the calibrated monitor profile to create a recommended ICC (International Color Consortium) or RGB profile for your printer.
- Perform a test print and compare the printed colours to the preview window. Adjust colours as needed and save the settings.
- Remember that the type of paper and ink used can also affect colour output, so consider creating profiles for different combinations.
Calibrate Other Devices:
- Don't forget to calibrate other colour devices in your workflow, such as scanners and digital cameras.
- Use ICC profiles or colour management systems to ensure consistent colour reproduction across all devices.
- Consult device manufacturers' websites and resources for specific calibration instructions and tools.
Maintain a Controlled Environment:
- Minimise glare on your monitor by reducing ambient light and avoiding direct light sources like windows or lamps.
- Keep your monitor clean, as dust and fingerprints can alter colour accuracy.
- Allow your monitor to warm up for 20-30 minutes to reach its normal operating temperature before calibrating.
- Set your monitor's resolution to its native PPI (usually the highest setting) for the most accurate representation.
Calibrating Your Monitor: Digital Art Perfection
You may want to see also
Frequently asked questions
Monitors and printers use different colour models to produce the same hues. Monitors combine red, green, and blue (RGB) to display colours, while most printers combine cyan, magenta, yellow, and black (CMYK) to reproduce colours. This can result in colour shifts, where the colour you see on your monitor differs from the colour on your printout. Calibrating your monitor to your printer ensures that the colour you see on your monitor will match the colour on your printout.
There are two general methods for calibrating your monitor to your printer: visual and mechanical. The mechanical method involves using a hardware device that can read the output from your printer and make adjustments as necessary. This is the more expensive and accurate option. The visual method involves using test images with a wide range of tonal values to manually compare and adjust the grayscale and colour output of your printer. This method is usually sufficient for most non-professional printing situations.
It is recommended that you calibrate your monitor every two to four weeks, and in mission-critical environments, as often as weekly, or even daily.