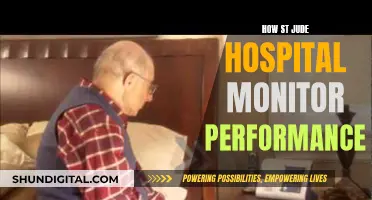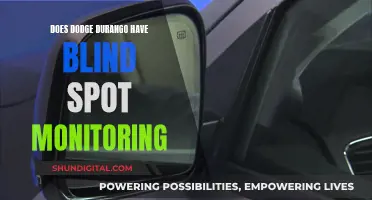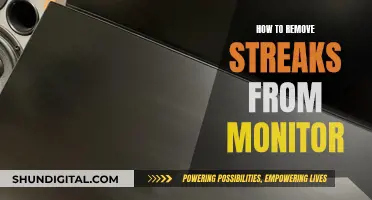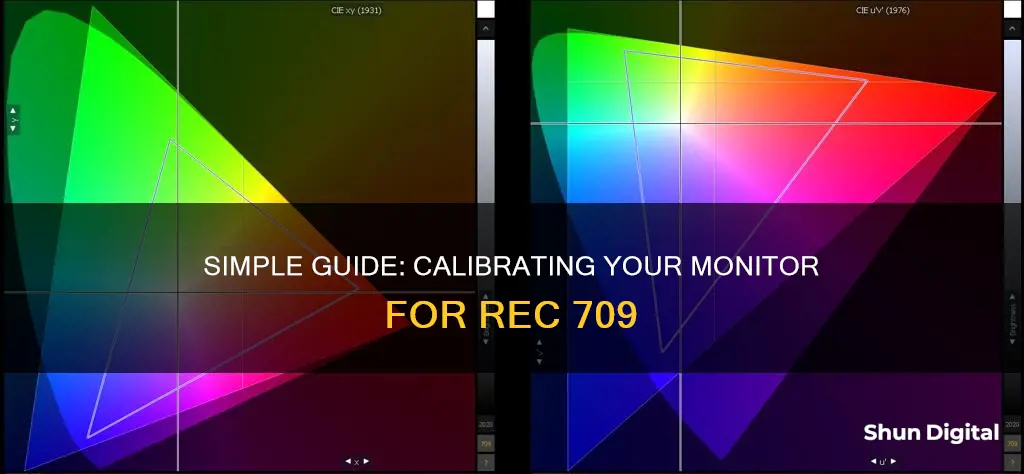
Calibrating a monitor to Rec. 709 is a precise process that ensures accurate colour representation on your display. This is particularly important for professionals in video editing, photography, and design, where colour accuracy is essential. The process involves using colour management software, along with a colour probe and a pattern generator, to measure and adjust your display's colour output to the Rec. 709 standard. While the specific steps may vary depending on the software and hardware used, the fundamental principles remain the same. The colour probe measures colour patches displayed on the screen, and the software uses this data to characterise the display and generate a Look-Up Table (LUT) for calibration. This LUT transforms the signal sent to the display, ensuring accurate colour representation. It's important to note that LUT calibration assumes your monitor is capable of meeting or exceeding the Rec. 709 gamut of colours. Additionally, the inherent colour management of operating systems like MacOS can interfere with calibration, so using an external monitor with a video output device is often recommended.
What You'll Learn

Select the device
The first step in calibrating your monitor for Rec. 709 is to ensure that you have the correct equipment. Rec. 709 is a standard for high-definition television, so you will need a monitor that supports HD resolution. Additionally, Rec. 709 defines a gamma of 2.2, so your monitor should be capable of displaying this gamma value.
Most modern monitors should support HD resolution, but it is always good to check the specifications of your monitor to confirm. If you are purchasing a new monitor specifically for Rec. 709 calibration, look for one that has an aspect ratio of 16:9, 1080 active lines per picture, 1920 samples per line, and a square pixel aspect ratio. This will ensure that your monitor is compatible with the Rec. 709 standard.
Once you have confirmed that your monitor supports HD resolution and the appropriate gamma value, you will need to connect it to a computer. This computer will be used to run the calibration software and generate the test patterns that will be displayed on the monitor. The computer should have sufficient processing power and memory to handle the calibration software.
In terms of software, there are several options available for Rec. 709 calibration. One popular option is LightSpace CMS (Color Management System) from Light Illusion. This software allows you to control both a color probe and a pattern generator, which work together to measure and calibrate your display. Another option is to use a combination of DaVinci Resolve 10 and LightSpace CMS. DaVinci Resolve 10 can be used as a free pattern generator, while LightSpace CMS performs the calibration measurements and calculations.
For the color probe, there are various options available at different price points. Some examples include the Klein K-10 colorimeter, the i1 Display Pro colorimeter from X-Rite, and the Konica Minolta CS-2000 Spectroradiometer. The choice of color probe depends on your budget and the level of accuracy required.
Finally, you will need a way to connect the test patterns generated by the software to your display. This can be done using either a wired or wireless network connection. Ensure that your computer and display are properly configured and connected to the same network.
Once you have selected and set up all the necessary devices, you can proceed with the calibration process. This typically involves using the calibration software to measure a series of color patches displayed on the monitor and generating a lookup table (LUT) to correct any deviations from the Rec. 709 standard.
Finding the Right External Monitor for Your Setup
You may want to see also

Select the colour space
The colour space you should select depends on the type of content you are creating and the equipment you are using. Rec. 709, also known as BT.709 or ITU-R BT.709, is a widely adopted industry standard for high-definition (HD) and ultra-high-definition (UHD) video. It establishes parameters for resolution, frame rate, chroma subsampling, and colour gamut, ensuring consistency across different displays and devices.
If you are working with HD or UHD content, Rec. 709 is the ideal colour space to select. It is supported by most high-definition televisions, 4K UHD TVs, and full HD computer monitors, ensuring that colours are accurately displayed. Additionally, major commercial HD, 4K, and 8K video formats, such as Blu-ray discs, broadcast television, and streaming platforms like Netflix, YouTube, and Amazon Prime Video, rely on Rec. 709 colour space encoding.
By selecting Rec. 709, you can be confident that your content will be displayed as intended across a wide range of devices and platforms. This colour space is particularly useful if you are working with HD or UHD video content and want to ensure consistent and accurate colour reproduction.
However, it's important to note that Rec. 709 may not be the best choice if you are working with newer display technologies or seeking to take advantage of a wider colour gamut. While Rec. 709 covers approximately 99.9% of the colours the human eye can perceive, newer standards like Rec. 2020 offer deeper colours and improved brightness handling.
In summary, if you are working with HD or UHD content and want to ensure consistent and accurate colour reproduction across a wide range of displays, selecting Rec. 709 as your colour space is the ideal choice. However, if you are working with newer display technologies or seeking a wider colour gamut, you may need to consider alternative colour spaces, such as Rec. 2020.
Esports Racing: Monitor Size for the Ultimate F1 Experience
You may want to see also

Select the tone curve (gamma)
Calibrating your monitor for Rec. 709 standards involves a few steps, one of which is selecting the tone curve, or gamma.
Gamma is a form of a transfer function that adjusts the transition from black to white on a digital display. It is often associated with a number, such as 2.2 or 2.4, which represents the extent of the curve from black to white or vice versa. A higher gamma value will result in a darker image with more saturated colours, while a lower gamma value will make the image brighter and less saturated. For example, a gamma of 2.4 is used in the movie and TV industries due to Rec. 709 standards, while a gamma of 2.6 is used in the latest DCI-P3 standard for digital movie theatres.
When calibrating your monitor, you can usually adjust the gamma settings through the On-Screen Display (OSD) by selecting a custom mode and choosing from a range of factory-calibrated gamma curves. Additionally, you can use calibration software, such as BenQ's Palette Master Element, along with an external calibrator to fine-tune your gamma curve.
It's important to note that a smooth gamma curve is essential for maintaining image quality and viewing experience. An uneven curve can result in artifacts and make it difficult to distinguish grays, affecting colour and contrast.
By selecting the appropriate gamma curve, you can ensure that your monitor is accurately representing colours and tones, which is crucial for colour-critical work such as photography, graphic design, and video editing.
Sand Monitor Calibration: A Step-by-Step Guide for Devices
You may want to see also

Choose the calibration speed
When using DisplayCAL to calibrate your monitor to Rec. 709, you'll be presented with options for the calibration speed. This setting determines how long the calibration process will take and can range from 'Fast' to 'Slow'. While a faster calibration may be tempting to save time, it's important to strike a balance between speed and accuracy.
For the most accurate results, it's recommended to choose 'Medium' or 'Slow' calibration speeds. These options will take longer to complete but will provide more precise measurements and adjustments. The 'Slow' setting is especially useful if you're calibrating a display with a large colour gamut or if you require the highest level of precision.
On the other hand, if you're short on time or need a quick calibration to get started, the 'Fast' setting can be a good option. While it may not provide the same level of accuracy as the slower speeds, it will still give you a basic calibration that can be useful as a starting point.
It's worth noting that the calibration speed also depends on the capabilities of your device and the software you're using. Some calibration software may offer additional speed options or fine-tune the process based on your specific device and requirements.
Remember, the goal is to achieve a balance between speed and accuracy. For critical colour work, it's always advisable to opt for a slower calibration speed to ensure the best possible results.
LCD Monitor Anatomy: Unveiling the Complex Inner Workings
You may want to see also

Set the white level
Setting the white level correctly is crucial for calibrating your monitor to Rec. 709 standards. Here is a detailed guide on how to do this:
The white level, or brightness, of your monitor is measured in nits (candelas per square meter). While there is no definitive white level specified in the Rec. 709 standard, there are some guidelines and recommendations provided by other standards and experts in the field.
The sRGB colour space, which is based on the Rec. 709 primaries and white point, has a white level of 80 nits. This is a good starting point for calibrating your monitor. However, when discussing display calibration, you may often hear higher numbers mentioned, such as 120 nits.
The recommended white level for your monitor will depend on several factors, including the size of the screen, ambient lighting conditions, backlighting, and personal preference. If you are primarily using your monitor for colour-critical work such as colour grading or photo editing, a lower white level is generally preferred to avoid eye strain and ensure accurate colour representation.
For colour-critical work, a white level between 20 and 40 foot-lamberts (approximately 70 to 140 nits) is commonly recommended. This range provides a good balance between brightness and colour accuracy. However, if you are working in a dark room or viewing environment, you may prefer a lower white level of around 10 to 20 foot-lamberts for a large screen.
To set the white level on your monitor, you will need to access the display settings. The steps to do this will vary depending on your operating system and monitor model. Look for options such as "brightness," "luminance," or "white level" in your display settings and adjust the value accordingly.
It is important to note that the maximum brightness your monitor can achieve will depend on its specifications and capabilities. Some monitors may not be able to reach the higher end of the recommended ranges, while others may be capable of much higher brightness levels. As a general rule, set the white level as high as your monitor can go without clipping or running out in any channels.
Additionally, it is worth mentioning that the white point, or colour temperature, is also an important factor in monitor calibration. The recommended white point for Rec. 709 is D65, which corresponds to a colour temperature of 6500 Kelvin. This white point is specified in the Rec. 709 standard and should be used as a reference.
In summary, setting the white level correctly is an important step in calibrating your monitor to Rec. 709 standards. By considering factors such as screen size, viewing environment, and personal preference, you can choose an appropriate white level that falls within the recommended range of 70 to 140 nits for colour-critical work. Remember to also set your white point to D65 for accurate colour representation.
Ankle Monitoring: Does Time Served Count in Court?
You may want to see also
Frequently asked questions
You can use DisplayCAL, which is a free and open-source tool for monitor calibration.
In DisplayCAL, select your device (a colorimeter or spectrophotometer), the Rec. 709 color space, and the 'Gamma 2.4' tone curve. Choose the appropriate correction for your device, typically 'LCD (White LED)' for a laptop screen.
In DisplayCAL, click the 'Profile' drop-down menu and select 'Verify'. Choose the profile you created, and this will measure and compare the output of your display to the Rec. 709 2.4 standard.
Generally, an average Delta E below 1 is considered excellent, below 2 is good, and below 3 is acceptable.