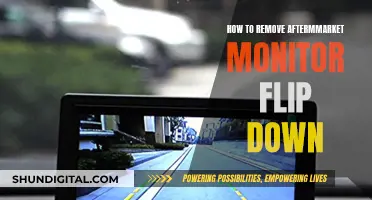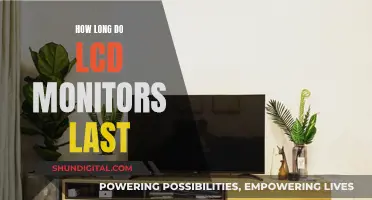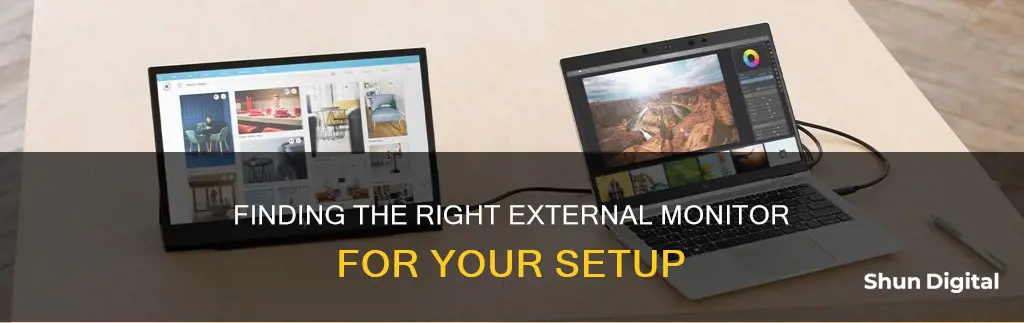
Setting up an external monitor is usually a straightforward process, but sometimes issues can arise. If you're having trouble getting your external monitor to work, there are several troubleshooting steps you can take to fix the issue. This includes checking the connection, updating or reinstalling drivers, and adjusting display settings. By following these steps, you can ensure that your external monitor is properly configured and functioning as expected.
What You'll Learn

Check your display adapter
If you're having trouble with your external monitor, it's a good idea to check your display adapter. Your display adapter, also known as a graphics card, is what makes the images and video you see on-screen appear.
Here's how you can check your display adapter on a Windows device:
Way 1: Check Display Adapter Properties in Device Manager
- Access Device Manager. You can do this by pressing "Windows-X" and clicking "Device Manager".
- Open Display Adapters by double-clicking on it. You will see a list of your computer's devices.
- Double-click on the display adapter name to view more information about the adapter.
- Click the General tab to view the device manufacturer and type, as well as the device status.
Way 2: Check Display Adapter Properties in Settings
- Right-click on a blank area of your desktop and select "Display Settings" from the menu.
- In the Display Settings, click on "Advanced Display Settings".
- Choose "Display Adapter Properties" to move on.
- Tap "Properties".
Updating, Reinstalling, or Rolling Back Your Display Adapter
If you're having issues with your external monitor, you may need to update, reinstall, or roll back the driver for your display adapter. Here's how:
Updating the Display Adapter Driver
- Right-click on Start and select "Device Manager".
- Click on the "Display Adapters" category to expand it.
- Right-click on your display adapter and select "Update Driver".
- Click "Search automatically for updated driver software" and then restart your computer.
- Windows Update will automatically download and install the update if it finds a newer driver.
Reinstalling the Display Adapter Driver
- Right-click on Start, then select "Device Manager" and "Display Adapters".
- Right-click on your computer's display adapter and click "Uninstall Device".
- Uncheck the box for "Delete the driver software from this device" and then click "Uninstall".
- Restart your computer.
- Open Device Manager again and expand the "Display Adapters" section.
- Right-click on your computer's name and select "Scan for hardware changes".
- Windows will try to automatically reinstall the graphics driver.
Rolling Back the Display Adapter Driver
- Right-click on Start, then select "Device Manager" and double-click on the "Display Adapters" category to expand it.
- Right-click on your computer's display adapter and click "Properties".
- Click on the "Driver" tab.
- Click on "Roll Back Driver". If this option is unavailable, you may need to download an older version of the driver from your device manufacturer's website.
- Click "Yes" and then restart your computer.
By checking your display adapter properties and updating, reinstalling, or rolling back your display adapter driver, you can help ensure that your external monitor is functioning properly.
Asus Monitors: Do They Support Gay-Straight Alliance?
You may want to see also

Update your display driver
Keeping your Windows device drivers updated is essential for optimal performance and security. Device drivers are software that allows your computer to communicate with hardware components such as your printer or graphics card. Outdated drivers can lead to a drop in your system's performance, cause system failures, and increase your system's risk of cyber-attacks.
How to Update Your Graphics Display Driver
Before you start updating your computer's Windows Graphics Driver, make sure you are logged in as an administrator.
Using Windows Tools:
- Press the Windows key and "R" at the same time to display the Windows Run dialog box.
- Type "devmgmt.msc" in the Open entry and press Enter or click OK.
- The Device Manager dialog box will appear. Expand the "Display Adapters" entry, then right-click on the graphics card and select "Update Driver" from the context menu.
- Select "Search automatically for updated driver software."
- Your computer will scan for, download, and install any available updates.
- Once the updated driver is installed, restart your computer.
Using Manufacturer's Website:
- If the above steps fail, you can manually download the driver directly from the graphics hardware manufacturer's website.
- For NVIDIA, go to nvidia.com; for AMD, go to amd.com; for Intel, go to intel.com.
- Download the drivers and install them using the provided setup program.
How to Automatically Update Graphics Drivers in Windows
- Use the [Windows] + [i] shortcut to open your settings and go to Devices.
- On the right side of the screen, click on "Devices and Printers."
- Find your computer, right-click on the symbol, and select "Device installation settings."
- Under automatic driver updates, select "Yes (recommended)."
How to Update Your Graphics Driver with Windows Device Manager
- Open the Device Manager by typing "Device Manager" into the Windows search bar and opening the app.
- In the Device Manager, go to "Display adapters" and open the drop-down menu.
- Right-click on your graphics card and choose the option "Update driver."
- Ask the system to look for the corresponding driver software or look for previously downloaded software on your computer.
- If Windows can't find the corresponding software, look for the driver on the website of the graphics card manufacturer.
Choosing the Right-Sized Drawing Monitor for Your Needs
You may want to see also

Restart your Windows PC
If you are having trouble with your external monitor, restarting your Windows PC can be a good first step to take. Here is a detailed guide on how to restart your Windows PC:
Step 1: Save Your Work and Close Any Open Programs
Before restarting, ensure that you have saved any open documents or files and close all running programs. It is important to prevent potential data loss or corruption.
Step 2: Access the Start Menu
Click on the Start button, usually located in the bottom-left corner of your screen. This will open the Start menu, from which you can initiate the restart process.
Step 3: Select the Power Options
In the Start menu, locate and click on the Power options, typically represented by a button with a power symbol. This will reveal additional power-related choices.
Step 4: Choose the "Restart" Option
In the Power options, look for and select the "Restart" option. This will initiate the process of shutting down and then powering on your computer again.
Step 5: Wait for the Restart Process to Complete
Once you have selected the "Restart" option, your computer will begin the process of restarting. This may take a few moments, and your screen may temporarily go blank. Do not turn off your computer during this time.
Step 6: Log Back In
After the restart is complete, you will typically be presented with a login screen. Enter your login credentials to sign back into your account and access your desktop.
It is important to note that restarting your PC may not always fix issues with your external monitor. If the problem persists, you may need to explore other troubleshooting steps, such as checking your cable connections, updating your graphics drivers, or verifying your display settings. However, restarting your PC is often a good first step to rule out any temporary glitches or software conflicts.
Connecting a Monitor to Your MacBook Air: A Simple Guide
You may want to see also

Connect a wireless display
To connect a wireless display, you will need to ensure that your device supports wireless display functionality. For example, if you are using a Windows 10 device, you can use the Miracast technology built into many modern devices, including Smart TVs from major brands such as Samsung, LG, Sony, and Phillips.
Step 1: Turn on your Smart TV
Firstly, ensure that your Smart TV is turned on. If you are using an older TV that does not have wireless capabilities, you can use a Microsoft Wireless Display Adapter, which can be purchased and plugged into the HDMI and USB ports on your TV.
Step 2: Open the Connect Panel on your Windows 10 device
On your Windows 10 laptop, tablet, or hybrid device, open the Settings and go to System > Display. On the right side, scroll down to Multiple displays and click on the "Connect to a wireless display" link. You can also access the Connect Panel by pressing Windows + K on your keyboard or by clicking the Notifications icon in the bottom-right corner of your desktop and selecting Connect from the Quick Actions menu.
Step 3: Select your TV from the list of devices
In the Connect panel, you will see a list of all the TVs and devices you can connect to wirelessly. Click on the name of the TV you want to cast to.
Step 4: Adjust the projection settings (optional)
By default, Windows 10 will mirror your screen to the chosen Smart TV. However, you can change this by pressing Windows + P on your keyboard or by opening the Quick Actions menu, expanding it, and choosing Project. From the Project panel, you can choose from the following options:
- Disconnect: Stops the connection to your TV, and the image is shown only on your Windows 10 device.
- Duplicate: Mirrors the image from your Windows 10 device to your Smart TV.
- Extend: Extends the image to the TV, turning it into a secondary display. You can move windows back and forth between your Windows 10 device and the TV.
- Second screen only: Disables the display on your Windows 10 device and uses your TV as the only available screen.
Step 5: Disconnect when finished
When you are done using the wireless display, you can disconnect by clicking the Disconnect button on the connection toolbar at the top of your screen or by pressing Windows + K and then clicking Disconnect next to your TV.
Other Wireless Display Options
If you are using a Windows device, you can also use the Windows 10 Wireless Display feature to connect your PC as a wireless display to receive video from tablets, phones, or other Windows 10 PCs. This allows you to use your PC as an additional monitor when you need more screen space. To set this up, follow these steps:
- Click the Action Center icon on the lower-right corner of your taskbar.
- Select the Connect box in the Action Center menu.
- Click "Projecting to this PC".
- Choose the appropriate option in the Settings window based on your security needs: "Available everywhere on secure networks" or "Available everywhere".
- Under the "Ask to project to this PC" drop-down, select "First time only".
- Click OK when you receive the Connect notification that a device is attempting to project.
Please note that not all devices support wireless display functionality. For example, wireless projection is not available on many Windows 10 desktop PCs that do not have a wireless network card with Miracast support.
Hooking Up Subwoofers to Studio Monitors: A Step-by-Step Guide
You may want to see also

Check your cable connections
If you're having trouble getting your external monitor to work, it could be due to a faulty cable connection. Here are some steps to help you troubleshoot this issue:
Firstly, check that the cable connecting your computer to the external monitor is secure. Give it a gentle tug to ensure it's firmly plugged in at both ends. If the cable is loose, unplug and reconnect it, making sure it's securely attached. If you have access to another cable of the same type, try swapping it out to see if that resolves the issue.
If you're using a Windows PC, press the Windows logo key + P to ensure that the "Extend" option is selected. This allows you to use both your laptop screen and the external monitor simultaneously.
If you're still experiencing issues, try changing the cable type. For example, if you're currently using an HDMI cable, switch to a DisplayPort or VGA cable, if available. Ensure that your laptop and monitor have the appropriate ports and use an adapter if necessary.
If you're using a wireless connection, ensure that your monitor or TV supports Miracast. If not, you may need to purchase a Miracast dongle. Also, make sure that wireless connections are enabled on your monitor or TV.
Another factor to consider is the display adapter or graphics card. If you're able to connect one external monitor but not a second one, your display adapter may not support multiple monitors simultaneously. In this case, a display splitter won't help, as it duplicates the same signal instead of creating independent signals.
Finally, if none of the above solutions work, try updating or reinstalling your display driver. You can usually do this by going into your device's settings and checking for updates, or by visiting the manufacturer's website to download and install the latest driver.
By following these steps, you should be able to identify and resolve any issues related to cable connections for your external monitor.
LCD Monitors: Up-Close Viewing with First-Row Technology
You may want to see also
Frequently asked questions
Confirm that your device is up to date and that your second monitor is connected to a power source. Check that the correct input (HDMI, VGA, etc) is selected using the built-in controls on your monitor. Try changing the cable connecting the external monitor. If the new one works, the previous cable was faulty.
Try using the external monitor with a different system. This can help to isolate whether the issue is with the monitor or the primary system.
You may need to update the firmware of the display you’re setting up as a second monitor to fix any compatibility issues or bugs. You can do this by going to the display manufacturer’s website and checking the support page for information on how to apply the latest firmware update.
Check if your laptop has an HDMI port, which is rectangular with two right angles and two corners that are cut away. Then, check if your external monitor has an HDMI port, usually found on its back. If both your laptop and your external monitor have HDMI ports, use an HDMI cable to connect them.
Look on the back and sides of your laptop and identify the type of port available. Repeat the same process to see what types of video ports are available on your external monitor. If you have the same video ports available on both devices, find a cable that matches the ports and use it to connect the external monitor to your laptop.