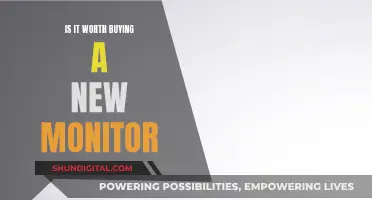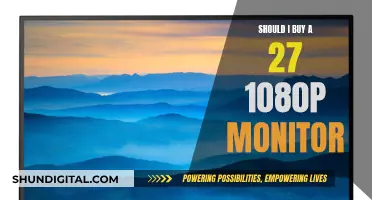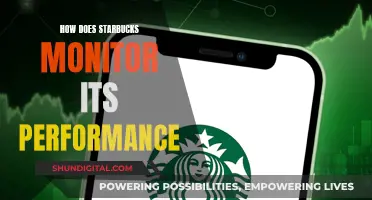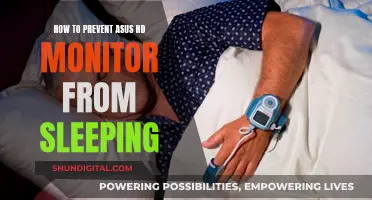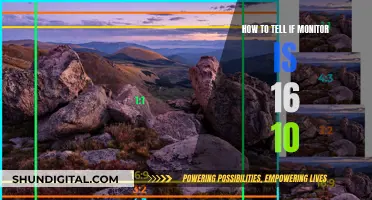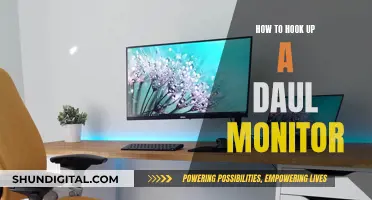Calibrating your LG monitor can be done in several ways, and the process can be as simple or as complex as you like. The most basic calibration setting is the 'Backlight' option, which changes the amount of light your monitor outputs, effectively making it brighter. You can also adjust the 'Brightness' setting, which affects how the monitor handles darker colours. If you want to get more advanced, you can use a calibration tool like a calibrated tristimulus colorimeter, which helps you use the monitor's settings and generates a software-based calibration profile. LG also offers its own calibration software, LG Calibration Studio, which allows you to calibrate the brightness, colour temperature, gamma, and colour gamut of your monitor.
What You'll Learn

Backlight calibration
The 'Backlight' setting is the easiest calibration setting and is likely the one that most people have used. It changes the amount of light your monitor outputs, making the screen appear brighter or darker. Adjusting the backlight level does not significantly alter the accuracy of your screen, so you can set it to whatever level you find most comfortable. The 'Backlight' setting is sometimes referred to as 'Brightness', which can be confusing. If your monitor has both a 'Backlight' and 'Brightness' setting, the 'Backlight' setting is the one you should adjust.
The 'Brightness' setting, when separate from the 'Backlight' setting, adjusts the gamma calibration. This is different from the 'Backlight' setting because it alters the way the screen displays tones at different brightness levels.
The 'Backlight' setting is subjective and depends on the amount of ambient light in your environment. For example, if you are in a dim room, you may want to set your luminance to 80-120 cd/m^2, whereas in a bright room, you may want to set it to 200+ cd/m^2.
To calibrate the backlight on your LG monitor, you can use the LG Calibration Studio, a program provided by LG for calibrating their monitors. Alternatively, you can adjust the settings manually in the OSD to achieve your desired level of backlight.
Best Places to Buy Ultra-D 3D Monitors
You may want to see also

Picture mode calibration
The picture mode is the best place to start when adjusting the colours of your LG monitor. These are the setting presets that the monitor comes packaged with, which usually alter most of the image settings. This is a particularly important step if you aren't using a colorimeter for calibration, as it's otherwise very difficult to enhance your monitor's colour accuracy.
For the monitors that we test, we measure each of the picture modes and pick the most accurate one as part of our "Pre-Calibration" test. In general, though, the best mode is usually the 'Standard' or 'Custom' preset.
Some LG monitors also come with an "sRGB" picture mode, often referred to as an 'sRGB clamp'. This can be particularly beneficial in enhancing image accuracy on wide-gamut monitors where the default colour reproduction exceeds the sRGB colour space, making some colours appear over-saturated. However, most monitors lock the rest of the calibration settings when this picture mode is enabled, which might bother some people.
If you have an LG TV, you can adjust your picture settings by going to Settings > All Settings > Picture Settings. You can then select the Picture Mode that is best suited to your viewing environment, preferences, or video type.
LG Calibration Studio
LG also provides a program called LG Calibration Studio for calibrating LG monitors. This allows you to calibrate the brightness, colour temperature, gamma, and colour gamut of the monitor hardware-wise to output the desired value.
To use the LG Calibration Studio, first complete the preparation step:
- Connect only one monitor.
- Connect the USB cable (for USB-C/Thunderbolt input, the USB cable connection is not necessary).
- Connect the supporting measuring instrument (sensor).
Then, calibrate to the desired colour output of the monitor:
- Set the colour gamut, brightness, colour temperature, and gamma values.
- Check the position of the measuring instrument (sensor) and execute calibration.
- Look at the simple calibration result screen and compare the status before and after calibration.
- Click the [Test] button on the menu or calibration result page to proceed with the test.
- Check the detailed test results and create a report.
Studio Monitors: Worth the Investment?
You may want to see also

Brightness and contrast calibration
The brightness setting affects how the monitor handles darker colours. If the brightness is set too high, black colours will appear grey, and the image will have less contrast. If it's too low, the blacks will get "crushed", meaning that near-black shades of grey will be displayed as pure black. This can give the image a high-contrast look, but it will also lose some detail. To adjust the brightness, use a near-black gradient test pattern and raise or lower the brightness setting until the 17th step disappears, then go back one step so it is visible again.
The contrast setting is similar to the brightness setting, but it affects the brighter parts of the image. If the contrast is set too high, brighter images will "clip", which is similar to crushing but for brighter colours. If the contrast is set too low, it will darken the image and reduce the contrast. To calibrate the contrast, adjust the setting until steps up to 234 show some visible detail. The last few steps should be faint, so this may take some trial and error.
The LG Calibration Studio is a program provided for calibrating LG monitors. It can be used to calibrate the brightness, colour temperature, gamma, and colour gamut of the monitor. To use it, first connect only one monitor, connect the USB cable, and connect the supporting measuring instrument (sensor). Then, set the colour gamut, brightness, colour temperature, and gamma values. Check the position of the measuring instrument and execute calibration. Compare the status before and after calibration, and create a report.
Monitor Size: Your Unsuspected Digital Fingerprint
You may want to see also

Sharpness calibration
The sharpness setting on your LG monitor can be adjusted to your preference. The setting controls the look of edges of shapes that appear on-screen. Setting it too low will result in a blurry image, while setting it too high will cause the picture to look odd, with strange-looking edges. It will also usually cause close, narrow lines to blend and produce a moiré effect.
The default sharpness setting on your LG monitor is usually fairly accurate, but if you want to adjust it, the simplest way is to set it to max, then lower it until no strange pattern forms between the lines and shapes of the test image.
If you want to calibrate your LG monitor for the best sharpness, you can use the LG Calibration Studio. This is a program provided by LG for calibrating their monitors. To use it, you will need to connect only one monitor and the supporting measuring instrument (sensor) using a USB cable. You can then calibrate your monitor to the desired sharpness by setting the colour gamut, brightness, colour temperature, and gamma values.
If you don't want to use the LG Calibration Studio, you can adjust the sharpness by eye. However, this is a trial and error process and may take a few tries to get the results you want.
Identify Your Monitor Model: A Quick Guide to Knowing Your Screen
You may want to see also

Color temperature calibration
Calibration is essential to ensure that the colours you see on your screen are accurate. If your display doesn't show the correct colours, what looks natural to you might have different hues and temperatures when viewed on other devices or when printed.
Using LG Calibration Studio
LG provides a program called LG Calibration Studio for calibrating LG monitors. This program allows you to calibrate the brightness, colour temperature, gamma, and colour gamut of the monitor to match your desired output. Before using the LG Calibration Studio, ensure that you have only one monitor connected, along with the supporting measuring instrument (sensor).
- Set the desired values for colour gamut, brightness, colour temperature, and gamma.
- Check the position of the measuring instrument (sensor) and execute the calibration.
- Compare the calibration results with the previous settings by looking at the simple calibration result screen.
- Click the [Test] button on the menu or calibration result page to proceed with further testing.
- Check the detailed test results and create a report.
Using Built-In Tools
Both Windows and macOS offer built-in tools to calibrate your monitor's colour temperature. These tools allow you to adjust gamma, brightness, contrast, and colour settings.
Windows
To calibrate your monitor on Windows 10 or 11, follow these steps:
- Ensure your monitor has been turned on for at least 30 minutes to ensure it has warmed up and is displaying its normal brightness and colours.
- Go to Settings > Display > Calibrate display colour.
- Follow the onscreen instructions to adjust your gamma, brightness, contrast, and colour settings.
- Compare your current settings with the previous calibration.
- If you are satisfied, click "Finish" to apply the new calibration settings.
MacOS
To calibrate your monitor on macOS, follow these steps:
- Go to System Preferences > Displays and click on the "Color" tab.
- Click the "Calibrate" button to open the Display Calibrator Assistant.
- Follow the steps provided by the assistant to calibrate your display.
- Once complete, macOS will let you save the colour profile, allowing you to revert to these settings if needed.
Using Online Tools
If you require more advanced calibration, you can use online calibration tools such as the Lagom LCD monitor test pages. This website provides images and instructions to help you adjust your monitor's contrast, resolution, sharpness, gamma, and more. However, to use this method, you need a monitor with available manual setting adjustments.
Using Colour Calibration Software
If you're looking for more precision, you can use colour calibration software like QuickGamma, which allows you to change your screen's gamma values with greater control. QuickGamma provides an in-depth help guide to make the proper gamma corrections, ensuring you achieve the perfect brightness, contrast, and colour on your screen.
Using Hardware Monitor Calibration Tools
For professionals requiring highly accurate colour calibration, hardware monitor calibration tools like the Datacolor SpyderX Pro are available. These tools use a spectrophotometer or colourimeter to detect your monitor's output and automatically adjust its settings. They provide precise colour calibration, making them ideal for photographers, videographers, graphic designers, and digital artists.
Immersive Viewing: Optimal Size for 1800R Monitors
You may want to see also
Frequently asked questions
The 'Backlight' setting is the easiest calibration setting as it changes the amount of light your monitor outputs, effectively making it brighter.
The brightness setting affects the way the monitor handles darker colours. If it's too high, blacks will look grey, and the image will have less contrast. If it's too low, the blacks will get "crushed". The contrast setting is very similar to the brightness setting but affects the brighter parts of the image.
The most common and accurate method is to use a calibration tool: a calibrated tristimulus colorimeter. This helps you use the monitor's settings and generates a software-based calibration profile.
Adjusting the sharpness changes the look of the edges of shapes that appear on-screen. Having it too low will give you a blurry image, while setting it too high will give the picture an odd look with strange-looking edges.
The colour temperature adjusts the temperature of the overall picture. A cooler temperature gives a blue tint, while a warmer temperature gives a yellow or orange tint. We recommend a 6500k colour temperature.