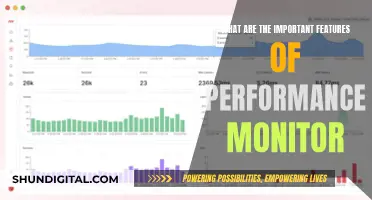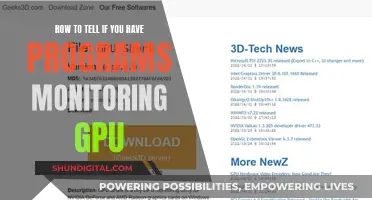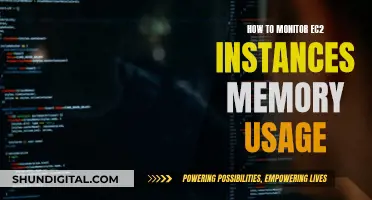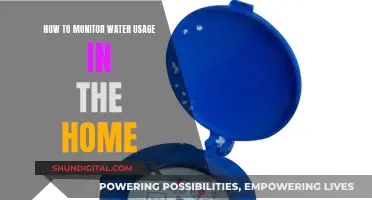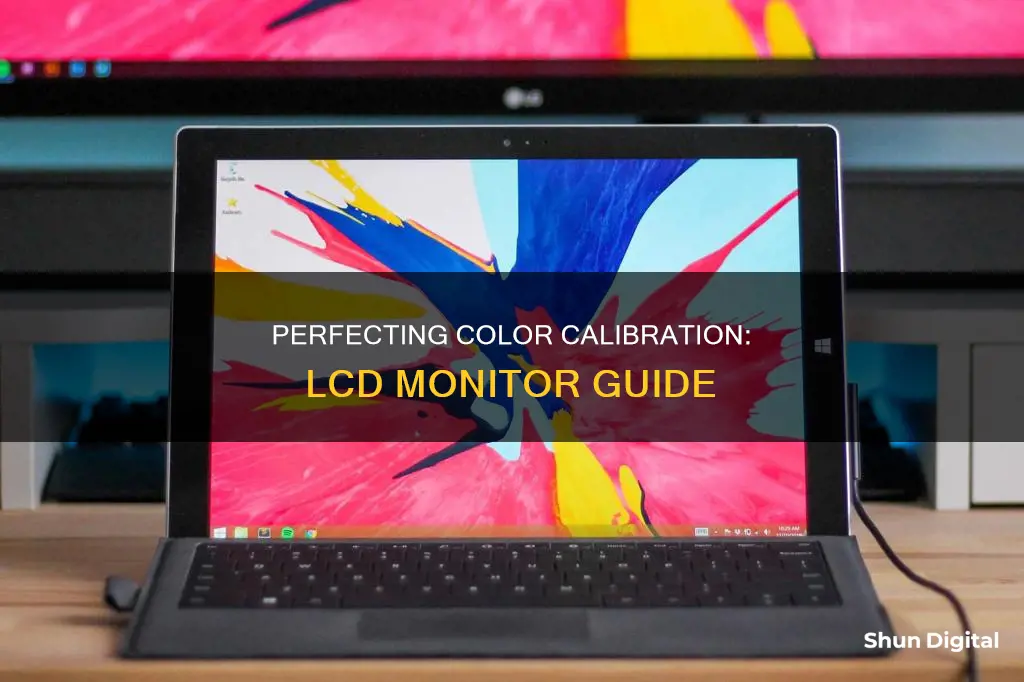
Calibrating your LCD monitor is essential to ensure that the colours on your screen are displayed accurately. This is especially important for photographers, graphic designers, and other graphics professionals. Calibration can be done by eye or with the help of a colour calibrator or colourimeter. Before you begin, make sure your monitor is clean, has been turned on for at least half an hour, and is set to its default resolution. You should also calibrate your monitor in a room with moderate ambient lighting.
| Characteristics | Values |
|---|---|
| Warm-up time | 30 minutes |
| Resolution | Native/default |
| Lighting | Moderate/neutral |
| Connection | DisplayPort/HDMI |
| Calibration tools | Built-in/online/colorimeter |
| Calibration steps | Gamma, brightness, contrast, colour balance |
What You'll Learn

Calibration tools for Windows and Mac
There are several calibration tools available for Windows and Mac users. These tools can be used to adjust the gamma, brightness, contrast, and colour balance settings of your monitor. Some of the popular tools are listed below:
- Calibrizepopular colour calibration app that works for different kinds of monitors. It has a user-friendly interface and provides clear instructions on boosting your screen’s performance. Calibrize is entirely free, but it is dedicated only to Windows PCs.
- Lagom LCD Monitor Test Pages: This is a calibration tool that can be used online and offline. It uses a series of test images to check the monitor’s contrast, brightness, colour range, and response time. The test images can be downloaded to your computer or saved on a flash drive to test monitors before buying.
- QuickGamma: This is another free app for monitor calibration, which comes with a very informative help section. It works with Windows 7, 10, and 11.
- Photo Friday: This is a simple calibration tool that can help you tweak your monitor’s contrast and brightness. It is a simple image with instructions that you can use to adjust your monitor’s contrast and brightness.
- Windows Display Color Calibration: Windows 10 and 11 have a built-in calibration tool with very detailed setup instructions. It lets you optimise the gamma, contrast, brightness, and colour balance of your monitor.
- Display Calibrator Assistant: This is a built-in calibration tool for Mac users. It can be accessed by opening the Apple menu and choosing System Preferences. Inside the System Preferences, look for the Display option and click on the Color tab. Next, click on the Calibrate button to start the process.
- W4zt Screen Color Test: This is a web-based calibration tool that provides several colour gradients and grayscale colour boxes for quick comparisons, along with an easy gamma test.
- FlatPanels Online Monitor Test: This range of online monitor tests are comprehensive, with guides and tools to help you calibrate your monitor's contrast, brightness, colour strengths, gamma, and more.
- X-Rite ColorMunki Smile: This is a user-friendly calibration device that comes with a spectrophotometer and an ambient light sensor. It will give you a report with a recommendation for adequate brightness on your display.
- Datacolor SpyderX Pro: This is another budget-friendly piece of display calibration technology. It comes with software that you will have to activate with the serial number of your device. It will offer you to choose between recommended settings and custom settings.
- Datacolor SpyderX Elite: This device boasts faster and more accurate colour calibration than the Pro version. It can also calibrate projectors and has advanced tools that will check the quality of your display.
- Wacom Color Manager: This calibration tool was designed for the Cintiq family of displays, but its X-Rite-powered technology makes it compatible with all modern types of monitors. It combines the colorimeter with a custom Wacom profiling software to deliver the best fine-tuning for your display.
Fixing LCD Monitors: DIY Guide to Screen Repair
You may want to see also

Calibration by eye
Step 1: Set Native Resolution
Set your monitor's resolution to its native, default screen resolution. This is the highest resolution your monitor supports and can usually be found in the display settings.
Step 2: Familiarise Yourself with Display Controls
Get to know your monitor's display controls. These may be located on the monitor itself, on your keyboard, or within the operating system control panel. Some monitors even have their own remote controls.
Step 3: Access Calibration Tool
Both Windows and Mac operating systems have built-in calibration tools to guide you through the process. On Windows, open the Control Panel and search for "Calibrate Display Color". On a Mac, go to System Preferences > Display and click on the Color tab, then the Calibrate button.
Step 4: Follow On-Screen Instructions
The calibration tool will provide on-screen instructions to adjust your display's gamma, brightness, contrast, and color balance settings. For each setting, the tool will show you an example of the ideal level and provide a slider to make adjustments.
Step 5: Compare and Finalise
After making your adjustments, compare your current settings with the previous calibration. If you are satisfied, finalise your new calibration by clicking "Finish". You can always repeat the process if needed.
While calibration by eye is a straightforward method, it is subjective and may not result in objectively accurate colors. For greater precision, you may consider using a colorimeter, a device that attaches to your screen and works with calibration software to optimise the display color.
Monitor Size Matters: Is 21 by 5 Inches Big Enough?
You may want to see also

Calibration using a colorimeter
To begin the calibration process, ensure your monitor has been turned on for at least 30 minutes to allow it to reach its normal operating temperature. Avoid direct light on the monitor, and maintain moderate ambient lighting in the room.
Once your monitor is ready, attach the colorimeter to your screen, typically by fastening it to the front of the display. Then, plug the device into a USB port on your computer. Open the calibration software provided with your device and follow the setup procedure. The software will guide you through the process, allowing you to specify your monitor type and target settings.
The colorimeter will test your monitor's colors against industry standards, mapping the variations and creating a unique color profile specifically for your monitor. This profile will enable you to pinpoint exact shades of color and ensure consistency across devices.
It is recommended to calibrate your monitor at least once a month, especially if you are a professional photographer, videographer, or designer who relies on accurate color representation. Additionally, recalibration is necessary if the lighting conditions in your working environment change.
Asus Monitors: DVI Cable Inclusion or Exclusion?
You may want to see also

Calibration websites
There are several online tools and websites that can help you calibrate your LCD monitor. Here are some popular options:
- Lagom LCD Monitor Test Pages: This website offers a comprehensive set of test patterns to adjust your monitor's settings and get the best possible picture quality. The test patterns cover brightness, contrast, sharpness, and gamma settings. It is recommended to go through the tests in the order presented, and the images are best viewed in a dim or dark environment and in full-screen mode.
- Photo Friday: This photography website offers a simple one-page monitor calibration tool to adjust the brightness and contrast of your screen using grayscale tones. The goal is to tweak the monitor settings so that you can clearly distinguish the transition from true black to true white.
- FlatPanels Online Monitor Test: This website provides a range of interactive tests to fix your screen colours, contrast, brightness, and gamma. It also includes a Trailing test to check for "ghost images" or image trails, and a Homogeneity test to help pinpoint damaged pixels and faulty monitors with backlight bleeding.
- Online Monitor Test: This site has a range of tests to check the brightness and contrast across the black-and-white tonal spectrum, as well as the ability to check if your monitor can smoothly produce colour gradients.
- Monitor Calibration and Gamma Assessment: This website is devoted to explaining the importance of gamma values and how they affect colour saturation and hue. It also provides "Gamagic" test patterns to calibrate your monitor by adjusting the gamma setting until all the squares match their backgrounds as closely as possible.
In addition to these websites, both Windows and macOS offer built-in calibration tools to guide you through the process.
Monitoring Linux CPU Usage: A Comprehensive Guide
You may want to see also

Calibration hardware
The calibration hardware runs through a calibration routine where it measures screen settings and creates an ICC profile. This sets the monitor to the correct colour profile. Some calibrators also measure and correct for ambient lighting, as this can affect what is seen on the screen.
There are a variety of calibration hardware devices available, with prices ranging from under $100 to several hundred dollars. Some examples include:
- X-Rite ColorMunki Smile ($99)
- Spyder5Elite ($200)
- X-Rite’s Color Display Pro (starting at $180)
- Datacolor Spyder X2 Elite Colorimeter
- Calibrite ColorChecker Display Pro
These devices are user-friendly and typically involve a simple three-step process: fastening the device to the screen, plugging it into a USB port, and opening the calibration software.
Cox Data Usage: Monitor and Manage Your Data
You may want to see also
Frequently asked questions
Before you start, make sure your monitor is clean, switched on and has been running for at least 30 minutes. It should be in a room with moderate, neutral lighting and no direct light shining on it. Set your monitor to its default resolution and the highest bit mode.
Type "calibrate display color" into the Windows search bar and select the corresponding result. Follow the on-screen instructions to adjust your display's gamma, brightness, contrast and colour balance settings.
Go to System Preferences > Displays > Colour > Calibrate. Follow the on-screen instructions to calibrate your display and create a calibrated colour profile.
A colour calibrator, or colourimeter, is a device that sticks onto the front of your display. You can buy one for around $100. Once you have one, install the software, plug the device into a USB port and follow the on-screen instructions.