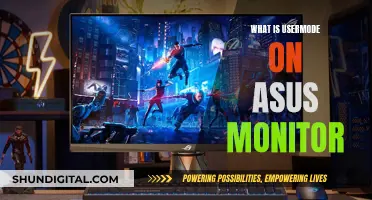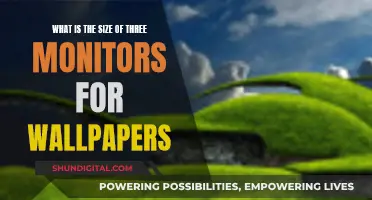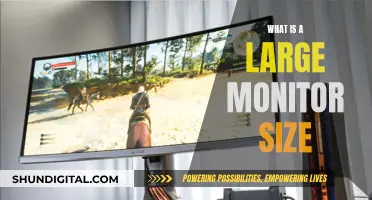Calibration is the process of adjusting the settings on your monitor to achieve the desired image quality. This can include adjusting the brightness, contrast, colour levels, and gamma correction. Calibration is important because it ensures that the colours displayed on your monitor are accurate and that your images are displayed correctly. While some people may be able to calibrate their monitors by eye, others may need to use a colour calibrator or colourimeter. This is especially true for photographers, gamers, or anyone who uses their monitor for colour-critical work.
| Characteristics | Values |
|---|---|
| Warm-up time | 30 minutes |
| Resolution | Native/default |
| Lighting | Moderate/ambient |
| Display controls | On monitor, keyboard, or OS control panel |
| Calibration tools | Built-in, online, or colorimeter |
| Calibration settings | Gamma, brightness, contrast, color levels |
What You'll Learn

Set the gamma values
Setting the gamma values correctly is an important step in calibrating your IPS monitor. Gamma refers to the luminance of each pixel of your monitor at a given brightness level, from 0-100%. The gamma settings affect the shadows and highlights of the display, with lower gamma settings making the display appear washed out and flat, and higher gamma settings producing more contrast.
To set the gamma values on your IPS monitor, you can follow these steps:
- Ensure that your monitor has been running for at least 30 minutes to warm up and reach its normal operating temperature and conditions.
- Open the Display Settings on your computer. On Windows, you can use the keyboard shortcut Win + I to open Settings, then navigate to Display > Advanced Display Settings.
- Choose the display you want to calibrate if you have a multi-monitor setup.
- Click on "Display adapter properties" and then select the "Color management" tab.
- In the Color Management window, click on "Color Management" again, and then select the Advanced tab.
- Find and click on Calibrate display under the Display Calibration section. This will open the Display Color Calibration Wizard.
- Follow the on-screen instructions and click "Next" until you reach the Adjust Gamma page.
- On the Adjust Gamma window, use the slider to find the right gamma setting. Adjust the slider until the dots in the middle of the test image are barely or less visible. This will affect the screen's brightness and colour, so don't be surprised if the screen gets brighter or darker.
- Once you find the right setting that blends the dots into the background, click "Next" to continue.
It's important to note that the ideal gamma settings will depend on the type of monitor you have. The standard gamma for the sRGB colour space is 2.2, which generally gives Windows accurate colour results. However, you may need to adjust the gamma settings based on your specific monitor and your personal preferences.
Additionally, remember that gamma levels only affect the luminance and contrast of the display. If you're experiencing blurriness or other issues, you may need to adjust other settings such as screen resolution or colour calibration.
Performance Indicators: Monitoring and Evaluation Essentials
You may want to see also

Set the contrast ratio
Setting the correct contrast ratio is an important part of calibrating your IPS monitor. The contrast ratio indicates the difference between the brightest white and the darkest black that your monitor can produce. A higher contrast ratio generally means deeper blacks, which can make a big difference to the overall picture quality, especially when watching videos or playing games in a dark room.
To set the contrast ratio on your IPS monitor, you will need to access the monitor's display settings. This can usually be done by right-clicking your mouse and selecting 'Display Settings'. From there, you can scroll down and choose 'Advanced Display Settings', then select ''Colour Calibration' and 'Next'.
Once you are in the calibration tool, you will be guided through the process of setting the correct contrast ratio, as well as other important display settings such as gamma, brightness, and colour balance.
When setting the contrast ratio, you will want to find a balance between vibrant colours that do not overpower each other. If the contrast value is too low, colours may look dull, while a value that is too high may cause black and white to appear too dominant.
It is important to note that the ideal contrast ratio will depend on your personal preferences and the intended use of your monitor. Most LCD monitors have a contrast ratio between 1000:1 to 3000:1, which is suitable for everyday tasks such as browsing the internet or editing documents. However, if you are using your monitor for activities such as gaming, watching films, or editing photos, you may prefer a higher contrast ratio for sharper image detail. Some OLED displays can achieve contrast ratios of up to 100,000:1.
Additionally, it is worth noting that the contrast ratio of an IPS monitor may be improved by using a dual-layer display, which runs the backlight through two layers. This effectively creates a thicker IPS layer that blocks more light when dark colours are displayed, resulting in improved contrast.
Chevy Trax: Blind Spot Monitoring Availability and Performance
You may want to see also

Set the brightness
Setting the correct brightness on your IPS monitor is an important step in the calibration process. The brightness of a monitor not only affects how bright the screen appears but also influences the colour representation on the display.
To set the brightness on your IPS monitor, you should first ensure that the monitor has been turned on for at least 30 minutes so that it is warmed up. This is important as it allows the monitor to reach its normal operating temperature and conditions.
Next, you should adjust the brightness settings on your monitor. This can usually be done using the buttons on the monitor itself, or via the keyboard or operating system control panel. If you are calibrating a Windows PC, you can follow the below steps:
- Use the Windows key + I keyboard shortcut to open the Settings app.
- Click on 'Advanced display settings'.
- Click on the 'Color calibration' link to launch the utility.
- Click 'Next' to start the calibration process.
- Follow the on-screen instructions to adjust the brightness, along with other display settings such as gamma and contrast.
- Once you have finished adjusting the settings, compare the new changes by clicking the 'Previous calibration' or 'Current calibration' button.
- If you are happy with the new configuration, click 'Finish' to apply the settings. Otherwise, click 'Cancel' to discard the changes.
It is worth noting that the exact steps to calibrate your monitor may vary depending on the specific model and operating system you are using. Additionally, there are also online tools and colour calibrator devices that can assist with the calibration process.
Easy Ways to Measure Monitor Sizes Accurately
You may want to see also

Set the colour levels
Setting the colour levels is the final step in the calibration process. This involves adjusting the three basic colours: red, green, and blue. The correct level is achieved when all colours are at the same level, resulting in a grey screen without any extra shades. This prevents any one colour from overpowering the display and distorting it.
To set the colour levels on a Windows 10 device, follow these steps:
- Open the Settings app using the Windows key + I keyboard shortcut.
- Click on the "Advanced display settings" link.
- Ensure that you are using the recommended screen resolution for your display, then click on the "Colour calibration" link to launch the utility.
- Click "Next" to start the process and follow the on-screen instructions.
- Adjust the colour balance by moving the slider for red, green, and blue colours until any colour cast is removed from the grey bars.
- Click "Next" to continue.
- Compare the new colour configuration by clicking the "Previous calibration" or "Current calibration" button.
- If the new colour configuration is satisfactory, click "Finish" to apply the settings. Otherwise, click "Cancel" to discard the new configuration.
It is important to note that changes made through the display menu will be retained even if you click "Cancel". If you are unhappy with the new settings, you can manually revert the changes or reset your display to the default settings.
For macOS users, the process is similar:
- Go to System Preferences > Display and click on the "Colour" tab.
- Click on the "Calibrate" button, which will open the Display Calibrator Assistant.
- Follow the on-screen instructions to calibrate your display and create a calibrated colour profile.
- Check the box for "Expert Mode" to access additional settings and fine-tune your display further.
- Give your profile a name and click "Done". Your new profile will now be listed as an option on the "Colour" tab of the Display option in System Preferences.
While it is possible to calibrate your monitor by eye, using a hardware colour calibrator or colourimeter provides more accurate results. These devices analyse the colours coming out of a display and suggest necessary adjustments to colour, gamma, brightness, and contrast through software. Popular options include the X-Rite i1 Display Pro and the Datacolor Spyder, which typically range from $150 to $250.
Finding Your Monitor's Color Gamut: A Step-by-Step Guide
You may want to see also

Confirm the settings
Confirming your monitor's settings is the final step in the calibration process. Once you have adjusted the gamma values, brightness, contrast ratio, and color levels, you will be prompted to confirm your current settings.
The screen will display an image with the new settings, and you will be asked whether you are happy with the changes or if you would like to revert to the previous settings.
If you are satisfied with the new settings, click "Current Calibration" to save them. If you prefer the previous settings, select "Previous Calibration," and the screen will automatically restore them.
It is worth noting that changes made through the display menu will be retained even if you click "Cancel." Therefore, if you are not pleased with the new settings, you can manually revert the changes or reset your display to the default settings.
Additionally, you can use online tools or calibration software to fine-tune your monitor's settings further. These tools provide more precise and customized calibration options.
Remember, calibrating your monitor ensures that you have the correct brightness, contrast, and color levels, which is crucial if you frequently work with photos, videos, or colour-critical tasks.
Playback Cakewalk: Studio Monitor Connection Guide
You may want to see also
Frequently asked questions
First, ensure your monitor has been on for at least 30 minutes so it can warm up. Then, set your monitor's resolution to its native, default screen resolution. Next, calibrate your display settings by going to Display Settings, then Advanced Display Settings, and selecting Color Calibration. From there, follow the on-screen instructions to adjust gamma, brightness, contrast, and colour balance.
Go to System Preferences > Display and click on the Colour tab. Then, click the Calibrate button, which opens the Display Calibrator Assistant. This will walk you through calibrating your display and then creates a calibrated colour profile.
Calibrating by eye is quicker and easier, but may not be as precise as using a colour calibrator (also known as a colourimeter). A colour calibrator is a device that sticks onto the front of your display and can more accurately display a range of standard and wide-gamut displays.
The X-Rite i1 Display Pro and Datacolor Spyder are two of the most popular options, usually priced between $150-250.
It is recommended to calibrate your monitor once a month if you are using it intensively for photography or videography.