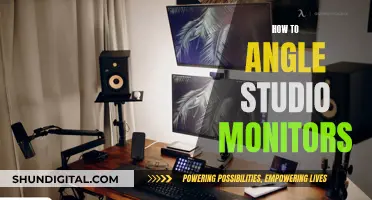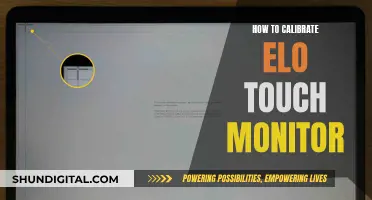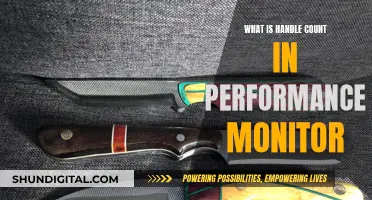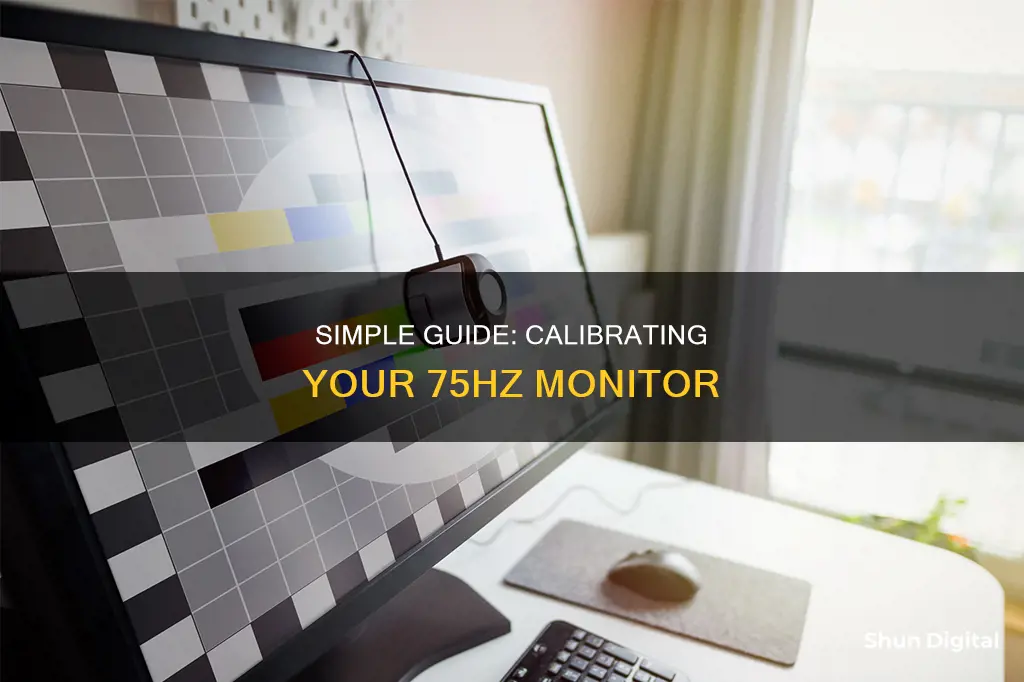
Calibrating your monitor is essential to get the best out of it. Whether you're a gamer, photographer, or just want to improve the quality of your display, calibration can help fix issues such as fuzzy fonts, washed-out colours, and poor contrast. While you can pay for professional calibration or buy expensive equipment, there are also free tools available on Windows and Mac that can help you improve your monitor's performance. In this article, we'll take you through the steps to calibrate your 75Hz monitor and improve its performance.
| Characteristics | Values |
|---|---|
| Warm-up time | 30 minutes |
| Resolution | Native, default screen resolution |
| Ambient lighting | Moderate |
| Display controls | On the monitor, keyboard, or within the operating system control panel |
| Calibration tools | Windows, macOS, online, or colorimeter hardware |
What You'll Learn

Adjust brightness and contrast
Adjusting the brightness and contrast of your monitor can improve your viewing experience and help conserve battery life. Here are some tips for calibrating the brightness and contrast on a 75Hz monitor:
Brightness
The brightness setting affects how your monitor displays darker colours. If the brightness is set too high, black colours will appear grey and the image will have less contrast. If it's set too low, the blacks will get "crushed", meaning that instead of showing distinct near-black steps of grey, the monitor will display them as pure black. This can give the image a very high-contrast look at first glance, but it will lose a lot of detail.
When calibrating your monitor, use a near-black gradient test pattern and adjust the brightness setting until the 17th step disappears completely, then go back one step so that it's visible again. Ideally, your screen's brightness should match your surrounding workspace's lighting. A good rule of thumb is to set the brightness around 75%, but this may vary depending on your specific environment and monitor.
Contrast
The contrast setting is similar to the brightness setting but affects the brighter parts of the image. If the contrast is set too high, brighter images will "clip", which is similar to crushing. If it's set too low, the image will darken and have less contrast.
Adjust the contrast until steps up to 234 show some visible detail. The last few steps should be very faint, so it might take some trial and error. A higher contrast ratio can make text and images more distinguishable and less straining to decipher. A setting around 50% is a good starting point, but adjust according to your preference and comfort.
Remember, these settings are not one-size-fits-all, and you may need to adjust them to find a balance that feels comfortable for your eyes.
Surveillance Signs: Is Your House Being Watched?
You may want to see also

Calibrate gamma
Calibrating your monitor's gamma is an important step in ensuring that your display is accurately representing colours, brightness, and contrast. Here's a detailed guide on how to calibrate your gamma for a 75Hz monitor:
Step 1: Access the Calibration Tool
To begin, you'll need to access the calibration tool on your computer. If you're using a Windows 10 operating system, go to Settings > Display > Calibrate display colour. Alternatively, you can use the search bar by clicking on the magnifying glass icon in the bottom-left corner of your screen and typing "Calibrate display colour".
Step 2: Prepare Your Monitor
Before adjusting your monitor's settings, ensure that it has been turned on for at least 30 minutes. This allows the monitor to warm up and display its normal brightness and colours. If you have multiple monitors, make sure to drag the calibration window to the display you want to calibrate.
Step 3: Set Your Gamma
During the calibration process, you'll be guided through adjusting your gamma, brightness, contrast, and colours. For the gamma setting, the standard value is 2.2. You can set this value by using the slider provided. If you're unable to adjust the gamma using the slider, you may need to change the settings using your monitor's controls or buttons.
Step 4: Verify Gamma Correction
To verify that your gamma correction is accurate, view your monitor from a distance and move up and down. The gamma setting should be such that the 2.2 patch blends in with its surroundings, while the 2.0 patch appears darker and the 2.4 patch appears lighter. This test also helps check your display's quality at different viewing angles. If you're using an IPS or PLS monitor, the bars will barely change in colour, while a TN monitor will show more significant changes.
Step 5: Use Software for Fine-Tuning
To fine-tune your gamma calibration, you can use software tools such as QuickGamma, which is free and based on Norman Koren's monitor test patterns. Before using QuickGamma, set your monitor's colour temperature to 6500° and maximum contrast. Once you've calibrated your monitor, the grayscale image provided in the software should show no colour tint.
Step 6: Adjust Display Settings
After calibrating your gamma, you can further adjust your display settings, including brightness, contrast, and colours. These settings can be adjusted using the buttons or controls on your monitor, following the on-screen instructions. Remember to step back and view your monitor from a distance to ensure optimal calibration.
By following these steps, you'll be able to accurately calibrate the gamma setting on your 75Hz monitor, resulting in a more accurate and pleasing display for your daily use or specialised tasks such as image editing.
Connecting Your Monitor to AT&T U-verse Box
You may want to see also

Calibrate colour balance
Calibrating your monitor can solve issues such as fuzzy fonts and washed-out colours. It can also help to improve the quality of your display, making it easier to read text and view images or videos.
Colour calibration, also known as display or monitor calibration, is the process of fixing your screen so that it can show colours more accurately.
- Open your control panel: The quickest way to find the calibration tool is by searching for it in your Control Panel. You can access your Control Panel by searching "control panel" in Windows Settings or through Microsoft Support.
- Navigate to colour management: Once you have opened your Control Panel, search for "colour management" in the search bar at the top of the window. Find the Colour Management setting, then click on the Advanced tab to find options for display calibration.
- Click on the "Calibrate Display" button: Select the Calibrate Display button near the bottom of the window. You may need to enter your username and password before making any further changes to your device.
- Read the instructions on how to adjust your screen: You will be able to click through several options for changing your colour settings. Read through the instructions and adjust your gamma and brightness levels accordingly. A reference image will be provided for you as a guide.
- Adjust your colour balance: On the colour balance screen, try to match the neutral example using the sliders for red, green, and blue. Adjusting the colour balance can be tricky, as your eye tends to accept minor colour shifts after staring at them for a few minutes. It may be helpful to have a neutral grey printed sample nearby to compare.
- Finalise your settings: Once you are satisfied with your changes, click on the Finish button to update your settings. You can compare the newly calibrated monitor to its previous state by flipping between the "Previous" and "Current Calibration" buttons.
It is important to note that the steps to calibrate your monitor may vary depending on the specific model and brand. Additionally, there are also paid tools and software available that can provide more precise colour calibration if needed.
Are Your Studio Monitors Aging? Signs to Watch For
You may want to see also

Use a calibration tool
Using a calibration tool is the most common and accurate method of calibrating a 75Hz monitor. This method employs a calibrated tristimulus colorimeter to help you use the monitor's settings and generate a software-based calibration profile (ICC profile) to adjust the monitor's output to match an absolute reference.
- Purchase a calibration tool: You can choose from a variety of calibration tools available in the market, such as the X-Rite ColorMunki Smile or the Spyder5Elite. These devices are user-friendly and involve a simple three-step process for calibration.
- Fasten the device to your screen: The calibration tool will need to be attached to your screen, usually by fastening it securely.
- Plug the device into a power source: Most calibration tools will come with a USB cable that can be plugged into a USB port on your computer or monitor.
- Open the calibration software: Once the device is connected, open the calibration software that comes with the tool. This software will guide you through the calibration process.
- Follow the setup procedure: The calibration software will provide you with on-screen instructions and prompts to adjust your monitor's settings. This may include adjusting the gamma, brightness, contrast, and color balance.
- Make adjustments until you achieve the desired output: Use the calibration tool's readings and your own visual inspection to fine-tune the monitor's settings until you achieve the desired output.
- Save the calibration profile: Once you are satisfied with the calibration, save the settings as a calibration profile. This profile can be loaded in the future if your monitor's settings get altered or reset.
It is important to note that using a calibration tool can be costly, often requiring an investment in equipment and software. As an alternative, you can also explore built-in calibration tools available in Windows and macOS, or use online calibration tools and test patterns.
Free LCD Monitor Recycling: Where and How?
You may want to see also

Calibrate for HDR
Calibrating your HDR monitor can be a complex process, but it is essential to ensure you're getting the best possible picture quality. Here are the steps you need to take to calibrate your 75Hz monitor for HDR:
Check HDR Compatibility:
Before starting the calibration process, ensure that your HDR monitor is HDR compatible. Not all monitors support HDR, so check your monitor's specifications or user manual to confirm.
Use the Right Connections:
To display HDR content, your monitor connections are crucial. For HDR, you will need at least HDMI 2.0a, 2.0b, or DisplayPort 1.4. HDMI 2.1 is ideal as it supports frame-by-frame Dynamic HDR. Make sure your graphics card and other hardware support these connections.
Configure Display Settings:
In your display settings, ensure that HDR is enabled. On Windows, go to Settings > System > Display, and look for the HDR option. You may also need to enable "Play HDR games and apps."
Calibrate Brightness and Contrast:
Adjust the brightness and contrast settings to find the right balance between dark and bright parts of a scene. Use a near-black gradient test pattern and adjust the brightness until the 17th step is barely visible. Then, for contrast, adjust the settings so that steps up to 234 show some detail, with the last few steps being very faint.
Calibrate Color Temperature:
The color temperature setting adjusts the overall tint of your display. A cooler temperature adds a blue tint, while a warmer temperature adds a yellow or orange tint. We recommend a standard color temperature of 6500K for most screen calibrations, which is equivalent to midday light.
Calibrate with a Windows App:
For built-in displays, you can use the Windows HDR Calibration app to fine-tune your HDR settings. Go to Settings > Apps > Video Playback, and under "Stream HDR video," select "Windows HD Color Settings." Choose your display, ensure the Settings window is on your screen, and select "Change calibration settings." Adjust the settings to your preference.
Use a Calibration Tool:
For more advanced calibration, consider investing in a calibration tool like a colorimeter and calibration software. This will allow you to make precise adjustments to your monitor's output and create a software-based calibration profile (ICC profile). This method provides the most accurate results but requires additional equipment and software.
Optimal Settings:
For optimal HDR viewing, consider these settings:
- Brightness: 120 cd/m2
- Contrast: 1,000:1 or higher
- Gamma: 2.2
- Color Temperature: 6500K
- Black Level: 0.01 cd/m2
- Color Space: sRGB or Rec. 709
Remember, these settings may vary slightly depending on your specific monitor, so adjust accordingly.
Ankle Monitor Business: Getting Started and Staying Compliant
You may want to see also
Frequently asked questions
First, ensure your monitor has been on for at least 30 minutes so it can warm up to its normal operating temperature. Then, set your monitor’s resolution to its native, default screen resolution. Next, make sure you’re calibrating in a room with moderate ambient lighting. Finally, follow the on-screen instructions to choose your display’s gamma, brightness, contrast, and colour balance settings.
First, ensure your monitor has been on for at least 30 minutes so it can warm up to its normal operating temperature. Then, set your monitor’s resolution to its native, default screen resolution. Next, make sure you’re calibrating in a room with moderate ambient lighting. Finally, follow the on-screen instructions to choose your display’s white point, colour adjustments, administrator access, and name settings.
There are a handful of web-based calibration tools that can help you manually adjust your monitor settings. W4zt Screen Colour Test, Photo Friday, and FlatPanels Online Monitor Test are some of the online tools that can help you calibrate your monitor's contrast, brightness, gamma, and more.