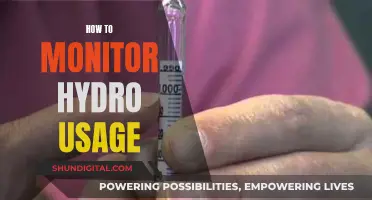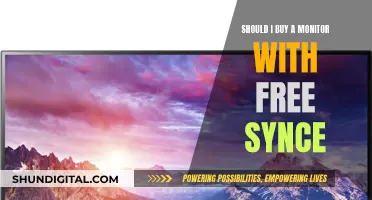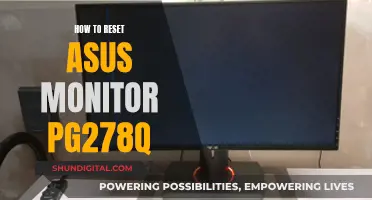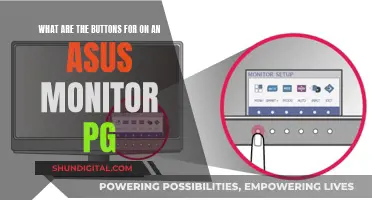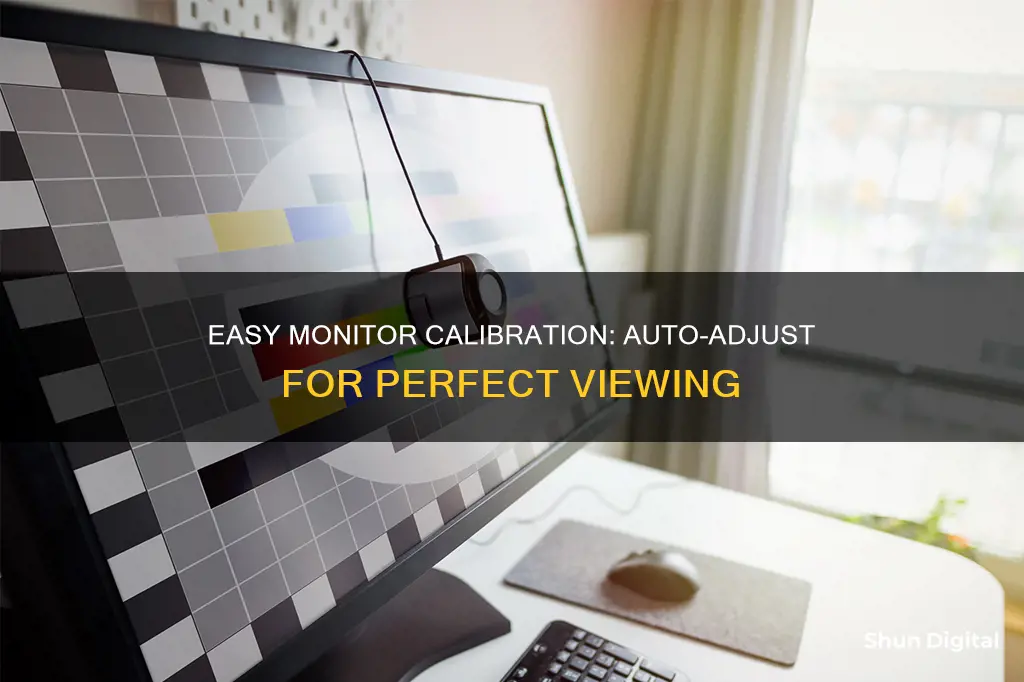
Calibration is the process of adjusting your monitor's settings to ensure that the colours displayed are accurate. This is particularly important for professionals working with photos, videos, or other visual media, as it ensures consistency across devices and when printing. While a perfectly calibrated monitor is a myth, as image quality is subjective, calibration can improve the perceived quality of your monitor.
| Characteristics | Values |
|---|---|
| Operating System | Windows 10, Windows 11, MacOS |
| Step 1 | Go to Display settings |
| Step 2 | Set the right gamma values |
| Step 3 | Set the right brightness |
| Step 4 | Set the right contrast ratio |
| Step 5 | Set the right color levels |
| Step 6 | Confirm your current settings |
What You'll Learn

Calibrating gamma
To calibrate gamma, you need to adjust your monitor's gamma settings until the image indicates a gamma value of around 2.2. Here are the steps to do that:
- Visit the Lagom LCD gamma test image.
- Step back from your monitor and view the image from a distance of about five to six feet.
- Look at the colour bars, each of which is made up of several bands.
- You will see a point on each bar where the bands start to blend together.
- The gamma value indicated where this occurs is your monitor's approximate gamma value.
- If the bars blend around a value of 2.2, your gamma is already calibrated.
- If not, you can adjust your monitor's gamma settings by using the on-screen control menu.
- Less expensive monitors will have viewing modes with pre-baked settings, while more expensive ones will have precise gamma settings, including the ideal value of 2.2.
- Flip through these settings while viewing the test image to find the correct one.
- If your monitor does not have gamma adjustment options, you can use software to change the gamma display.
- Windows users can use QuickGamma, a free software, or driver software from AMD and Nvidia, which offer gamma-tweaking settings.
- MacOS users can try Handy Gamma, a free option, or Gamma Control 6 for more in-depth options.
It is important to note that there is no "correct" gamma value, and the ideal value may vary depending on your specific use case. Additionally, lighting conditions in your working area can affect how colours are perceived, so it is essential to calibrate your monitor based on your unique working environment.
Blind Spot Monitoring: How It Improves Your Driving Experience
You may want to see also

Calibrating brightness
The ideal brightness setting will depend on the ambient lighting conditions in the room. To calibrate your monitor's brightness, use a near-black gradient test pattern. Raise or lower the brightness setting until the 17th step on the gradient disappears, then go back one step so that it becomes visible again. This will ensure that you can see as many dark grey shades as possible without compromising the true black colour.
It's important to note that some monitors may label this setting as "backlight" instead of brightness. The brightness setting may also alter the gamma calibration, which will be covered in the next section.
In addition to the manual calibration methods described above, you can also use a light meter app on your smartphone to aim for a brightness of about 200 to 300 lux.
Connecting Your Nikon D3300 to a Monitor
You may want to see also

Calibrating contrast
Calibrating the contrast on your monitor is an important step in ensuring that your screen displays colours accurately. Contrast refers to the difference between the lowest and highest luminance levels your monitor can display, and it can be improved by increasing the maximum brightness or lowering the darkest possible black level.
Windows 10 and Windows 11
- Open the Display Color Calibration tool by clicking the Start Menu and typing "Calibrate Display Color" into the search bar.
- Click on the first result and ensure that the app is open on the monitor you want to calibrate.
- Follow the on-screen instructions to adjust your selected monitor's gamma, brightness, contrast, and colour balance.
- Once you're done, your monitor should display colours more accurately.
MacOS
- Go to System Settings > Displays and then select Color Profile under the Displays menu.
- Choose any profile that fits your current display from the dropdown menu, or customise your own profile by clicking "Custom".
- Follow the on-screen instructions to ensure you have a properly calibrated monitor.
- Once you're done, macOS will let you save the colour profile so you can return to these settings if needed.
Online Monitor Calibration Tools
- Visit the Lagom LCD monitor test pages, which offer free calibration utilities to help you adjust for accurate colour, brightness, and contrast.
- Use the test images to adjust your monitor's settings, following the detailed instructions provided.
- Pay attention to the contrast test image, ensuring that all bars on the test image are visible.
Manual Adjustments
If your monitor has manual adjustments, you can calibrate contrast by adjusting the "Contrast" or "Picture Mode" settings. Here are some general guidelines:
- The "Standard" or "Custom" preset is usually the most accurate.
- The "sRGB" picture mode can enhance image accuracy on wide gamut monitors but may lock the rest of the calibration settings.
- Avoid setting the contrast too high, as this can cause colours to bleed into one another.
Calibration Tools
If you require more precise colour correction, you can invest in a hardware monitor calibration tool like the Datacolor SpyderX Pro. These tools use a spectrophotometer or colorimeter to detect your monitor's output and automatically adjust its display.
Remember, calibrating your monitor is an important step in ensuring accurate colours, especially if you work with photos, videos, or any visual content.
Setting Up Monitors: A Desktop Guide
You may want to see also

Calibrating sharpness
To calibrate sharpness, you can use a test pattern, such as the one provided by Lagom. View the sharpness pattern from a distance and adjust the sharpness setting on your display until the image appears uniformly grey. This is the optimal sharpness setting, where the sharpness is neutral and all blocks in the image will blend in when viewed from a distance or with squinted eyes.
It is worth noting that sharpness is a subjective setting and there is no objective measurement or standard for it. Therefore, you should pick the setting that looks best to you. The default sharpness setting on your monitor is usually fairly accurate, but you can adjust it according to your preferences.
LCD Monitors: When Did They Gain Traction?
You may want to see also

Calibrating colour temperature
Calibrating the colour temperature of your monitor is an important step to ensure that the colours displayed on your screen are accurate. Here is a detailed guide on how to calibrate your monitor's colour temperature:
Warm up your monitor:
Before beginning the calibration process, ensure that your monitor has been turned on for at least 30 minutes. This allows the monitor to warm up and display its normal brightness and colours.
Access display settings:
The next step is to access the display settings on your computer. The specific steps depend on your operating system:
- Windows 10/11: Click the Start Menu, then type "Calibrate Display Color" in the search bar. Click on the first result, which should be the "Display Color Calibration" tool. Ensure that the app is open on the monitor you want to calibrate.
- MacOS: Go to System Settings > Displays. Under Displays, click on "Color Profile" and select any profile that fits your current display from the dropdown menu. Alternatively, you can customise and create a colour profile tailored to your monitor.
Adjust gamma, brightness, and contrast:
Follow the on-screen instructions to adjust the gamma, brightness, and contrast settings. For Windows, you may need to locate the controls as sliders are not supplied. For MacOS, you can use the Expert Mode in the Display Calibrator Assistant for more precise adjustments.
Set the colour temperature:
The colour temperature setting adjusts the overall colour tint of your display. The ideal colour temperature is 6500K, which is a white point that falls between a warm (red/orange) and cool (blue/cyan) appearance. Most monitors will have several colour temperature settings to choose from, which you can flip through to find the one that looks best to you.
Compare and finalise:
After making your adjustments, compare your current settings with the previous calibration. If you are satisfied, finalise the new calibration. Otherwise, you can cancel and start over or make adjustments to specific settings.
Regular recalibration:
It is recommended to calibrate your monitor regularly, especially if you are a professional who relies on accurate colours for your work. Changes in ambient lighting or the gradual shift in a monitor's colour over time can affect the accuracy of your display, so monthly recalibration is ideal.
Setting Up the Multisync LCD1765 Monitor: A Step-by-Step Guide
You may want to see also
Frequently asked questions
Go to Settings > Display > Calibrate display color. Then follow the steps to set your gamma, brightness, contrast, and colors.
Go to System Settings > Displays > Color Profile. Select any profile that will fit your current display in the dropdown menu. You can also select "Customize" to create a color profile tailored to your current monitor.
You can use online calibration tools such as Lagom LCD monitor test pages, W4zt Screen Color Test, or Photo Friday.