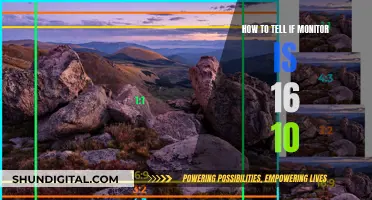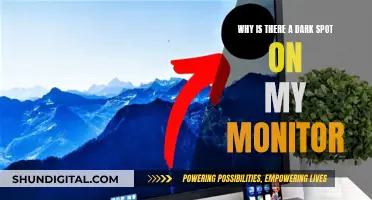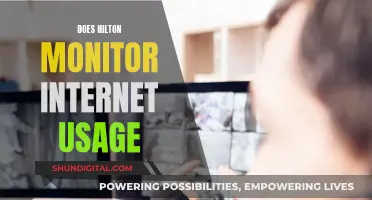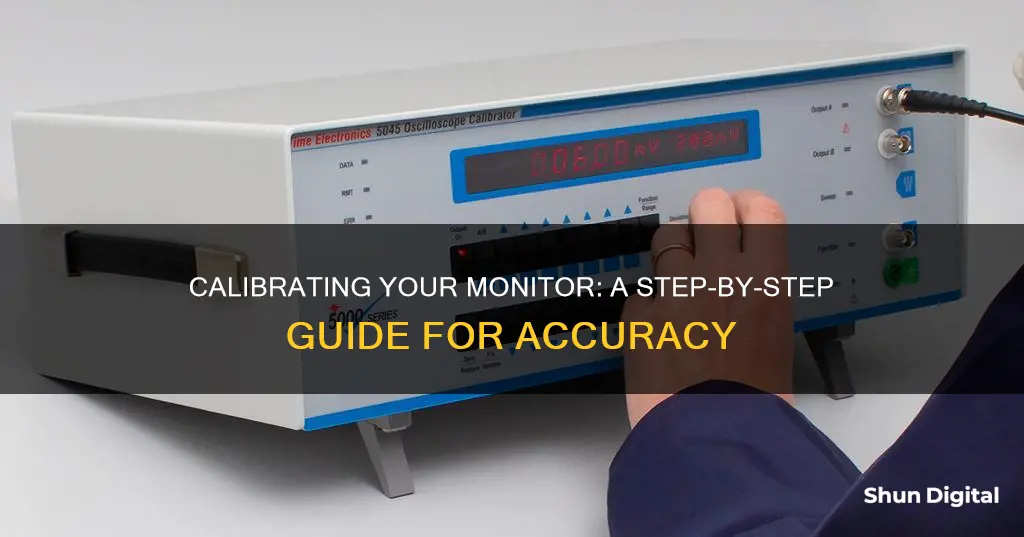
Calibration is the process of adjusting the light and colour on your monitor to match real life. It is important because it ensures that what you see on your screen is what you will get in print. While many high-end brands calibrate their monitors in the factory, this does not mean that they will stay calibrated or that they are calibrated correctly in the first place. Your ambient light may differ from the manufacturer's, and colour accuracy can change over time.
How often you calibrate your monitor depends on the display quality, how your monitor behaves over time, and what kind of colour accuracy your work requires. Most calibration software suggests that you calibrate your monitor(s) every two to six weeks to ensure accuracy. However, if you are using your computer for creative projects only occasionally, you may not need to calibrate as frequently. For less demanding work, calibrating a modern good-quality IPS monitor twice a year is acceptable.
What You'll Learn

Calibration frequency depends on monitor quality and type of work
The frequency with which you should calibrate your monitor depends on two key factors: the quality of your monitor and the type of work you do.
Firstly, let's consider monitor quality. Older monitors with CCFL fluorescent lamp backlights tend to drift more over time and require more frequent calibration. In contrast, newer LED monitors are generally more stable and may only need to be calibrated every few months or so. Additionally, higher-end displays are manufactured with stricter tolerances and often have better hardware mechanisms to compensate for drift, meaning they can retain accurate colours for longer.
Secondly, the type of work you do will also influence how often you need to calibrate. If your work demands a high level of colour accuracy, such as product photography or professional video editing, you should calibrate at least once a month, if not more frequently. On the other hand, if colour accuracy is less critical, such as for web development or casual gaming, you may only need to calibrate once or twice a year.
It's worth noting that even high-quality monitors will eventually show signs of degradation, and their colours will shift over time. Therefore, it's a good idea to invest in a colour calibration device, such as a colorimeter, to ensure your monitor remains accurate. Additionally, factors like the ambient lighting in your workspace can also affect colour accuracy, so be sure to take that into account when calibrating.
In summary, the calibration frequency of your monitor depends on both the quality of the monitor itself and the type of work you use it for. For critical colour work, calibrate at least monthly, but for less demanding tasks, calibrating every six months to a year may be sufficient.
Mounting an ASUS Monitor: A Creative Solution for Hole-less Designs
You may want to see also

Monitor calibration is important for colour accuracy
The human eye can detect subtle differences in colour, and a monitor that is not properly calibrated can result in colours appearing warmer, cooler, or with a green or reddish tint. This can affect the mood and tone of an image or video, leading to undesirable outcomes. For example, an uncalibrated display can result in washed-out images, weird skin tones, or an unwanted colour cast. Therefore, monitor calibration is crucial for professionals who require precise and accurate colour representation, such as photographers capturing a sunset or videographers aiming for a specific atmosphere.
Additionally, colour accuracy is important in various other fields, including science and medicine. Chemists, for instance, need to accurately observe the colours of their solutions, especially when discovering new compounds. In the medical field, doctors and specialists who diagnose conditions virtually depend on colour-correct images and videos for accurate diagnosis. Even engineers at NASA utilise colour-calibrated displays to ensure accurate measurements.
To achieve colour accuracy, one can use software solutions or external hardware devices known as colourimeters. Computer manufacturers like Microsoft and Mac provide built-in software for monitor calibration, while there are also third-party options available. For professionals who require highly precise and consistent visual results, advanced calibration hardware tools like SpyderX and X-Rite i1Display Pro are recommended. These devices connect to the monitor via USB and come with software that generates a calibration profile based on the ambient light and the monitor's colour output.
The frequency of monitor calibration depends on the display quality and the requirements of the user's work. While some sources recommend calibrating at least once a month, others suggest that modern monitors may only need calibration every six months or even less frequently. However, it is important to consider the stability of the monitor and the environment in which it is used. Older monitors with CCFL fluorescent lamp backlights, for instance, may require more frequent calibration as they are less stable and drift more over time. Additionally, changes in ambient lighting or luminosity can also impact the accuracy of colour representation, necessitating calibration.
Capacitors in LCD Monitors: How Many Are There?
You may want to see also

Calibration software is available to help
EIZO's proprietary calibration software, ColorNavigator, is compatible with all ColorEdge monitors except the CG18, CG19, CG21, CE210W, and CE240W. It works with a wide range of measurement devices to directly utilise the Look-Up Table of ColorEdge monitors for accurate and reliable calibration in minutes. You can calibrate to preset or user-assigned values, and there are preset values for web content, photography, and printing. You can also input your own values for brightness, white point, and gamma, and then calibrate.
Another option is Calibrite, which is recommended by McKenna Pro.
Choosing the Right Monitor: Key Considerations
You may want to see also

Calibration can fix washed-out or overexposed screens
- Tweak Monitor Settings: Check the settings built into the monitor itself. Someone might have accidentally changed the colour, contrast, and gamma settings, causing the monitor to display inaccurate colours. Adjust these settings to your preference.
- Use Full RGB Colour Format: Your graphics card might be configured to use Limited RGB settings instead of Full RGB. Right-click on your desktop and select NVIDIA Control Panel or AMD Software: Adrenalin Edition. Set the Dynamic range or Pixel Format to Full (0-255) and Output dynamic range to Full.
- Remove Colour Profile: A colour profile you set up for your display could be causing the issue. You can check this by removing the profile using the Control Panel. Press Win + R, type "control", and click on "Color Management". Select your display and remove any colour profiles listed.
- Turn Off Colour Filters: Colour filters are an accessibility feature designed for visually impaired individuals. However, if this is turned on, it can cause colour abnormalities for those without visual impairments. Launch Settings, navigate to Accessibility or Ease of Access, and turn off the colour filters.
- Calibrate the Monitor: Incorrect colour calibration can cause your monitor to look washed out. Windows has a built-in calibration tool that you can use to adjust your monitor's colour calibration. Press Win + R, type "dccw", and launch the Display Color Calibration tool. Follow the on-screen instructions to adjust gamma, brightness, contrast, and colour balance.
- Reinstall/Update Drivers: If the above solutions do not work, try reinstalling or updating your graphics and monitor drivers. Launch the Device Manager, uninstall your display adapter and monitor, and then scan for hardware changes. Update the drivers for both your display adapter and monitor.
- Perform a Windows Restore: If your monitor suddenly started looking washed out, perform a system restore to a point when the monitor worked normally. This will not remove or replace your files and documents. Press Win + R, type "rsrtui", and launch System Restore.
- Seek Professional Help: If all else fails, consider taking your monitor to an authorized repair shop, especially if it is still under warranty.
It is worth noting that while calibration can help fix washed-out screens, it may not always be necessary. Modern, high-quality monitors tend to be more stable and may not require frequent calibration. The need for calibration also depends on the type of work you do and your requirements for colour accuracy. Photographers, for example, may need to calibrate their monitors more often to ensure accurate colour reproduction.
BenQ vs ASUS: Which Monitors Offer Better Value?
You may want to see also

Calibration is necessary when colours don't match expectations
When to Calibrate:
Monitor calibration is crucial when the colours on your screen don't align with your expectations, such as when ordering clothing online and finding that the colour differs from what was displayed on your screen. Photographers, designers, and professionals in media production also rely on accurate monitor calibration to ensure that their work appears as intended across different mediums. If you work with multiple monitors, you may notice discrepancies in colours between them, which can be frustrating and impact your workflow. Additionally, over time, monitors can drift from their initial calibration, affecting colour accuracy.
How Often to Calibrate:
The frequency of monitor calibration depends on various factors, including the quality and age of your monitor, the stability of its performance, and the requirements of your work. While some sources recommend calibrating at least once a month, others suggest that modern high-quality monitors may only need calibration every two months or even less frequently. However, older monitors or those with fluctuating performance may require more frequent calibration. It's a good idea to invest in a calibration tool or software that can help you monitor and assess the stability of your monitor's performance over time.
How to Calibrate:
If you use Windows, you can easily calibrate your monitor by accessing the Color Management Tool in the Control Panel. From there, you can create custom profiles for each monitor, adjust colour settings, brightness, and contrast, and utilise reference images to fine-tune your display. For macOS users, navigate to System Preferences > Displays > Color, where you can select and apply profiles, as well as utilise a calibration wizard to guide you through the process. Additionally, you can adjust settings through your graphics adapter, such as Intel HD Graphic Control Panel, NVIDIA Control Panel, or AMD Radeon Settings, depending on your GPU.
In conclusion, when colours don't match your expectations, monitor calibration is essential to restore accuracy and consistency. By understanding the factors that affect colour accuracy and following the calibration steps outlined above, you can ensure that your monitor displays colours reliably and aligns with your professional needs or personal preferences.
LCD Monitors: Compatible with All RAM Modules?
You may want to see also
Frequently asked questions
It depends on the stability of your monitor and the accuracy required for your work. It is recommended to calibrate your monitor at least once a month, but if you have a new and stable monitor, you can do it every two months. If your monitor is older and less stable, you may need to calibrate more frequently.
The best way to know if you need to calibrate your monitor is to get calibration test prints and compare them to your monitor in daylight. If the print and monitor no longer match, it's time to calibrate.
Monitor calibration is the process of adjusting the light and colour on your monitor to match real life. This ensures that what you see on your monitor is what you will get on your prints or final product.
Monitor calibration is important because it ensures consistency and accuracy in the colours displayed on your monitor. Over time, monitors can drift and display colours differently, which can affect your work, especially if you need colour accuracy, such as in photography or product development.
To calibrate your monitor, you will need to invest in calibration software. There are various options available, such as Calibrite, SpyderX Pro, or i1Display Studio. Follow the instructions provided with your chosen software and device to calibrate your monitor.