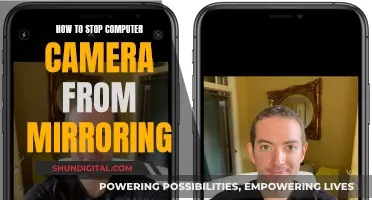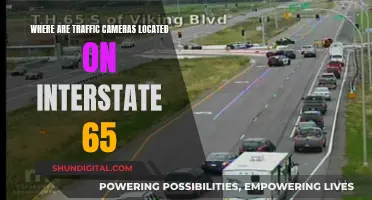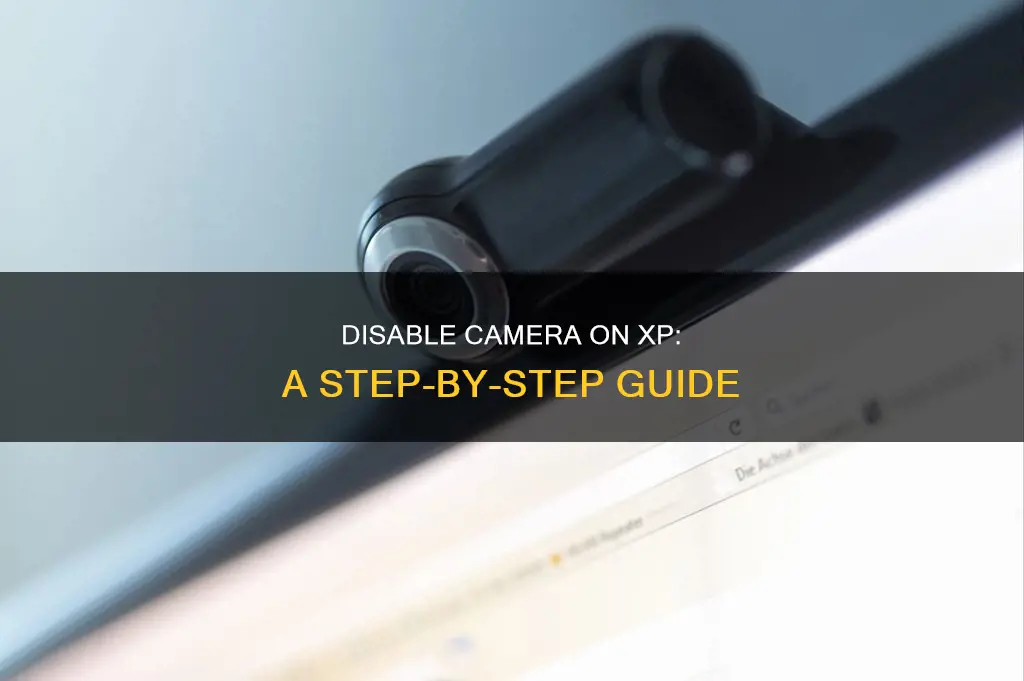
If you're concerned about privacy or security, disabling your webcam is a good idea. While it's rare, malware can access your computer's webcam and spy on you. Disabling your camera will also prevent apps from using it while your device is running. There are several ways to disable your camera on an XP computer. You can use the device manager to disable it, or you can simply put tape over the lens.
| Characteristics | Values |
|---|---|
| Operating System | Windows 7, 8, 10, 11 |
| Method | Device Manager, Windows Settings App, Control Panel, Tape |
| Steps | Right-click Start > Device Manager > Expand Imaging devices > Right-click camera > Select Disable > Confirm |
| Open Settings > Click Devices > Click Cameras tab > Click Disable | |
| Go to Start > Control Panel > Hardware and Sound > Device Manager > Imaging Devices > Double-click webcam > Click Driver tab > Select Disable > Confirm | |
| Put tape over the camera lens |
What You'll Learn

Disabling the camera on Windows 10
There are a few ways to disable the camera on a Windows 10 device. You can either disable it for all apps or just for select apps. Disabling the camera for all apps will mean that no apps will have access to it until you enable it again.
Turn Off Camera for All Apps
- Right-click on the Windows Start button.
- Select "Device Manager" from the menu that appears.
- A new window will open. Select the arrow next to "Imaging devices" to expand the menu.
- Right-click on the name of your camera and select "Disable device."
- Click "Yes" in the confirmation box.
Turn Off Camera for Select Apps
- Click on the Start menu and then choose "Settings."
- Select "Privacy." A window will appear. In the left-hand menu, find "Camera" and click on it.
- Find the setting marked "Allow apps to access your camera," and toggle the switch.
- In the section titled "Choose which Microsoft Store apps can access your camera," you will see a list of apps. Turn off the app option if you don't want the app to access your camera.
Remember that if you turn off camera access for your web browser, you also turn off access for any website you may use. It's a good idea to restart your computer to ensure the settings take effect.
Traffic Cameras: How Often Do They Issue Tickets?
You may want to see also

Disabling the camera on Windows 11
Disabling the camera on your Windows 11 device can be done in a few different ways, depending on your preferences and requirements. Here is a step-by-step guide on how to disable the camera on Windows 11:
Using Windows Settings:
- Open the Windows Settings: Press the "Start" button on your taskbar and click "Settings" in the pinned apps section, or simply use the "Windows + I" keyboard shortcut.
- Navigate to "Bluetooth & Devices": In the Settings sidebar, locate and click on "Bluetooth & Devices".
- Expand the "Cameras" section: In the main pane, find and expand the "Cameras" section.
- Select your webcam: Click on your webcam in the "Connected cameras" list.
- Disable the camera: Click the "Disable" button underneath the webcam preview.
- Confirm the action: Click "Yes" on the warning prompt. After disabling, open the camera app to ensure it is no longer functional.
Using Device Manager:
- Open Device Manager: Press the "Start" button and search for "Device Manager". Click on the top result to open the app.
- Expand "Imaging devices": Double-click on the "Imaging devices" branch to expand it and view the connected cameras.
- Disable the camera: Right-click on the camera you want to disable and select "Disable device" from the menu.
- Confirm the action: Click "Yes" on the warning prompt. After disabling, open the camera app to ensure it is no longer functional.
Disabling Camera Access for Specific Apps:
Besides disabling the camera completely, Windows 11 also allows you to restrict camera access for specific apps. Here's how:
- Open Settings: Use the "Windows + i" keyboard shortcut or click the settings icon from the Start Menu.
- Navigate to "Privacy & Security": In the left navigation menu, select "Privacy & Security".
- Go to "App permissions": Scroll down in the "Privacy and Security" settings until you find "App permissions".
- Click on "Camera": This will open the settings related to camera access.
- Disable camera access for all apps: To disable camera access for all apps, turn off the toggle for "Camera Access". Alternatively, you can turn off the toggle for "Let apps access your camera".
- Disable camera access for individual apps: If you want to allow camera access for some apps but not others, turn on the toggle for "Let apps access your camera". Then, go through the list of Microsoft apps and turn off the toggles for specific apps that you don't want to access the camera.
Please note that the above methods are specific to disabling cameras on Windows 11 devices.
The End of Camera Ticketing: Why the Change?
You may want to see also

Disabling the camera on Windows 7
Disabling your camera in Windows 7 is a straightforward process and can be done in a few different ways.
Using the Device Manager
- Right-click on the Start button and select "Device Manager".
- In the Device Manager window, expand "Imaging devices" by clicking on the arrow next to it.
- Right-click on your camera's name and select "Disable device".
- Confirm by clicking "Yes" when prompted.
Using the Control Panel
- Go to the Start menu and click on "Control Panel".
- Select "Hardware and Sound".
- Choose "Device Manager".
- Select "Imaging Devices" and double-click on your webcam in the list.
- Click on the "Driver" tab and select "Disable".
- Confirm by choosing "Yes" when asked if you want to disable your webcam.
Disabling your camera can enhance your privacy and security, especially if you have concerns about unknown applications, organisations, or malware accessing your camera.
Charging 1080p Camera Batteries: A Step-by-Step Guide
You may want to see also

Disabling the camera on Windows 8
Disabling the camera on your Windows 8 device can be done in a few different ways, depending on your preferences and requirements. Here is a step-by-step guide on how to disable the camera on Windows 8:
Using Device Manager:
- Open the Start menu or Start screen.
- Type "Device Manager" into the search field and select the first result to open Windows' Device Manager.
- Locate "Imaging Devices" under the Device Manager. This section will display any webcams installed on your device.
- Right-click on your webcam and select "Disable".
- A pop-up window will appear asking for confirmation. Click "Yes" to proceed.
Your webcam will now be turned off and will not function until you re-enable it. To re-enable the camera, follow the same steps and select "Enable" instead.
Using Windows Settings:
This method requires Windows 10 build 21354 or above.
- Launch the Settings app by opening the Start menu and clicking on Settings, or by using the keyboard shortcut Windows Key + I.
- From the Settings homepage, click on "Devices".
- Click on the "Cameras" tab in the left-hand column. Here, you will see a list of all the cameras connected to your PC.
- To disable the camera, simply click the "Disable" button.
- If you need to re-enable the camera later, go to Settings > Devices > Cameras and click the "Enable" button.
By following these steps, you can effectively disable the camera on your Windows 8 device, ensuring your privacy and security.
Understanding Your Camera's RAW Settings
You may want to see also

Disabling the camera on Windows 8.1
Disabling the camera on a Windows 8.1 device can be done in a few different ways. Firstly, you can disable the camera completely so that no apps can access it. To do this, open the Start menu and type "Device Manager" into the search field. Select the first result, which should be Windows' Device Manager. Locate "Imaging Devices" and right-click on your camera, then select "Disable". Confirm your choice by clicking "Yes" in the pop-up window.
If you want to keep your camera enabled but restrict access to certain apps, you can do this by going to the Start menu and selecting "Settings". From here, choose "Privacy". In the left-hand menu, find "Camera" and click on it. Find the setting "Allow apps to access your camera" and toggle the switch. You will then see a list of apps that you can turn off access to. Remember that if you turn off access for your web browser, you will also be turning off access for any websites you may use.
If you are unable or unwilling to disable your camera through the software, you can always put tape over the lens. This method is less elegant and may leave sticky residue, but it will prevent your camera from showing anything.
The Revere Eight Model 88: A Camera's Cinematic Legacy
You may want to see also
Frequently asked questions
To disable the camera on your Windows XP computer, you can use the Device Manager. First, click on the "Start" option and then choose "Device Manager". Locate and expand "Imaging Devices" or "Cameras", right-click on your camera, and select "Disable". Confirm your choice by clicking "Yes".
Yes, you can control which apps have access to your camera. In Windows 10 and 11, go to Settings > Privacy (or Privacy & Security) > Camera. Toggle "Allow apps to access your camera" on, and then turn on or off for each app as desired.
Yes, a low-tech method is to simply put a piece of tape over your camera lens. This blocks the lens without making any changes to your computer's settings.