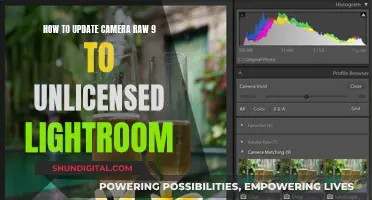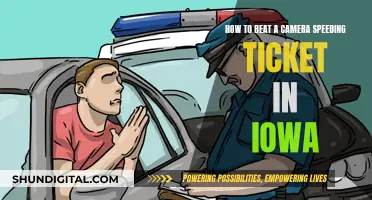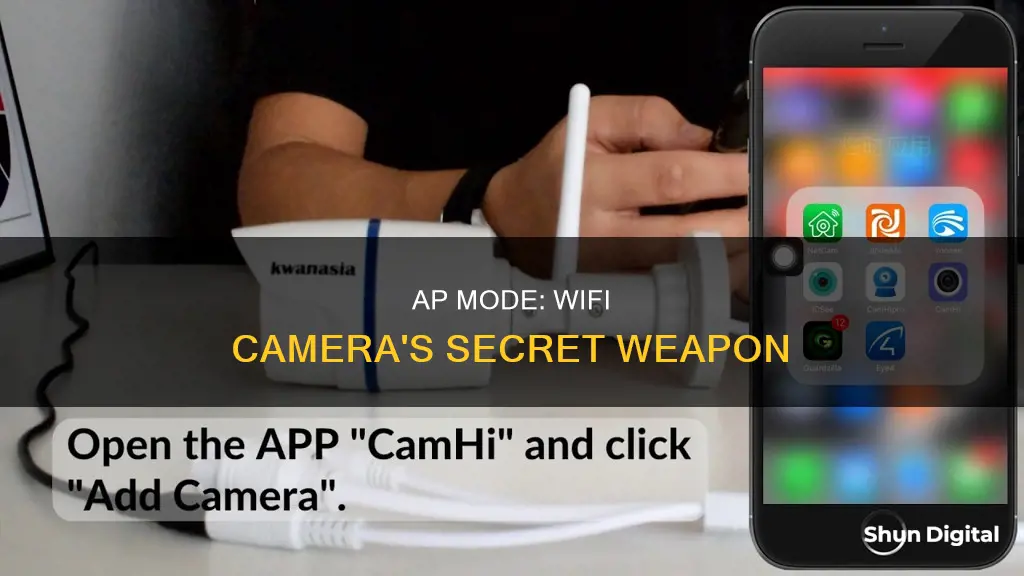
AP mode, or Access Point mode, allows a smartphone to access a camera's WiFi directly without the need for a router or internet connection. This is especially useful when installing an IP camera in a location without a router or internet connection. AP mode is also known as ad hoc mode.
| Characteristics | Values |
|---|---|
| Purpose | To communicate directly with the camera without needing a router |
| Connection | Wireless connection without using an access point |
| Use case | Useful for installation scenarios where there is no router or internet connection |
| Smartphone access | Allows a smartphone to access the camera's WiFi directly |
| Remote access | Remote access to the camera is not supported in AP mode |
| Range | Wireless access points can provide long-range wireless video transmission |
| Connection methods | Easy Connection, Manual Connection |
| Configuration | Network settings can be configured automatically or manually |
| SSID | The SSID (network name) is displayed on the camera's monitor |
| Encryption key | The encryption key or password is displayed on the camera's monitor |
What You'll Learn

How to enable AP mode on a WiFi camera
Enabling AP mode on a WiFi camera allows you to connect your smartphone directly to the camera's WiFi, without the need for a router or internet connection. This is especially useful when installing an IP camera in a location without a router or internet access.
- Ensure your camera supports AP mode.
- Power on your camera and device (smartphone or computer).
- Place your device within 2-3 meters (6-10 feet) of the camera.
- Locate the "Soft AP" or "AP mode" button on your camera.
- Press and hold the button for about 4 seconds, then release. The camera will announce that the AP mode is activated.
- The camera will now broadcast an unencrypted wireless signal with its model number (e.g., "Fosbaby_xxxxx, C1_xxx").
- Connect your device to the camera's wireless access point (WAP). There will be no password for this connection.
- Open the camera's app or web interface on your device.
- Follow the on-screen instructions to complete the setup. This may include entering the camera's SSID (network name) and encryption key (password).
Note: The specific steps may vary slightly depending on the camera model and manufacturer. Always refer to your camera's user manual for detailed instructions.
For example, Yoosee cameras offer AP mode, and here are the steps to enable it:
- Go to the camera's setting menu and click "Switch to AP mode".
- Click "Confirmed" to enter AP mode, and the camera will reboot.
- On your smartphone, go to WiFi settings and connect to the new WiFi SSID starting with "GW_IPC". The default password is "12345678".
- Open the Yoosee App and enter device AP mode by pressing the large image icon.
- To switch back to normal Internet mode, go to the camera's settings and choose "Switch to networking mode". The camera will reboot.
For Canon cameras, they refer to AP mode as "Camera Access Point Mode", and you can follow these steps:
- Select "Camera access point mode" in the camera's settings.
- Choose either "Configure online" or "Configure offline".
- Follow the on-screen instructions to complete the setup, which may include selecting "Easy connection" or "Manual connection".
- Enter the necessary network details, such as SSID and encryption key, as required.
Remember, enabling AP mode may vary slightly between camera brands and models, so always refer to the specific instructions provided by the manufacturer for your particular camera.
Reviving Camera Batteries: Simple Tricks to Try
You may want to see also

AP mode for remote video monitoring
AP mode, or Access Point mode, allows users to access a camera's WiFi directly from their smartphone, thereby enabling remote video monitoring without a router or internet connection. This is particularly useful when installing an IP camera in a location without a router or internet connection.
To use AP mode for remote video monitoring, follow these steps:
- Access the camera's settings menu and click 'Switch to AP mode'. Confirm the selection and allow the camera to reboot.
- On your smartphone, go to the Wi-Fi settings and locate the new WiFi SSID beginning with GW_IPC. Connect to this network using the default password, which is usually '12345678'.
- Open the relevant app for your camera, such as the Yoosee App for Yoosee cameras, and enter the device AP mode. Press the large image icon to launch the camera viewer.
- To switch back to normal Internet mode, go back to the camera's settings and choose 'Switch to networking mode'. The camera will then reboot and reconnect to the internet.
It is important to note that while in AP mode, remote access to the camera may not be supported. Additionally, for Android smartphones, the app may automatically find the IP camera in AP mode. If a connection timeout issue occurs, the camera's WiFi password can be manually changed in the smartphone's WiFi settings.
Some cameras, such as Canon cameras, offer two connection methods in AP mode: Easy Connection and Manual Connection. With Easy Connection, the network settings are configured automatically, while with Manual Connection, the user must manually set the SSID, channel setting, and encryption settings.
Mailing Rechargeable Camera Batteries: Safe Handling and Shipping
You may want to see also

Using a wireless access point with IP cameras for long-range wireless
AP mode in a Wi-Fi camera allows a smartphone to access the camera's Wi-Fi directly and enables remote video monitoring without a router or internet connection. This is particularly useful when installing an IP camera in a location with no router or internet connection.
A wireless access point can be used with IP cameras for long-range wireless transmission. This setup is ideal for both indoor and outdoor use, and can be used to transmit a stable and robust Wi-Fi signal between buildings.
Equipment Needed
- WiFi Security Camera
- 2.4GHz Wireless Access Point or Router
- Other hardware, including a power supply, power terminals, and PVC pipe
Steps to Set Up
- Determine your computer IP address.
- Connect the AP to your network.
- Log in to the AP.
- Change the default password.
- Configure the AP to Access Point Mode.
- Turn on/off MIMO Signal Transmission on Ubiquiti Radios (depending on the product).
- Configure the Radio's IP Address to Avoid IP Conflicts.
- Pair the Station Radio to the AP using MIMO.
- Test the connection.
How Wireless Access Points Work
Wireless access points use two radios to connect to each other and create a point-to-point Wi-Fi connection. One radio is configured as the Access Point, transmitting the Wi-Fi signal, and the other is configured as a Station AP, acting as a receiver station or client on the wireless network.
The camera sends data over a network cable to the Station AP, which then transfers the data into a Wi-Fi signal and beams it to the AP. The AP converts the data received over Wi-Fi into a wired network signal and sends it to the router. The router then routes the data to the NVR, which records the IP camera streams and makes them accessible for remote viewing.
This setup allows for the use of multiple camera types, including wired IP cameras, wireless IP cameras, analog CCTV cameras, and HDCVI HD over coax cameras.
Ring's Camera Fees: What's the Real Cost?
You may want to see also

How to set up a Point-to-Point Wireless Access Point Link for IP cameras
A Point-to-Point Wireless Access Point Link can be used to connect an IP camera system to a network wirelessly. This is particularly useful for long-range wireless video transmission when a camera's built-in wireless radio or wireless router are not strong enough to provide a stable video signal.
To set up a Point-to-Point Wireless Access Point Link for IP cameras, you will need two wireless access points that can connect to each other to create a PTP (Point-to-Point) wireless link. One radio is configured as the Access Point, which sends the WiFi signal that is discoverable as an SSID or available wireless network. The other radio is configured as a Station AP that acts as a receiver station or client on the wireless network.
- Determine your computer's IP address. Open the command prompt by clicking the Start button on your Windows computer and typing "cmd". Press Enter, then type "ipconfig" in the command prompt and press Enter again. Locate your computer's IP address and router IP address in the output.
- Connect the Access Point to your network. Follow the instructions provided by your specific access point model. As an example, for a TP-Link wireless router, you would:
- Connect the power adapter to the router and turn it on.
- Connect the router to your wired host router's Ethernet port using an Ethernet cable.
- Connect a computer to the router via an Ethernet cable or wirelessly by using the SSID (network name) and password printed on the router's bottom label.
- Enter the provided IP address (e.g. http://tplinkwifi.net) into the address bar of a web browser and log in using the default username and password.
- Change the default password for the Access Point. This is an important step to secure your device.
- Configure the Access Point to Access Point Mode. This will allow it to communicate with the other wireless access point. Specific settings may vary depending on your device, but some common settings include selecting the Wireless Mode (Access Point), enabling WDS, setting the SSID (network name), selecting the Country Code, choosing the IEEE 802.11 Mode (e.g. B/G/N mixed), and setting the Channel Width and Frequency.
- Turn on MIMO Signal Transmission (if applicable). MIMO (Multiple-Input and Multiple-Output) allows for higher data rates and is useful if you are using another MIMO-enabled access point or laptop to receive the signal.
- Configure the Radio's IP Address to avoid IP conflicts. Change the last octet of the IP address to an open address on your network. Ensure that the new IP address is either later reserved on your network, pointing to the device's MAC address, or outside of the DHCP range to avoid IP conflicts.
- Pair the Station Radio to the Access Point using MIMO. Configure the second radio as a Station by following similar steps as for the Access Point. Set the Wireless Mode to Station, ensure that WDS is enabled, match the Country Code, set the IEEE 802.11 Mode to mixed b/g/n, and leave the Frequency Scan unchecked. Select the unique SSID from the list, lock it to the AP, and enter the security encryption type and WiFi password.
- Change the IP address of the Station AP to avoid any conflicts.
- Test the connection between the Access Point and Station Radio. There should be a signal meter on the back of the access point that indicates whether the two radios are correctly paired and within signal distance.
- Deploy the Access Point and Station Radio. The Access Point should be placed at the location of the NVR (Network Video Recorder), and the Station Radio should be connected to the cameras. Ensure that the camera IP addresses do not conflict with the default IP address of the Station Radio.
By following these steps, you should be able to successfully set up a Point-to-Point Wireless Access Point Link for your IP cameras, providing a stable and reliable wireless connection for video transmission.
Charging Your Panosphere Camera: How Long is Enough?
You may want to see also

Camera access point mode for direct connection
Camera access point mode, also known as AP mode, is a way to connect a camera directly to a device, such as a smartphone, without using a router or internet connection. This mode is useful when installing an IP camera in a location without a router or internet access.
To use AP mode, follow these general steps:
- Access the camera's settings menu and enable AP mode.
- On your smartphone, go to the Wi-Fi settings and look for a new WiFi SSID with a prefix indicating the camera model, such as "GW_IPC".
- Connect to this network and enter the default password if prompted.
- Open the relevant app for your camera and follow any additional steps to connect to the camera.
- Once connected, you can access the camera's settings and switch back to normal networking mode if needed.
It's important to note that some camera models may have specific instructions for enabling and using AP mode, so be sure to refer to your camera's user manual for detailed steps. Additionally, when using AP mode, only one mobile device can connect to the camera at a time.
AP mode is particularly useful for long-range wireless video transmission or when your camera's built-in wireless connection is unstable. By using wireless access points, you can create a more reliable connection and improve the performance of your IP camera system.
Understanding Camera Battery Labels: S and T Explained
You may want to see also
Frequently asked questions
AP mode, or Access Point mode, allows a smartphone to access a camera's WiFi directly without a router or internet connection. This is also known as "ad hoc" mode.
This depends on the camera model. Some cameras may have a "Switch to AP mode" option in the settings menu. For other cameras, you may need to download a specific application to enable AP mode.
AP mode is useful in installation scenarios where there is no router or internet connection available. It allows for remote video monitoring and can provide a stable wireless connection for long-range video transmission.
Yes, when the camera is in AP mode, remote access to the camera may not be supported. Additionally, it is recommended to connect no more than 4 cameras per AP to avoid clogging the wireless connection with too much data.