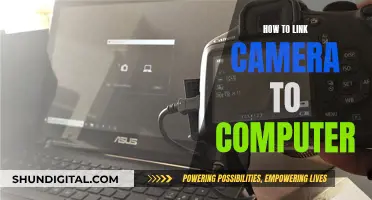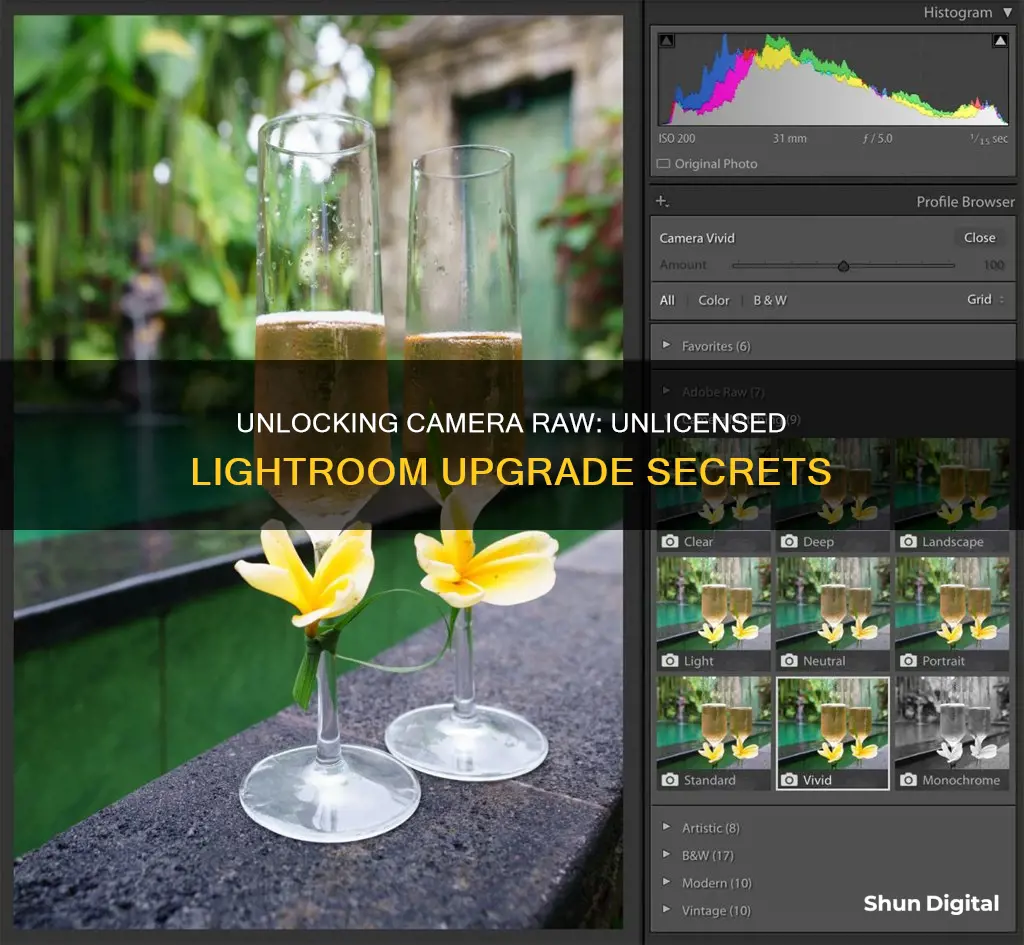
If you're using an unlicensed version of Lightroom, you won't be able to update the Camera Raw plugin through the usual update process. The Camera Raw plugin is used by Photoshop and Photoshop Elements to transition from Lightroom to these programs. While it's not possible to update Lightroom with the Camera Raw plugin, you can try manually installing the update or using the free Adobe DNG Converter to convert RAW images to DNG format for use in Lightroom.
What You'll Learn

Update your Photoshop CC to Camera Raw 9.8 via Help > Updates
Updating your Photoshop CC to Camera Raw 9.8 is a straightforward process that can be done through the Help menu. Here's a step-by-step guide:
- Launch Photoshop CC on your computer.
- Go to the Help menu at the top of the screen.
- Select "Updates" from the Help menu.
- In the updates section, look for the Camera Raw 9.8 update. It may be listed as "Photoshop Camera Raw 9 update (version 9.8)."
- Click on the "Install Now" or "Install On Exit" button for the Camera Raw 9.8 update. If you don't see the update available, you may need to check Adobe's website for manual update procedures or ensure your Photoshop CC is genuine and up-to-date.
- Follow any additional on-screen instructions to complete the installation.
- Once installed, you can verify that you have the latest version of Camera Raw by going to Help > About Plug-In > Camera Raw on Windows, or Photoshop > About Plug-In > Camera Raw on macOS.
Note that updating to major versions may require additional considerations, such as configuring Auto-Update settings and reinstalling third-party plug-ins and extensions.
Additionally, if you're having trouble updating the Camera Raw plug-in for older versions of Adobe applications, you may need to use the Camera Raw installer provided by Adobe. This installer can be downloaded from Adobe's website and comes with specific instructions for Windows and macOS.
Dummy Battery Camera: What's the Deal?
You may want to see also

Download the Camera Raw 16.5 installer for newer Adobe applications
If you are having trouble updating the Camera Raw plug-in for currently supported versions of Adobe applications, you will need to download the Camera Raw 16.5 installer.
To do this, first exit from any Adobe applications you have open. Then, download the appropriate file for your operating system.
For Windows:
- Double-click the downloaded .zip file to unzip it. If you are using Windows, the OS may unzip the file for you.
- Double-click the resulting .exe file to start the installer.
- Follow the onscreen instructions.
- Restart your Adobe applications.
For macOS:
- Click the downloaded .dmg file. If you are using Camera Raw 10.5, double-click the .zip file to unzip it.
- Double-click the .pkg file to start the installer.
- Follow the onscreen instructions.
- Restart your Adobe applications.
The Camera Raw 16.5 installer is compatible with the latest versions of Adobe applications. If you are using older versions of Adobe applications, you will need to use the Camera Raw 14.5 installer instead.
Lithium Batteries: Powering Your Camera, What You Need to Know
You may want to see also

Use the DNG Converter to convert RAW images to DNG
The Adobe DNG Converter is a free tool that allows you to convert camera-specific raw files from supported cameras to a more universal DNG raw file format. This enables you to use your raw images in programs that do not support your camera's specific raw format.
- Download the latest DNG Converter for your operating system. The converter is available for Windows and macOS.
- Open the downloaded file and double-click the DNG Converter executable file. Follow the onscreen instructions to install the converter.
- Launch the DNG Converter by double-clicking its icon. Alternatively, you can drag and drop individual images or a folder of images directly onto the DNG Converter icon.
- Select the folder of images you want to convert to DNG.
- Choose the location where you want to save the converted DNG files.
- Select a naming pattern for the new DNG files. You can choose to use the existing file name with the DNG extension added or add serial numbers or letters to the name.
- Specify additional settings for the DNG file names, such as the starting serial number and the file extension (uppercase or lowercase).
- If needed, change the compatibility preferences. You can choose the version of Camera Raw and Lightroom that will be able to read the DNG files.
- Click "Convert". A dialog box will appear, showing the status of the conversion.
By following these steps, you can easily convert your RAW images to DNG using the DNG Converter. This will allow you to use your images in Lightroom or other unsupported programs without losing image quality.
Cropping Camera Raw Like a Pro: Maintaining Aspect Ratio
You may want to see also

Manually install the Camera Raw 9.8 update
To manually install the Camera Raw 9.8 update, follow these steps:
First, ensure you have downloaded the correct file for your operating system. In this case, you will need to download the Camera Raw 9.8 installer file.
For Windows:
- Quit all Adobe applications.
- Double-click the downloaded .zip file to unzip it. If you are using Windows, the OS may unzip the file for you.
- Double-click the resulting .exe file to initiate the installation process.
- Follow the on-screen instructions to complete the installation.
- Restart your Adobe applications.
For macOS:
- Quit all Adobe applications.
- Click the downloaded .dmg file. If you are using Camera Raw 10.5 or later, double-click the .zip file to unzip it.
- Double-click the .pkg file to start the installation.
- Follow the on-screen instructions.
- Restart your Adobe applications.
By following these steps, you should be able to successfully install the Camera Raw 9.8 update on your system.
GH5 Camera Battery Life: How Long Does It Last?
You may want to see also

Check your Camera Raw version in Photoshop
To check your Camera Raw version in Photoshop, follow these steps:
If you are using a macOS device, open Photoshop and navigate to the top menu bar. Click on "Photoshop" and then select "About Plug-In". This will bring up a list of installed plug-ins, including Camera Raw. Find Camera Raw in the list and note down its version number.
If you are using a Windows device, open Photoshop and go to the top menu bar. Click on "Help" and then select "About Plug-In". This will open a window with a list of installed plug-ins. Find Camera Raw in this list and make a note of its version number.
It is important to keep your Photoshop application and the Camera Raw plug-in up to date to ensure you have access to the latest features and bug fixes. To update Photoshop and the Camera Raw plug-in, open Photoshop and go to "Help" in the top menu bar. From there, select "Updates" to check for and install any available updates.
Additionally, you can set your Photoshop application to update automatically by configuring the Auto-Update settings in the Advanced Settings menu. This will ensure that you always have the latest version of Photoshop and the Camera Raw plug-in.
How to Extend Your Camera's Battery Life
You may want to see also