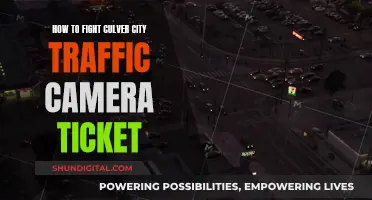When it comes to photography, the aspect ratio of an image is the relationship between its width and height. While some photographers choose to crop freely, maintaining a specific aspect ratio is essential when printing or posting images online. This guide will explore how to keep the aspect ratio consistent while cropping Camera Raw images, ensuring that your photos retain their intended proportions.
What You'll Learn

Using the Rule of Thirds
The rule of thirds is a composition guideline that helps photographers create compelling and well-composed shots. Imagine dividing your image into nine equal parts using two horizontal and two vertical lines. The rule of thirds suggests that you place your subject along the lines or at the points where the lines intersect.
- Practice with your camera's rule-of-thirds grid. Most cameras and phones have a setting that overlays a rule-of-thirds grid on your viewfinder or screen. Turn it on so you can see the grid as you compose your shot.
- Choose your point of focus before shooting. For portraits or photos of people, the eyes are usually the point of focus.
- When shooting landscapes, place the horizon along the top or bottom third of the image, not in the middle.
- When shooting portraits or groups of people, try placing your subjects in different thirds to add visual interest. For example, if you're shooting two people, try placing one person in the bottom third and the other in the top third, or have them sit on different steps of a staircase.
- Use negative space to your advantage. Confining a texture or pattern to one or two-thirds of the image can keep it from overpowering the subject.
- Use implied lines to add direction to your image. Implied lines occur when different elements in your image connect in the viewer's mind, leading their gaze in a certain direction.
- Use contrast to create a focal point. Confining the starkest point of contrast to a third of your image gives it room to "breathe" and creates functional negative space.
- Break the rule of thirds when it gets in the way of your composition. The rule of thirds doesn't work for every image. Sometimes, you'll want to capture symmetry or create a calming effect, which the rule of thirds can disrupt.
When shooting in RAW, you can apply the rule of thirds in post-processing. Here's how to crop an image using the rule of thirds in Photoshop:
- Open the image you want to crop.
- Press Command-A (Ctrl-A on PC) to select the entire image.
- Go to the Select menu and choose "Transform Selection." This lets you resize the selection without resizing the image within the selection.
- Press and hold the Shift key, then drag a corner point inward to resize the selection while maintaining the same aspect ratio as the original image.
- Move your cursor inside the bounding box and click-and-drag to position your selection where you want to crop.
- Press Return (Enter on PC) to complete the transformation.
- Go to the Image menu and choose "Crop" to crop the image to fit within your selection.
- Press Command-D (Ctrl-D on PC) to deselect. Now you have a cropped image that maintains the same aspect ratio as the original photo.
Charging Your Camera: Dead Rising Guide
You may want to see also

Cropping to a specific size
When cropping to a specific size, you can use the Crop Tool in Adobe Camera Raw, which works similarly to Photoshop's Crop Tool. The quickest way to select the Crop Tool is by pressing "C" on your keyboard. However, by clicking and holding the Crop Tool icon, you can access additional options, including preset aspect ratios. If you want to crop to a specific aspect ratio, select it from the menu before drawing your crop box. The crop box will then snap to the chosen aspect ratio, and you can change it at any time.
If none of the preset aspect ratios work for you, you can set a custom one by choosing "Custom" from the Crop Tool menu and entering your desired ratio. Camera Raw will remember your custom aspect ratio and add it to the menu for future use.
To draw your initial crop box, click somewhere in the image to set a starting point, then drag diagonally outward. You can also draw the crop box from its center by pressing and holding "Alt" ("Option" on Mac) while dragging. To force the crop box into a perfect square, hold the "Shift" key while dragging.
Once you've drawn your crop box, you can resize and reshape it by dragging any of the handles located around it. To rotate the crop box, position your cursor outside the box, then click and drag to rotate. If you need help straightening a crooked image, you can turn on the "Show Overlay" option in the Crop Tool menu, which will display a grid designed to help you straighten the image.
When you're happy with your crop, press "Enter" ("Return" on Mac) to accept it.
Troubleshooting Camera Battery Issues: A Quick Fix Guide
You may want to see also

Using the Straighten tool
The Straighten Tool in Camera Raw is used to straighten images, either horizontally or vertically, and can be used in conjunction with the Crop Tool. Here is a step-by-step guide on how to use the Straighten Tool:
- Open the image in Camera Raw.
- Select the Straighten Tool from the toolbar. It is usually located in the top left corner of the Camera Raw dialog box, to the right of the Crop Tool. You can also select it by pressing the letter "A" on your keyboard.
- Look for a part of your image that should be straight, either horizontally or vertically. This could be a horizon line or a vertical object like a building.
- Click on one end of the object, hold down your mouse button, and drag to the other end. Release the mouse button.
- Camera Raw will automatically switch to the Crop Tool after you release the mouse button, and it will draw a crop box around the image. The crop box will be rotated to the angle you dragged with the Straighten Tool.
- If needed, you can adjust the size and position of the crop box by clicking and dragging its handles.
- Press Enter (Windows) or Return (Mac) to straighten and crop the image.
You can also use the Straighten Tool in combination with the Crop Tool. Here's how:
- Select the Crop Tool by pressing the letter "C" on your keyboard.
- Draw an initial crop box by clicking and dragging inside the image.
- Press and hold the Ctrl (Windows) or Command (Mac) key to temporarily switch to the Straighten Tool.
- Click and drag across an area in the image that should be straight, either horizontally or vertically.
- Release the Ctrl/Command key to switch back to the Crop Tool. The crop box will adjust its rotation angle.
- Adjust the size and position of the crop box as needed.
- Press Enter (Windows) or Return (Mac) to crop and straighten the image simultaneously.
Charging GoPro Hero 4: In-Camera Battery Charging Guide
You may want to see also

Selecting a custom frame size
When selecting a custom frame size, you can establish a specific aspect ratio for cropping in Photoshop using the settings on the Options bar with the Crop tool. To do this, select the Crop tool by clicking on its button on the toolbar or pressing "C" on your keyboard. The Options bar will then update to reflect the settings for the Crop tool.
To select a custom frame size, click the Ratio popup on the left of the Options bar and select "Custom Ratio" from the menu. You can then enter your desired values in the two text boxes provided. The first text box is for the width, and the second is for the height.
If you want to switch between a horizontal and vertical crop, there is a button between the two text boxes that allows you to quickly exchange the two values.
Additionally, if you select the "W x H x Resolution" option, a third text box will appear for the resolution, allowing you to resize the image to specific dimensions while also cropping to a specific aspect ratio.
When processing a raw capture in Camera Raw, you can also crop to a specific aspect ratio. After selecting the Crop tool within Camera Raw, click the Preset popup and choose "Custom Ratio" to enter your own values.
Charging Your Bloggie Camera: A Step-by-Step Guide
You may want to see also

Changing the aspect ratio in Lightroom
The aspect ratio is the relationship between the width and height of your photograph. Changing the aspect ratio in Lightroom is a great skill to know as a photographer. It can help you avoid surprises like cropped-off edges or mysterious borders when sharing your work with others through print or social media. Lightroom simplifies the process and offers a lot of flexibility.
Steps to Change the Aspect Ratio in Lightroom:
Step 1: Open the Crop Tool
Go to the Develop Module and select the Crop tool (rectangle outlined by marching ants). The hotkey is "R." The tool looks different in Lightroom Classic and Lightroom CC.
Step 2: Click the Crop Aspect Ratio Drop-Down Menu
The default setting is usually "Original" or "As Shot."
Step 3: Select a Preset
Lightroom includes many popular presets to choose from, such as 1:1 (square format used by Instagram), 4:5 (for printing as 8 x 10"), 3:2, and 16:9. You can also create your own custom preset by selecting "Enter Custom" and entering either a ratio or exact measurements.
Step 4: Adjust the Cropping
You can adjust the cropping by dragging the overlay from side to side or up and down. You can also drag in from the corners to make the crop smaller. To change the orientation, click the "X" key to toggle between portrait and landscape.
Step 5: Lock or Unlock the Padlock Symbol
The padlock symbol ensures that your photo maintains the same proportion as the original. If you want to freely crop without adhering to specific dimensions, simply unlock the padlock.
Step 6: Export Your Image
Once you're happy with the cropping, go back to the Library Module and click the Export button to save the image or send it for printing.
Customizing Aspect Ratio in Lightroom:
If you want to set a new image size, you can enter custom dimensions. For example, if your photo printer has a maximum paper size of 13 x 19", enter these dimensions to see how your image will be cropped.
Changing Aspect Ratio for Different Displays:
When preparing images for different displays, you might need to crop to a specific aspect ratio. For example, a monitor with a resolution of 2560x1080 has an aspect ratio of 21:9, which is not included in the Lightroom presets. In such cases, you can use the "Enter Custom" option to input your desired aspect ratio.
Polaroid 600 Camera: Battery Placement Guide
You may want to see also
Frequently asked questions
To restore the aspect ratio in Adobe Camera Raw, open the image in Canon's Digital Photo Professional. Then, open the trimming/angle tool (Alt+C) and change the ratio. Save the image as a new file.
Open the photo you want to crop. Press Command-A (PC: Ctrl-A) to put a selection around the entire photo. Go to the Select menu and choose Transform Selection. Press and hold the Shift key, then drag a corner point inwards to resize the selection area while maintaining the aspect ratio. Once you are happy with the selection, press Return (PC: Enter) to complete the transformation. Finally, go to the Image menu and choose Crop.
It is recommended to crop your image in post, as this gives you more flexibility and options.