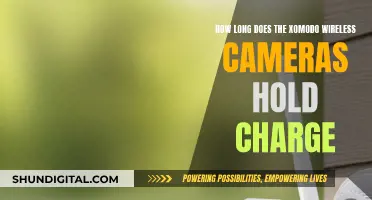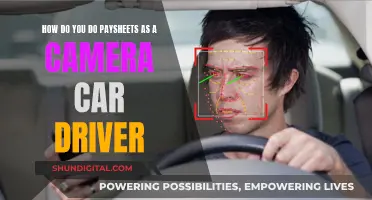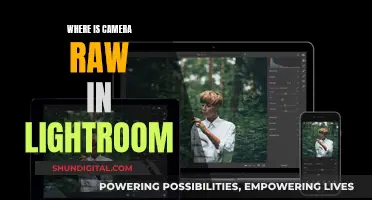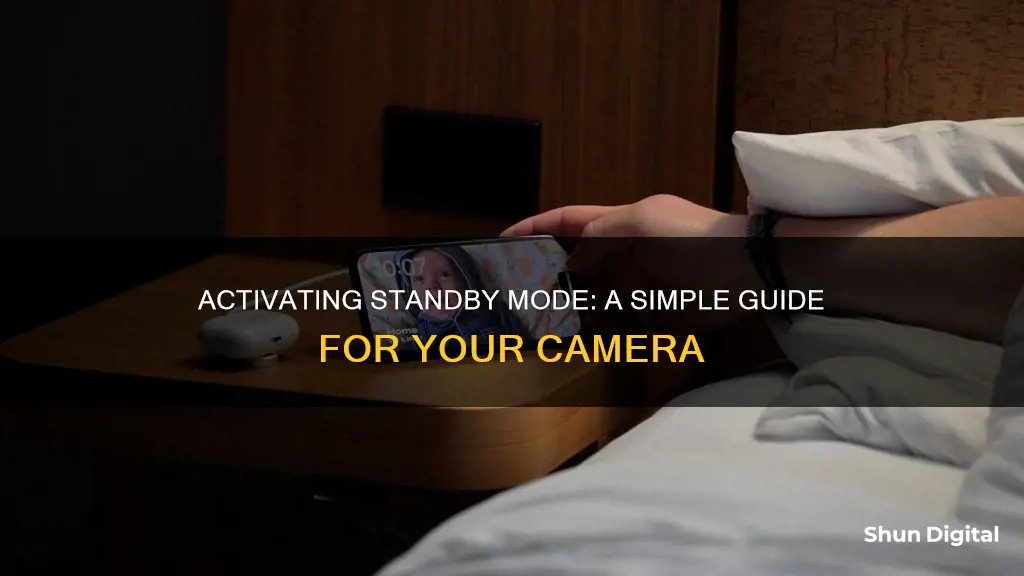
Knowing how to activate standby mode on your camera is essential to preserving your device's battery life and maintaining its performance. Standby mode is a power-saving feature that automatically activates when the camera is idle for a certain period. During this mode, the camera's settings are preserved, and it can be quickly reactivated by pressing the standby button again. This feature is particularly useful when shooting on battery power, as it helps extend the battery life. Additionally, some cameras offer a customizable standby mode, allowing users to access various screens and information while the device is charging. For instance, the iPhone's StandBy mode offers different screens with interactive widgets, photos, and a clock. On the other hand, the Arlo camera system provides a standby feature called DISARMED, which turns off motion and sound detection, putting the cameras into a sleep-like state.
| Characteristics | Values |
|---|---|
| How to activate standby mode | Position the camera horizontally and at an upright angle |
| How to disable standby mode | Press the "Standby" button |
| How to prevent automatic activation | Put the camera in "disarmed" mode |
| How to prevent automatic activation | Leave the tape transport open |
| How to prevent automatic activation | Do not put a tape in the camera |
| How to prevent automatic activation | Eject the tape |
| How to prevent automatic activation | Hit eject while holding the cassette door shut |
| How to prevent automatic activation | Disable motion detection |
What You'll Learn

How to activate standby mode on a camera phone
Activating standby mode on a camera phone depends on the make and model of the phone. Here is how to activate standby mode on an iPhone and a Nokia phone.
IPhone
StandBy is a Lock Screen mode in iOS 17 that activates when an iPhone is charging and positioned on its side. To activate StandBy, your iPhone needs to be locked and charging on a MagSafe or Qi-based wireless charger, or a Lightning charger. The phone must be fixed in a stationary horizontal (or landscape) orientation and positioned at an angle (i.e. not on a flat surface), so a charging stand is necessary in most cases.
StandBy is on by default, but you can enable or disable it manually by going to Settings -> StandBy and toggling the StandBy switch.
Nokia
To activate standby mode on a Nokia phone, go to the camera settings and change the standby time. This is the time after which the camera goes to standby mode if there is no activity for some time.
Mastering Camera Raw: Saving Adjustments Like a Pro
You may want to see also

How to activate standby mode on a professional camera
Activating standby mode on a professional camera can be done in several ways, depending on the camera model. Here is a step-by-step guide on how to do it:
- Check your camera model: Not all cameras have the same standby mode activation process. Some cameras may have a dedicated "Standby" button, while others may require a specific set of steps to enter standby mode.
- Consult your camera's manual: Before attempting to activate standby mode, refer to the user manual provided by the camera manufacturer. The manual should include detailed instructions on how to enable this feature.
- Locate the "Standby" button: If your camera has a dedicated "Standby" button, it is usually located on the side or bottom of the camera body. It may be labelled with an icon resembling a power button or a circle with a line through it.
- Press the "Standby" button: Once you have located the button, simply press it to activate standby mode. The camera will then power down to a standby state, preserving your shooting settings.
- Use the power button: If your camera does not have a dedicated "Standby" button, you can usually activate standby mode by briefly pressing the power button. This will put the camera into a low-power state without turning it off completely.
- Adjust the settings: Some cameras allow you to customise the standby mode behaviour through the settings menu. You may be able to set the duration of inactivity before the camera enters standby mode, or enable/disable certain features during standby.
- Remove the tape: For camcorders, you can often keep the camera in standby mode indefinitely by removing the tape. This prevents the automatic shut-off feature from engaging and allows you to use the camera as a monitor without recording.
- Use a remote control: If you need to resume recording from standby mode, consider using a remote control. Some cameras allow you to activate recording remotely, so you can quickly capture footage without having to manually intervene.
Remember that the specific steps to activate standby mode may vary depending on the make and model of your camera. Always refer to the user manual for detailed instructions specific to your camera.
How Long to Charge Mobius Cameras Fully?
You may want to see also

How to prevent a camera from automatically turning on from standby
To prevent your camera from automatically turning on from standby, you can try disabling the standby or auto shut-off mode. Here are the steps you can follow:
- Remove any media, such as an SD card, from the camera.
- Connect the camera to a power source using the AC power adapter and plug it into an electrical outlet.
- Note that the standby mode cannot usually be disabled when using battery power.
- Access your camera's settings and look for an option to disable standby mode or auto shut-off. This may be called "Auto Power Down" or something similar.
- Change this setting to "Off".
Additionally, you should review your camera's motion detection settings, as these may be causing your camera to activate from standby. Disabling any motion detection features will prevent the camera from turning on automatically.
If you are using a smartphone, such as a Samsung Galaxy or iPhone, there are a few other things to check:
- Ensure that you have not enabled any quick-launch or shortcut features for the camera, such as launching the camera from the lock screen.
- Review any third-party apps that you have installed and check the permissions that you have granted them, especially those that may relate to the camera or motion detection.
- If your phone has been exposed to water, this may be causing the issue. Try drying your phone thoroughly and see if this resolves the problem.
If none of these solutions work, you may be experiencing a hardware issue, such as a faulty power button or touchscreen. In this case, you may need to contact the manufacturer or a repair service for further assistance.
Why Pros Shoot RAW: Unlocking Your Camera's Potential
You may want to see also

How to activate standby mode on a wireless camera
Activating standby mode on a wireless camera is a straightforward process, and it's a great way to save power and increase the longevity of your device. Here's a step-by-step guide on how to do it:
Step 1: Understand Standby Mode
Standby mode, also known as sleep mode, is a low-power mode for electronic devices. This mode significantly reduces power consumption compared to when a device is fully on. When a wireless camera enters standby mode, it will still have an active WiFi or data connection, communicating with the server at regular intervals to maintain its functionality.
Step 2: Access Your Camera Settings
The process to activate standby mode may vary slightly depending on the brand and model of your wireless camera. For Arlo cameras, access your system settings by going to SETTINGS/ HOME (or location) / DEVICES. Here, you will see all your cameras listed, and you can select the specific camera you want to put on standby.
Step 3: Toggle Camera On or Off
Once you have selected the camera, you can edit its settings by clicking on the "Edit" or "Gear" icon. This will allow you to toggle the camera on or off, effectively putting it into standby mode. On the Arlo system, this is done by selecting the "Mode DISARMED" option, which turns the camera off from any detection and puts it into a sleep state.
Step 4: Confirm Standby Mode
After making the necessary setting changes, confirm that your wireless camera has entered standby mode. Depending on the camera model, it may take a few minutes for this to happen. During standby, the camera will still communicate with the server periodically, ensuring it remains connected and functional.
Step 5: Additional Customization (Optional)
Depending on your camera model, you may have additional customization options for standby mode. For example, on some cameras, you can set the duration for how long the camera stays in standby before automatically disconnecting to save battery. You can also choose to receive a warning notification before the camera auto-disconnects.
By following these steps, you can easily activate standby mode on your wireless camera, helping to conserve power and extend the camera's battery life.
Blackmagic Pocket 4K: Which Batteries to Use?
You may want to see also

How to disable standby mode on a camera
Disabling standby mode on a camera can be done by following these steps:
Firstly, ensure that your camera is connected to a power source other than a battery. Standby mode cannot typically be disabled when a camera is using battery power. Instead, connect the AC power adapter to your camera and plug it into a working electrical outlet.
Secondly, remove any media from your camera. This could refer to an SD card or other storage device inserted into the camera.
It is worth noting that some cameras may enter a demo mode if they are turned on for a certain period without any media inserted. Therefore, it is important to be aware of the specific model of your camera and its unique requirements.
By following these steps, you should be able to successfully disable standby mode on your camera and ensure that it remains active and ready for use.
Charging the Kidizoom Selfie Camera: A Step-by-Step Guide
You may want to see also
Frequently asked questions
StandBy is a customizable lock screen mode that activates when the iPhone is positioned on its side and is connected to a power source. To activate it, go to Settings -> StandBy and toggle the switch to the ON position.
To put an Arlo camera on standby, go to Settings -> Home/Location -> Devices. Then, edit the camera by toggling it on or off. Alternatively, click on the camera in Devices and then click on the gear icon to access its settings.
Go to Settings -> StandBy -> Display and select "Never" under "Turn Display Off". Also, ensure that Low Power Mode is disabled.
When your iPhone is not in StandBy mode, open the Settings app and toggle off the switch next to Night Mode.
Go to Settings -> StandBy and toggle the StandBy switch to the OFF position.