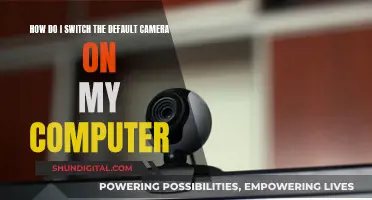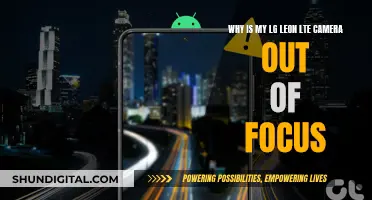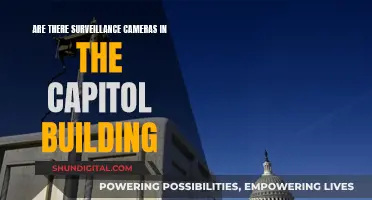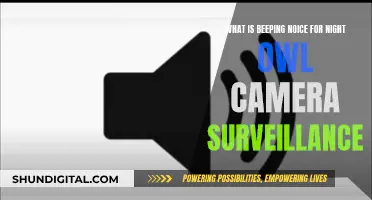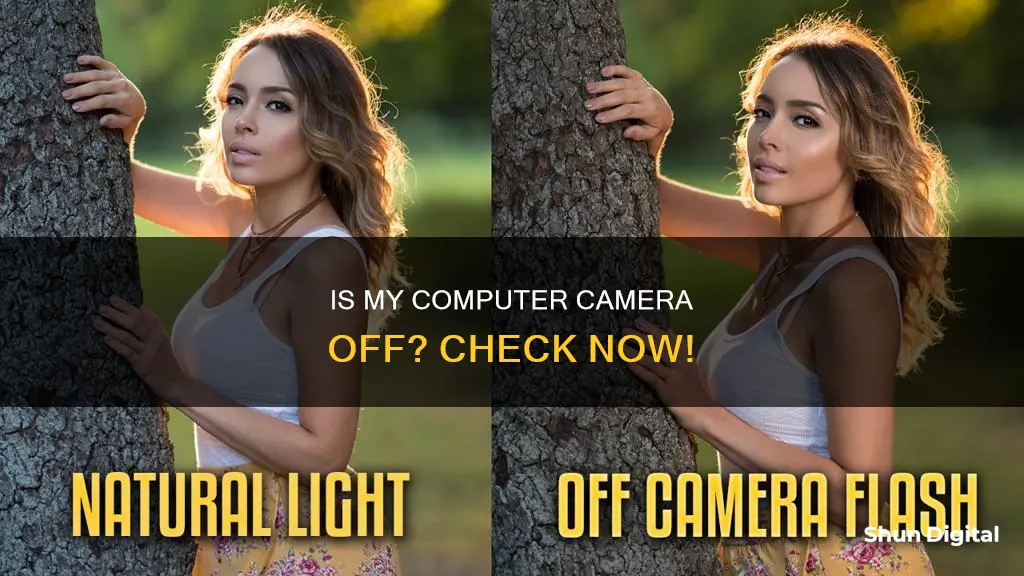
If you're concerned about your privacy and want to make sure your computer camera is off, there are several steps you can take. First, check for a camera switch or button on your device. Many laptops and portable devices have a physical switch or button that turns the camera on or off. If your device has such a switch, make sure it's in the off position. Additionally, you can test your camera using an online tool or your device's camera app. If your camera is working properly, you should be able to see yourself or whatever the camera is pointed at. You can also check your privacy settings and make sure that camera access is turned off for specific apps. Keeping your antivirus software and firewall up to date is another way to protect yourself from potential camera hacking.
| Characteristics | Values |
|---|---|
| Camera indicator light | On/Off/Blinking |
| Browser extensions | Check if any extensions are running in the background |
| Applications | Check if any applications are using the camera |
| Webcam process | Check if the webcam process is running in the Task Manager |
| Camera switch/button | Check if the camera switch/button is on |
| Camera access | Check if the camera access is allowed in Settings |
| Webcam drivers | Check if the webcam drivers are updated |
| USB port | Try using a different USB port |
What You'll Learn

Check for a camera switch or button on your device
If you're having trouble with your camera, it's worth checking for a physical switch or button on your device that could be turning the camera on or off. Laptops and portable devices often have these switches or buttons, and they may not be easy to find. For example, it could be:
- A button on the keyboard that's activated with the Fn key
- A dedicated camera button on the keyboard
- A sliding switch on the side of a laptop
- A small slider for a shutter, built right into the camera
If your device has a switch or button, make sure it's in the "on" position before using your camera.
If you're using a Windows PC, you can also try running the automated camera troubleshooter in the Get Help app. This will automatically run diagnostics and take the correct steps to fix most camera issues.
Best Batteries for SpyPoint Camera: Ultimate Guide
You may want to see also

Check your antivirus software
If you suspect that your computer camera is being accessed without your permission, one of the first things you should do is check your antivirus software. Antivirus software often blocks camera access to protect your privacy, but it can sometimes accidentally block safe apps, too.
Check Antivirus Settings:
- Open your antivirus software.
- Locate the settings or preferences section.
- Look for any features or options related to webcam or camera protection.
- Ensure that camera access is enabled or allowed.
- Configure any specific settings related to the camera, if necessary.
Temporarily Disable Antivirus Software:
- Disabling your antivirus software temporarily will help you determine if it is blocking your camera.
- Right-click on the antivirus software icon in the system tray or taskbar.
- Select the option to disable or turn off the antivirus protection.
- Follow any additional prompts or confirmations.
- Test your camera again to see if it is now accessible.
Whitelist the Camera App or Executable:
- If your antivirus software is blocking the camera, you can try whitelisting the camera application.
- Open your antivirus software and go to the settings or preferences section.
- Look for an option related to exemptions, exceptions, or whitelisting.
- Add the camera application (e.g., Zoom, Skype, OBS Studio) to the whitelist.
- Save the changes and restart your computer.
- Check if the camera is accessible within the whitelisted applications.
Update or Reinstall Antivirus Software:
- Outdated or corrupted antivirus software can cause compatibility issues and unintended blockages.
- Visit the official website of your antivirus software provider and download the latest version.
- Follow the instructions to update or reinstall the software, and then restart your computer.
- Test your camera to see if the issue has been resolved.
In addition to checking your antivirus software, you should also ensure that your camera is enabled and properly connected to your device. You can also try running a malware scan and checking your privacy settings to ensure that your camera is not being blocked.
Cleaning Corroded Camera Battery Contacts: DIY Guide
You may want to see also

Check your hardware drivers
If you're experiencing issues with your computer camera, it's a good idea to check your hardware drivers to ensure they're up-to-date. Here are some detailed instructions on how to do that:
Using Device Manager:
Start by opening the Device Manager. On Windows, you can do this by pressing the Windows key on your keyboard, typing "Device Manager", and selecting it from the search results. In the Device Manager window, look for your camera under "Cameras", "Imaging devices", or "Sound, video and game controllers".
If you can't find your camera listed, don't panic. Simply select the "Action" menu and then choose "Scan for hardware changes". This will prompt Windows to scan for any new hardware and install the necessary drivers.
Once you've located your camera, right-click on it and select "Properties". This will open a new window with several tabs. Select the "Driver" tab. Here, you can see the current status of your driver. If there's an update available, you'll usually see an option to "Update Driver". Follow the prompts to install the updated driver.
Using Windows Update:
Another way to update your hardware drivers is through Windows Update. Go to "Settings > Update & Security > Windows Update" and click on "Check for updates". Windows will not only check for system updates but also for any available device driver updates. If there are any updates for your camera driver, Windows will prompt you to install them.
Using Third-Party Tools:
There are also third-party software tools that can help you update your hardware drivers. Some examples include Driver Booster, Driver Genius, and Snappy Driver Installer. These tools can scan your computer for outdated drivers and automatically update them without much hassle. However, be cautious when using third-party tools as some may charge a fee or include unwanted software.
Manual Update:
If you prefer a more hands-on approach, you can manually update your webcam drivers. Before attempting this, it's crucial to back up your system in case any issues arise during the process.
First, you need to identify the make and model of your webcam or camera. Open the Device Manager and right-click on your camera, then choose "Properties". In the "General" tab, make a note of the manufacturer's name and the model number.
Next, visit the manufacturer's website and locate the appropriate driver by using the search function. Ensure you download the correct driver, as there may be different versions for different operating systems and for 32-bit or 64-bit systems.
Once you've downloaded the correct driver, you should be able to open and install the file. In some cases, you may need to manually copy the driver file to the relevant directory.
Using a Driver Update Tool:
To save time and effort, you can use a Driver Update Tool. These tools will scan your PC for outdated, missing, or corrupt drivers and automatically update them to the most compatible version. This ensures that all your computer drivers, including your webcam drivers, are up-to-date.
By keeping your hardware drivers updated, you can resolve any compatibility issues, improve performance, and ensure your hardware runs smoothly.
Lithium Batteries in Disposable Cameras: What's the Deal?
You may want to see also

Check the camera indicator light
Many computers have a camera indicator light that lets you know when your camera is on. This light is usually green, and it should turn off when you finish using an app that has access to your camera. However, if you notice that the light stays on continuously or comes on when you're not using any apps, it could be due to a few reasons.
Firstly, it is possible that your camera has been hacked by malware. To address this, you can use antivirus software to scan your device and remove any detected malware.
Secondly, an application might be using your camera in the background without your knowledge. To check this, go to your device settings and locate the "Privacy" or "Privacy & Security" section. Here, you will find a list of applications that have access to your camera. You can revoke access for any applications that you do not want to have access to your camera by toggling them off.
Additionally, you can control camera access for specific websites through your browser settings. For Safari, go to Settings > Websites > Camera. For Chrome, navigate to Settings > Privacy and Security > Site Settings > Camera. Firefox users can find this setting by going to Settings > Privacy & Security > Camera under Permissions > Settings.
By managing your application and browser permissions, you can ensure that your camera is only active when you want it to be.
Dahua Cameras: Where Are They Manufactured?
You may want to see also

Check your privacy settings
Checking your privacy settings is crucial to ensuring your computer camera is off and preventing unauthorized access. Here are some detailed instructions to help you secure your privacy:
Windows 11:
- Go to "Start > Settings > Privacy & Security > Camera."
- Ensure "Camera access" is turned off. If it's greyed out, you'll need an administrator to enable it.
- Turn off "Let apps access your camera."
- Choose which apps should have access. Note that you can't turn off access for individual desktop apps, and some apps may not appear in the list.
- If you're using a work device or have a work account on your personal device, camera controls might be managed by your organization.
Windows 10:
- Go to "Start > Settings > Privacy > Camera."
- Ensure "Camera access for this device" is turned off. If you can't change it, you'll need an administrator to enable it.
- Turn on "Allow apps to access your camera" if you want to grant permission.
- Choose which Microsoft Store apps can access your camera.
- If you have apps not installed from the Microsoft Store, go to "Allow desktop apps to access your camera" and enable it.
Additional Tips:
- Be cautious of browser extensions and applications that may turn on your camera without your consent.
- Regularly check your antivirus software settings to ensure they are not blocking access to your camera or granting permission without your knowledge.
- Keep your device's operating system and camera drivers up to date to prevent any security vulnerabilities.
- Consider using a reliable antivirus program with advanced protection against malware, spyware, and viruses to enhance your security.
By diligently checking your privacy settings and following these tips, you can help ensure your computer camera is off and safeguard your privacy.
Unlocking Adobe Camera Raw 9: Unveiling the Power
You may want to see also
Frequently asked questions
Check if there is a camera indicator light on or if there is a blinking LED. If the light is on or blinking, your camera is on. Some laptops and portable devices also have a physical switch or button that turns the camera on or off, so make sure it is in the off position.
On Windows, go to "Settings > Privacy > Camera" to see which apps can access your camera and disable the ones you don't want. On Mac, type the command "lsof | grep 'AppleCamera''" to see your webcam history.
Yes, there are online tools that can help you test your camera, such as OnlineMicTest. These tools will ask for your permission to access your camera and will then display the output on your screen.
Here are some troubleshooting steps you can try:
- Make sure your camera is plugged in securely and try using a different USB port.
- Update your webcam drivers by searching for your webcam model plus "drivers".
- Check if access to your webcam is blocked and enable it if needed.
- Try using a different browser or device to see if the problem persists.
- If all else fails, your webcam may be defective and need to be replaced or fixed.