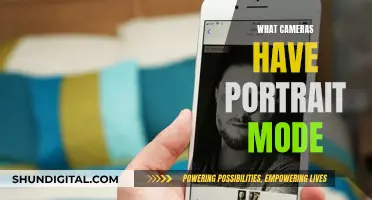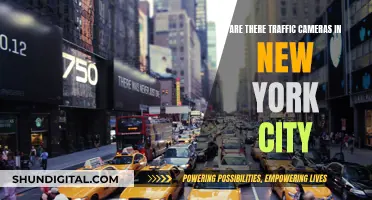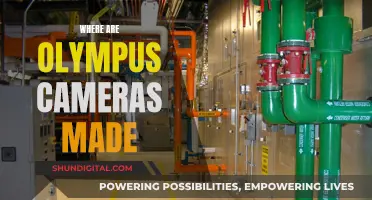Freezing your computer camera can be a handy trick to know, whether you're wanting to take a break during a video call or just need a moment to yourself without anyone noticing. There are several ways to do this, from simply disabling your webcam or covering it with a photo, to more complex methods like using a virtual webcam that can be manipulated or pre-recording footage to play on a loop. While some methods may be riskier than others, it's important to remember that taking a break during a meeting or call is normal and that you shouldn't feel the need to resort to complicated schemes.
What You'll Learn

Freeze your webcam during video calls with FreezingCam
We've all been there. Stuck in a video call, wishing we could just freeze our webcam and take a break. Well, now you can! With FreezingCam, you can easily freeze your webcam during video calls and buy yourself some time to grab a coffee or take care of other business. Here's how:
Step 1: Install FreezingCam
FreezingCam is a software that you can install on your computer to freeze your webcam during video calls. Simply download the software and follow the step-by-step installation guide. It's that easy!
Step 2: Join your Video Call
Once you have FreezingCam installed, you can join your video call as usual. The software is designed to work with popular video calling platforms, so you don't have to worry about compatibility issues.
Step 3: Freeze your Webcam
When you need to take a break, simply click the "pause" button on the top bar of the FreezingCam interface. This will freeze your webcam feed, giving you the freedom to step away from your computer without anyone knowing. You can even play a looped video instead of your webcam feed, so no one will suspect a thing!
Step 4: Unfreeze and Switch Back
When you're ready to return to the call, simply click the "pause" button again to unfreeze your webcam. You can also switch back to your live webcam feed at any time by clicking on the source. It's that simple!
Remember to use FreezingCam wisely and responsibly. While it can be a handy tool for taking breaks during long video calls, it's important to respect the time of others and not abuse the power to freeze your webcam. So, the next time you need a break during a video call, let FreezingCam give you the freedom you need!
Correcting White Balance: Camera Raw Tips and Tricks
You may want to see also

Take a screenshot with the Print Screen key
Freezing your computer camera can be done in several ways, one of which is by using the "Print Screen" key on your keyboard. This method allows you to capture a screenshot of your entire screen or just a specific active window. Here's a detailed guide on how to use the "Print Screen" key to freeze your computer camera:
Locate the "Print Screen" Key:
The "Print Screen" key is usually located in the upper right corner of a desktop keyboard and may be labelled as "PrtScn", "PrntScr", "PrtSc", or a similar abbreviation. On laptop keyboards, it is typically found on the Function Key row, and you may need to press the "Fn" key along with the associated Function key (often F10) to initiate the screenshot.
Capture the Screenshot:
To capture a screenshot of your entire screen, simultaneously press the "Windows Logo Key" and the "PrtScn" key. If you're using a tablet, press the "Windows Logo Button" and the "Volume Down Button" together. This will save the screenshot in the "Screenshots" folder within the "Pictures" folder.
To capture a screenshot of a specific active window, first, select the window you want to capture. Then, press "Alt" and "PrtScn" together. This will snap only the currently active window and copy the screenshot to your clipboard.
Paste and Save the Screenshot:
After capturing the screenshot, you need to take additional steps to retain the image. Open an image editor such as Microsoft Paint or Photoshop. Paste the captured image into the editor by using the "Ctrl + V" key combination. From there, you can edit or save the screenshot as a file.
Additional Tips:
If your device does not have a "PrtScn" button, you can use the "Fn + Windows Logo Key + Space Bar" combination to take a screenshot. Alternatively, you can utilise the built-in "Snipping Tool" in Windows to capture a portion of your screen. This tool allows you to snap, annotate, and save screenshots, and it can be quickly accessed using the "Windows Key + Shift + S" keyboard shortcut.
Unlocking Camera Raw: The Power of Presets
You may want to see also

Use OBS to freeze your webcam
OBS (Open Broadcaster Software) is a popular program used for streaming and recording. It can also be used to mimic webcam footage and freeze your webcam.
To use OBS to freeze your webcam, you will need to first install and set up the software on your computer. This includes configuring your webcam and audio settings within OBS. Once you have done this, you can launch OBS and start a recording or streaming session.
During your recording or stream, if you want to freeze your webcam, you can do so by toggling the settings in the Properties menu. Open the Properties menu and locate the Camera Input or display size settings. Adjusting these settings will allow you to freeze your webcam feed.
It is important to note that some users have reported issues with webcam freezing in OBS, particularly after updates. These issues can often be resolved by reinstalling an older version of OBS or updating your webcam driver. Additionally, you may need to experiment with different webcam models and settings to find a stable configuration that works for you.
By following these steps and troubleshooting tips, you can use OBS to freeze your webcam during recordings or streams.
Charging Cameras While Streaming: A Guide to Power Sources
You may want to see also

Use a pre-recorded video loop
If you're looking to freeze your computer camera, one way to do it is by using a pre-recorded video loop. This method can be useful if you need to step away from your computer for a short break during a video call or meeting. Here's a step-by-step guide on how to use a pre-recorded video loop to freeze your computer camera:
Choose a Video
First, decide on the video you want to use. It can be a recording of yourself sitting in front of your computer, pretending to be in a meeting, or it can be any other video that you think is appropriate for your meeting. Make sure the video is recorded in landscape mode to fit the ratio of your computer screen. You can use your phone, tablet, or another laptop to record the video.
Install a Virtual Webcam Software
To play the pre-recorded video as your webcam feed, you will need to install a virtual webcam software. There are several options available, such as FreezingCam, SplitCam, or ManyCam. These software tools allow you to play a video instead of your live webcam feed, making it appear as if you are still present in the meeting.
Set Up the Software
Follow the installation instructions provided by the virtual webcam software you chose. You will likely need to select the pre-recorded video file and configure the software to loop the video. Some software may also offer additional features, such as the ability to switch back to your live webcam feed with the click of a button.
Test the Setup
Before using the pre-recorded video loop in an actual meeting, it's important to test the setup to ensure that it works smoothly. Open the virtual webcam software and start playing the pre-recorded video. Join a test meeting or create a new one and make sure that your video feed is displaying the pre-recorded video loop instead of your live webcam feed.
Use the Pre-Recorded Video Loop in a Meeting
Once you have confirmed that the setup works, you can now use the pre-recorded video loop in your meetings. Simply launch the virtual webcam software and start playing the video before joining the meeting. Remember to follow meeting etiquette and use this method responsibly for short breaks.
Using a pre-recorded video loop to freeze your computer camera can be a creative solution when you need a quick break during a video call. However, it's important to exercise discretion and not misuse this technique for malicious purposes.
Cropping Images in Camera Raw: Sizing Mastery
You may want to see also

Use a photo of yourself
If you want to freeze your computer camera, one option is to use a photo of yourself. This low-tech solution can be effective if you need to step away from your computer for a short time during a video call. Simply take a photo of yourself and print it out, or have it open on your phone, and place it in front of your webcam before you move away from your computer. Make sure to practice the right distance and angle from the camera before the video conference begins so that it looks natural.
You can also try using a photo of yourself on vacation and if anyone asks, you can tell them that work is more important than time with your family. This method may not be foolproof, as there is a risk that your absence will be noticed, especially if you are asked a question. However, you can always claim that your connection is poor or that you are experiencing technical difficulties.
Another option is to use a combination of software tools to mimic webcam footage. For example, you can use OBS (Open Broadcaster Software) to play a video loop of yourself instead of using your webcam. This method may be more reliable than simply placing a photo in front of your webcam, as it allows you to switch between your real webcam and the pre-recorded footage with the click of a button.
Remember to use these techniques wisely and sparingly, as frequent or prolonged absences during video conferences may eventually arouse suspicion. Additionally, while these methods can be useful in a pinch, it is generally better to practise good meeting etiquette and simply excuse yourself if you need to take a break.
Eyecup for Better Camera Focus: Does it Work?
You may want to see also
Frequently asked questions
You can freeze your computer camera by downloading third-party software such as FreezingCam, OBS, or XSplit. Alternatively, you can use the built-in Windows Camera app on Windows 8 and press the "Print Screen" key to capture a still image.
Yes, freezing your computer camera without informing others may raise privacy and security concerns. It is important to respect others' privacy and obtain their consent if you plan to freeze your camera during a video call or meeting.
Yes, you can disable your webcam temporarily by turning it off in the settings of your video conferencing software or by covering the camera lens with a piece of tape or a webcam cover.
You can simply excuse yourself and step away from the call for a short break, just as you would in a physical meeting. Alternatively, you can join the video call without turning on your camera or use a wireless headset to listen in while stepping away from your device.