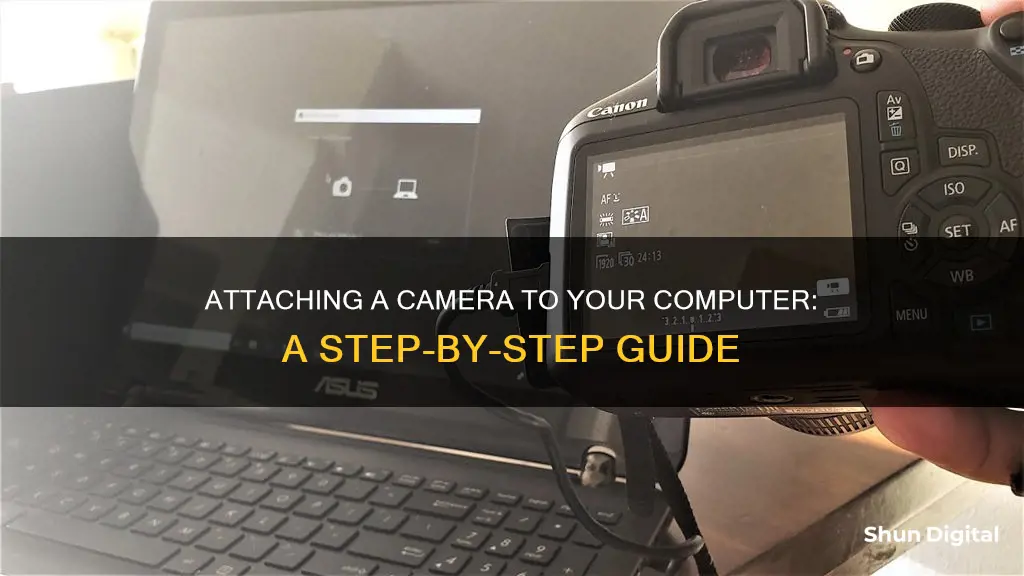
Connecting a camera to a computer is usually done via a USB cable. The cable should be plugged into the camera's USB port, which is often hidden behind a panel or door, and then into a USB port on the computer. Once connected, the computer should recognise the camera and install the necessary drivers. The camera may also need to be turned on and set to the correct mode, such as 'Play' mode, so that it can be recognised by the computer.
| Characteristics | Values |
|---|---|
| Connection type | USB cable, USB-A, USB-C, HDMI |
| Camera mode | Playback, PC, Webcam |
| Computer/Laptop status | On |
| Camera status | Off |
| Software | Windows Photos app, Mac Photos app, Windows Movie Maker, iMovie, SparkoCam, Camera Live |
What You'll Learn

Check camera and computer ports
Before you attempt to connect your camera to your computer, it is important to check that the ports on both devices are compatible.
Camera Ports
Most cameras have a port shaped like the small end of a USB cable. This may be hidden under a plastic flap, which usually says something like "Video Out". If you are unsure, check your camera's user manual.
Computer Ports
Your computer will have USB ports on its side (or CPU for desktop units). The USB port is rectangular, with the hollow side on top.
USB Cable
You will need a USB cable to connect your camera to your computer. These are usually included with your camera, but if not, you can purchase one from most electronics stores.
Port Forwarding
If you are connecting a security camera or CCTV system, you will need to open certain ports on your router and allow traffic/communication between your security devices and the phone app. This can be done by accessing your router's settings and finding the Port Forwarding section. You will need to know the IP address of the device that will be forwarded and the port numbers.
Traffic Camera Tickets: Legal in Newburgh Heights, Ohio?
You may want to see also

Connect camera and computer with a cable
To connect your camera to your computer using a cable, you will need a USB cable, a computer with an open USB slot, and your camera.
First, turn on your camera and your computer.
Next, plug the small end of the camera's cable into your camera. The port for this cable may be hidden under a plastic flap, which will usually say something like "Video Out".
Then, plug the other end of the USB cable into your computer. The USB end is rectangular and should fit into a port on the side of your computer (or the CPU for desktop units). Make sure that the hollow side of the USB is on top.
Once the cable is connected to both devices, your camera's drivers should install automatically. If this is your first time connecting your camera, this may take a few minutes. Once installed, a pop-up window should appear, asking what you want to do with the device.
From here, you can review your photos. You can delete photos from your camera's memory card, copy photos to a file on your computer, or view your photos from within the camera.
Moultrie Cameras: Where Are They Manufactured and Why?
You may want to see also

Use software to access your camera
To use software to access your camera, you will need to connect your camera to your computer. This can be done using a USB cable.
Firstly, ensure that your computer is on. Then, turn on your camera. The method for doing this will vary depending on your camera model, but it is usually done using a dial near the top of the camera. Next, plug the small end of the camera's cable into your camera. This port may be hidden under a plastic flap. Then, plug the other end of the USB cable into your computer. The USB end is rectangular and should fit into a port on the side of your computer.
Once you have connected your camera, you will need to wait for your camera's drivers to install. You may then see a pop-up window asking what you want to do with the device. Double-click "My Computer" and then double-click your camera's name, which should be under the "Devices and Drives" section. Finally, double-click your camera's storage folder. This will usually be called "DCIM".
You can now use software to access your camera. For example, if you are using a Windows computer, you can use the built-in Camera app to take photos and videos. To find this app, select Start > Camera.
Finding Dehaze in Camera Raw: A Quick Guide
You may want to see also

Install driver software if needed
If you're using a Windows computer, you may need to install driver software to connect your camera. This is because Windows may be missing drivers after a recent update. Antivirus software may also be blocking the camera, or your privacy settings may not allow camera access for some apps.
To check for updates, select Start > Settings > Windows Update > Check for updates. If there are no updates for your camera, try to select Advanced options > Optional updates, and look for any driver updates for your camera. Allow available updates to install, then restart your device when it's ready.
If your camera still doesn't work, you can try a few things. First, check for a camera switch or button on your device. Some laptops and portable devices have a physical switch or button that turns the camera on or off. Make sure it's in the "on" position.
You can also give your apps permission to access the camera. To do this, select Start > Settings > Privacy & Security > Camera. Allow access to the camera on this device. Make sure "Let apps access your camera" is turned on.
If you're still having issues, you may need to check your antivirus software settings and ensure they're not blocking access to your camera.
If none of these steps work, you may need to check your hardware drivers. Try using a different USB port and scanning for hardware changes. If you're using an external camera, try using it with a different USB port on your device first. If that doesn't work, or if your camera is built into your device, follow these steps:
- Select Start, type "device manager", and select it from the search results.
- Find your camera under "Cameras", "Imaging devices", or "Sound, video and game controllers".
- If you can't find your camera, select the Action menu, then select "Scan for hardware changes".
- Wait for it to scan and reinstall updated drivers, restart your device, then open the Camera app again to test it.
If you're still having issues, you may need to roll back or uninstall your camera driver and scan for hardware changes. For detailed instructions on how to do this, refer to the Microsoft Support page.
If your camera still isn't working, you may need to switch to a UVC driver. Most USB webcams are UVC (standard USB Video Class) compatible and will work with the UVC driver included in Windows. However, note that the in-box UVC driver may not support all the features of your camera.
GH5 Camera Battery Life: How Long Does It Last?
You may want to see also

Set your camera as the default
Setting your camera as the default device on your Windows PC is a straightforward process. Here is a step-by-step guide:
Option 1: Disabling the Internal Camera
- Press the "Windows" and "X" keys together and select "Device Manager" from the list of options.
- Double-click on the "Cameras" dropdown menu to expand it.
- Right-click on the name of your internal webcam, typically named after the device manufacturer.
- Select "Disable" from the menu to turn off the internal camera.
- Test with a relevant application to ensure that your external camera is now the default.
Option 2: Setting the External Camera as Default
- Press the "Windows" and "S" keys simultaneously, or manually open the search bar, and type "Control Panel."
- Click on the "View Devices and Printers" option under the "Hardware and Sound" section.
- Check if your external webcam is listed in the devices.
- Right-click on the external webcam and select "Set this device as Default."
- Test with an application to confirm that the external camera is now set as the default.
By following these steps, you can easily set your external camera as the default device on your Windows PC, ensuring that all applications use it instead of the internal camera.
Unlocking Camera Raw: A Guide to Activating the Feature
You may want to see also
Frequently asked questions
You will need a USB cable to connect your camera to your computer. Most point-and-shoot cameras use mini-USB connectors, so make sure you have the correct USB cable for your camera.
Camera manufacturers sometimes hide the USB slot behind a panel or door, so it may be tricky to find. Look for a USB logo on your camera or the panel. The USB slot may be in the same compartment as the battery and memory card.
First, make sure your computer is on and your camera is turned on and set to the correct mode (e.g. "Play mode"). Then, plug the small end of the USB cable into your camera and the rectangular end into a USB port on your computer.
If your computer doesn't recognise your camera, you may need to install the necessary software. You can usually find this on a CD that came with your camera, or on the manufacturer's website.
Ensure that your cable is securely plugged in, your camera is on and in the right mode, and your computer has the latest drivers and updates. Check your camera's battery power, memory space, and resolution. Adjust lighting, focus, and exposure settings, and close any unnecessary programs.







