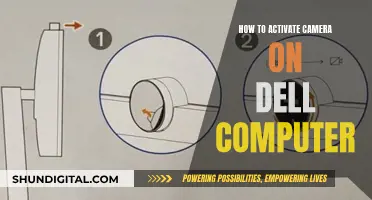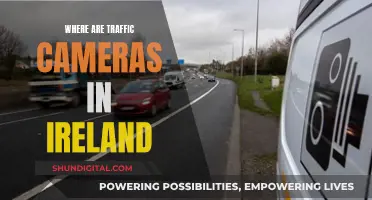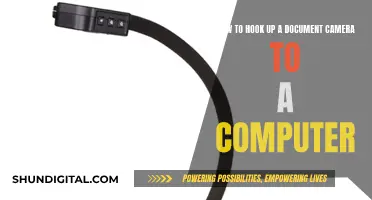The Uokoo camera is a popular choice for those seeking an affordable and versatile camera for creative projects, home security, or vlogging. With features such as night vision, motion detection, and two-way audio, the Uokoo camera offers a range of functionalities that cater to diverse user needs. In addition to its technical capabilities, the Uokoo camera also stands out for its compact size, making it convenient for both work and play. However, one common challenge that users face is the initial setup process, which can be somewhat intricate, especially when it comes to connecting the camera to a Wi-Fi network. This paragraph introduces the topic of focusing on the Uokoo camera, highlighting its popularity, versatility, and some of the key considerations for users, including the setup process and the range of features it offers.
What You'll Learn

Download the Uokoo app
To download the Uokoo app, you'll first need to decide whether you want to use it on your phone or computer.
Downloading the Uokoo App on Your Phone
The Uokoo app is available for both iPhone and Android phones. If you have an iPhone, go to the App Store and search for "Uokoo." Click "Get" and then "Install." For Android phones, open the Google Play Store and search for "Uokoo." Once you've found the app, tap "Install."
Downloading the Uokoo App on Your Computer
If you want to use the Uokoo app on your computer, you'll need to download it from the internet. The app is available for Windows PCs and can be found at http://cd.ipcamdata.com/en/xseries.html. This PC application is called iSmartView Pro and can be used at no cost. Simply download the software and install it on your computer.
Using the Uokoo App
Once you have downloaded and installed the Uokoo app, you can use it to connect your Uokoo camera. Open the app and create an account by providing your name, email address, and creating a password. Then, tap the "Add Device" button and select "Camera." Enter your camera's serial number and tap "Add Device" again. Your camera will now be connected to the app, and you'll be able to view its live stream.
In addition to the official Uokoo app, there are also third-party software options available for connecting your Uokoo camera. These include Camlytics and iSpy or Agent DVR, which offer additional features such as people and vehicle detection. However, keep in mind that these third-party options may not have an official affiliation with Uokoo, and compatibility may vary.
Cleaning Corroded Camera Battery Contacts: DIY Guide
You may want to see also

Create an account
To create an account for your Uokoo camera, you will need to download the Uokoo app. You can find this by searching for "Uokoo" in the App Store or Google Play Store. Once you have downloaded the app, open it and create an account. You will need to provide your name, email address, and create a password. After creating your account, you will be able to log in and access the app.
From here, you can start adding your Uokoo camera to your account. Tap the "Add Camera" or "Add Device" button and follow the on-screen instructions. You will need to provide the camera's serial number, which can be found on the bottom of the camera. Once the camera is added, you will be able to view its live feed, change settings, and more.
Additionally, if you are looking to connect your Uokoo camera to a Windows PC, you can use the Camlytics smart camera software. This software offers automatic and manual discovery options to log in and view your Uokoo camera. If you are connecting via manual discovery, you will need to use the direct RTSP or HTTP stream URL.
For Uokoo IP cameras, you can also try using iSpy or Agent DVR, which have built-in settings for Uokoo cameras. These platforms may also support ONVIF connections for your Uokoo camera.
The Craft of Camera Bag Making
You may want to see also

Add the camera to the app
To add your Uokoo camera to the app, you will need to download the Uokoo app and create an account. You can do this by searching for "Uokoo" in the App Store or Google Play Store. Once you have downloaded the app, open it and register with your name, email address, and a chosen password.
After creating your account, log in to the app. From the app's home screen, tap the "Devices" tab. Here, you will find the option to "Add Device." Select this, and then choose "Camera" from the list of device options.
Now, you will need to locate the serial number of your camera. This can usually be found on the bottom of the camera. Enter the serial number into the app, and then tap "Add Device" again.
Your camera should now be added to your account. You can view its live feed and adjust settings through the app.
Traffic Camera Tickets: To Pay or Not to Pay?
You may want to see also

Connect to Wi-Fi
To connect your Uokoo camera to your Wi-Fi network, you will need to download the Uokoo app on your smartphone or tablet. You can find the app by searching for "Uokoo" in the App Store or Google Play Store. Once you've downloaded the app, open it and create an account. You will need to provide your name, email address, and create a password.
After your account is set up, log in to the app and follow these steps:
- Go to the "Devices" tab.
- Tap the "Add Device" button and select "Camera".
- Enter the camera's serial number, which can be found on the bottom of the camera, and tap "Add Device".
- Your camera will now be added to your account, and you can view its live stream.
In addition to the Uokoo app, there are other software options that you can use to connect to your Uokoo camera, such as Camlytics and iSpy or Agent DVR. These software options may offer additional features and capabilities, such as video analytics or AI-powered surveillance.
The Olympus OM-1 35mm Camera: A Vintage Photography Icon
You may want to see also

Configure the camera
To configure your Uokoo camera, you will need to download the Uokoo app on your smartphone or tablet. You can find this in the App Store or Google Play Store. Once downloaded, open the app and create an account. You will need to provide your name, email address, and create a password.
After creating your account, log in and access the app. Tap the "Add Device" button and select "Camera". Here, you will need to enter the camera's serial number, which can be found on the bottom of the camera.
Once the camera has been added, you can configure its settings. This includes setting up motion detection and alerts, as well as configuring recording times. You can also set up email notifications or save recordings to an FTP server when motion is detected.
To access more advanced configuration options, you can use the iSmartView Pro PC Application, which is available at http://cd.ipcamdata.com/en/xseries.html. This application allows you to view multiple devices in one window and configure recordings. Alternatively, you can use the iSmartViewPro Android App, which is similar to the PC app but designed for mobile devices.
Vivint's Outdoor Camera: Battery-Powered Wireless Security
You may want to see also
Frequently asked questions
First, download the Uokoo app and create an account. Then, launch the app and go to the “Devices” tab. Tap the “Add Device” button and select “Camera”. Enter the camera’s serial number and tap “Add Device”.
Download the Uokoo app and create an account. Launch the app and go to the “Devices” tab. Tap the “Add Device” button, then select “Camera”. Enter the camera’s serial number and tap “Add Device”.
Download the iSmartViewPro app and set up an account. Press the configuration button on the side of the camera to enter programming mode. Scan the QR code with your phone and wait for your phone to start beeping at the camera. This will configure your camera.
Connect your camera to your router using an Ethernet cable. Log into your router’s web interface and find the section for Wi-Fi settings. Add your camera’s MAC address to the list of devices that are allowed to connect to your Wi-Fi network. Save your changes and exit the router’s web interface.
Locate the reset button on the back of the camera. Press and hold the reset button for approximately 5 seconds. Release the reset button and wait for the camera to reboot. Once the camera has rebooted, it will be reset to its default settings.