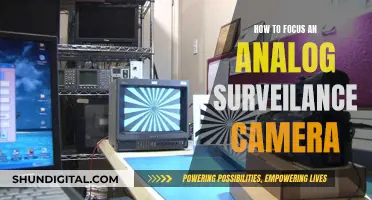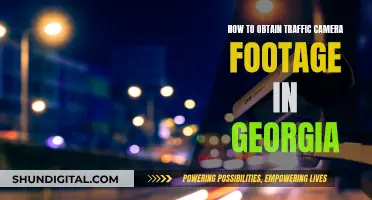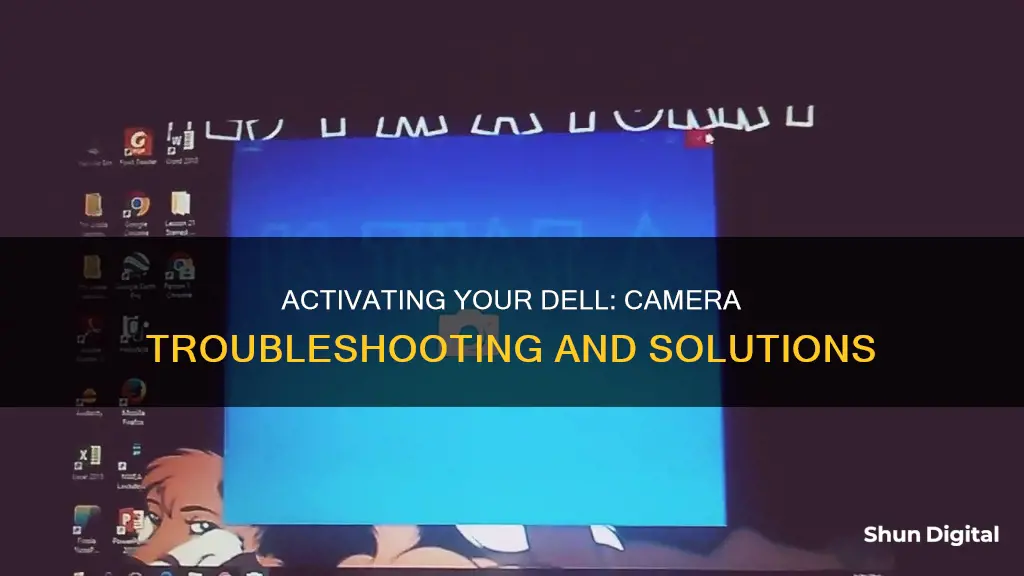
If you're wondering how to activate the camera on your Dell computer, there are a few methods you can try. The specific steps may vary depending on your Dell model and operating system version. Here's a general guide:
For Dell Inspiron models, you can access the camera by opening the Dell Webcam Central software. Click Start | All Programs | Dell Webcam | Webcam Central. From there, you can click Snap Photos or Record Videos to activate the camera. If you're using Windows 8, you can also access the 'Camera' app from the start screen or download it from the 'Windows Store Apps' if it's not visible.
If you're having trouble finding the camera application, try moving the pointer to the top right corner and clicking Search. Type webcam or camera, and select the webcam application from the search results.
Additionally, ensure that your camera is detected in Device Manager. You can check this by opening the Start Menu, typing device manager in the search box, and then expanding the tab for Imaging Devices to look for your webcam.
If you're still encountering issues, you may need to adjust privacy settings or perform further troubleshooting steps specific to your Dell model and operating system.
What You'll Learn

Activating the camera on a Dell Inspiron
If your Dell Inspiron has a built-in camera, it should also have a program called Dell Webcam Central. This allows you to take photos and record videos with your camera, as well as change its settings.
To activate your Dell Inspiron's webcam, first ensure you have adequate lighting to avoid any rendering issues. Then, follow these steps:
Step 1:
Open the "Start" menu and click on "All Programs". Then, click on "Dell Webcam" and "Webcam Central" to launch the webcam application. Alternatively, you can just click "Start" and type "webcam" into the search box. Select "Webcam Central" from the results.
Step 2:
Sit up straight and look towards the webcam, which is located in the top centre of your computer monitor.
Step 3:
Click the "Capture Mode" button to start recording or transmitting your image to the webcam. You should now see yourself on the Dell Webcam Central's screen.
Step 4:
Click "Settings" to adjust the webcam's brightness, backlight and other settings. To activate the webcam's microphone, click the down arrow next to the microphone icon.
You can also activate your Dell Inspiron's webcam within an online chat service, such as Skype. Launch the service, log in to your account, and the service will auto-detect your computer's webcam and start transmitting your image.
Launching Adobe Camera Raw: A Quick Guide
You may want to see also

Using the Camera app on Windows 8
If your Dell computer is running on Windows 8, you can access the Camera app from the start screen. If you are unable to locate the Camera app on the start screen, you can download it from the Windows Store Apps.
To launch the Camera app, follow these steps:
- From the Start screen, click on the "Camera" tile to open the app.
- If prompted, allow the app to access your camera and microphone by choosing "Allow".
- Adjust the settings according to your preferences.
- To take a photo, simply click anywhere on the screen.
- The Camera app will save all your photos and videos in a folder called "Camera Roll" within your Pictures library.
You can also adjust the camera settings to customise your experience. Here are some options:
- Change the photo aspect ratio or video quality.
- Enable or disable location information in your photos.
- Show or hide grid lines to help with composition.
- Turn video stabilisation on or off for smoother footage.
- Enable or disable the microphone as needed.
- Adjust the brightness of the video lamp.
- Customise what happens when you tap the screen.
Additionally, if your Dell computer has multiple cameras, such as a front-facing and a rear-facing camera, you can easily switch between them within the Camera app.
Traffic Camera Tickets: How Long Before They Arrive?
You may want to see also

Troubleshooting webcam issues
- Check your webcam cover: Some Dell Inspiron laptops have a webcam cover that can be used to block the webcam. Make sure the cover is not blocking the webcam.
- Check your Dell Inspiron's webcam settings: Ensure that your webcam is selected as the default device for video input. You can do this by going to your device's settings and looking for the "Camera" or "Webcam" settings.
- Update your webcam driver: Your webcam may not function properly if you are using an outdated driver. Go to the Dell Support & Downloads web page and follow the instructions to manually download and install the latest driver.
- Reinstall your webcam driver: If updating the driver does not work, you can try reinstalling it. Open the Device Manager, find your webcam under "Imaging devices" or "Cameras", right-click on it, and select "Uninstall device". After uninstalling, restart your computer, and the system will automatically reinstall the driver.
- Check your antivirus software: Antivirus software may sometimes block access to your webcam. Try disabling your antivirus software temporarily to see if this resolves the issue.
- Give your apps permission to access your camera: On Windows 10, some apps don't have default access to the camera. Go to Settings > Privacy > Camera, and make sure "Camera access for this device" is turned on. Also, ensure that "Allow apps to access your camera" is set to On.
- Check your webcam for physical damage: If your webcam is not working, there may be a problem with the hardware itself. Check if there are any loose connections or physical damage to the webcam.
- Restart your computer: This is a simple but effective troubleshooting step. Restart your computer and check if your webcam is working properly after the restart.
- Try using a different app: If your webcam is not working with one particular app, try using a different application to see if the problem persists.
- Check your lighting: Ensure that the area around your computer is well-lit. Low-light situations can cause the webcam to render your image improperly.
- Adjust your webcam settings: Open your webcam software and adjust the settings such as brightness and backlight to ensure the best image quality.
- Run the Dell Webcam Diagnostics: You can use the Dell Webcam Diagnostics tool to check for any issues with your webcam.
- Contact Technical Support: If none of the above steps resolve the issue, you may need to contact Dell Technical Support for further assistance.
Action Camera Batteries: How Long Do They Really Last?
You may want to see also

Using the Dell Webcam Central software
Dell Inspiron laptops come with an integrated webcam and a program called Dell Webcam Central, which allows users to take photos, record videos, and change device settings. If you want to use the camera, you can activate the webcam by running the Webcam Central software.
To launch the webcam application, click "Start | All Programs | Dell Webcam | Webcam Central." Alternatively, you can click "Start" and type "webcam" into the search box. Select "Webcam Central" from the results.
Once the application is open, you can click "Snap Photos" to turn on the webcam and start taking pictures. If you want to record a video, click "Record Videos" to enable the camera and begin capturing video.
The Dell Webcam Central software also allows you to adjust the webcam's settings. For example, you can adjust the brightness, backlight, and microphone control.
If your system came with Windows 7, and you are unable to find the Dell Webcam Central application, you can access it by clicking on the Start menu, typing "Dell Webcam Central," and then selecting the application.
Simplisafe Outdoor Camera: Charging Frequency Explained
You may want to see also

Setting up the Dell UltraSharp Webcam
The Dell UltraSharp Webcam is a 4K webcam with a Sony STARVIS CMOS sensor, which delivers crystal-clear video and the best image quality in its class. It is the world's most intelligent 4K webcam, with advanced AI auto-framing that always keeps you in focus and at the centre of the picture.
Setup
The webcam is designed for an effortless setup. It comes with a magnetic mount or a tripod adapter that you can easily snap on without any tools. The webcam mount has a cable management slot for a neat and professional setup. The webcam body is made of premium aluminium with a smooth textured metallic finish. The monitor mount has a hole to let the camera's USB cable through, which attaches snugly into an indent in the camera's body. The webcam also comes with a privacy shutter cap that conveniently snaps onto the lens to keep it protected when not in use. Alternatively, you can attach it magnetically to the back of the webcam's body.
Software
The Dell UltraSharp Webcam comes with the Dell Peripheral Manager software for Windows OS and the Dell Display and Peripheral Manager for Mac OS. The software allows you to utilise advanced and intelligent features like HDR, AI auto-framing, different fields of view, and presets to customise settings based on your preferences. You can also adjust the field of view to 65°, 78°, or 90°. The software also enables you to record video directly from the app and access a 3-2-1 countdown before recording starts.
Computer Monitors: Built-In Cameras or External Add-Ons?
You may want to see also
Frequently asked questions
If your Dell Inspiron has a built-in camera, you can activate it by running the Webcam Central software. Click "Start | All Programs | Dell Webcam | Webcam Central," or click Start and type "webcam" into the search box. Select "Webcam Central" from the results.
If your Dell Inspiron runs on Windows 8, you can access the 'Camera' app from the start screen. If you are unable to see the 'Camera' app on the start screen, you can download it from the 'Windows Store Apps'.
If your Dell Inspiron runs on Windows 7, you can click on the Start menu -> Type Dell Webcam Central to access the webcam application.
To provide permission to the Camera app, open the Camera app -> click Settings on the charm bar -> click Permissions -> change the permission to On.