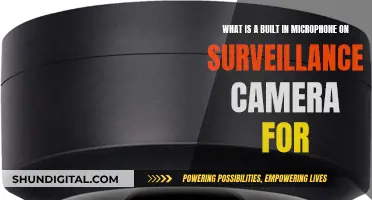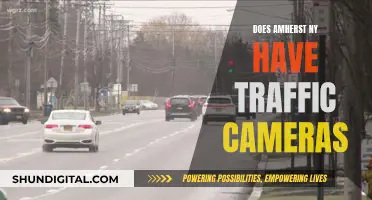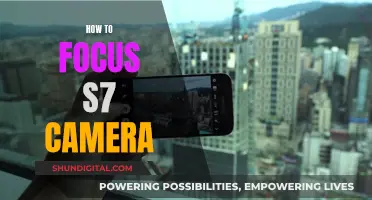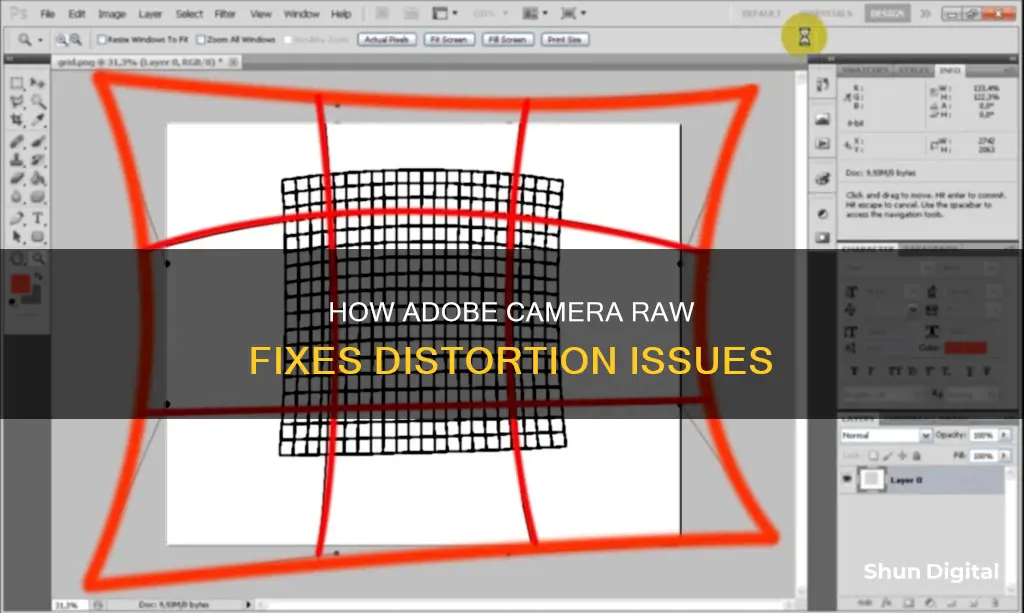
Adobe Camera Raw is a powerful tool for editing and correcting lens distortion in photographs. It offers a range of features to enhance and adjust images, including the ability to correct lens distortions caused by various factors such as focal length, f-stops, and focus distance. The software provides automatic and manual correction options, allowing users to fine-tune their images to their desired specifications. With its advanced capabilities, Adobe Camera Raw is an essential tool for photographers and image editors seeking to improve their workflow and produce high-quality, accurate photographs.
| Characteristics | Values |
|---|---|
| Correct lens distortions | Barrel distortion, pincushion distortion, chromatic aberration |
| Correct perspective distortions | Auto, Level, Vertical, Full, Guided |
| Correct colour shifts and/or fringes | Remove Chromatic Aberration, Purple Amount/Green Amount, Purple Hue/Green Hue |
What You'll Learn

Correcting lens distortion
Lens distortion is a common issue in photography, and it can be corrected in Adobe Camera Raw. There are two types of distortion: distortion by perspective and distortion by optics. This type of distortion often causes an unnatural-looking deformation of photos.
When working in the field, changing your position and shooting from a spot further away from your subject with the same lens can help reduce distortion. Additionally, using a longer lens can also help as it exhibits less distortion compared to a wide-angle lens. However, both methods will affect the composition and framing of your image.
Adobe Camera Raw has several tools to correct lens distortion. The Lens Corrections tab in the Camera Raw dialog box allows you to correct for apparent distortions and aberrations. Vignetting, barrel distortion, pincushion distortion, and chromatic aberration can all be corrected using the controls in the Lens Corrections tab.
The Profile tab within the Lens Corrections tab offers profiles based on Exif metadata that identifies the camera and lens used to capture the photo. These profiles compensate for common lens distortions. You can also manually correct purple and green color fringes using the defringing controls provided in the Manual tab.
Adobe Camera Raw also offers automatic perspective correction with four Upright modes: Auto, Level, Vertical, and Full. These modes automatically fix perspective issues, and you can further adjust the image using the available slider-based transform settings.
In addition to the automatic correction options, you can manually adjust the perspective of a photo using the sliders in the Transform panel.
- Open a camera raw file.
- Navigate to the Lens Corrections panel in the Camera Raw dialog box.
- In the Profile tab, select the Enable Lens Profile Corrections checkbox.
- Navigate to the Transform panel and select one of the Upright modes (Auto, Level, Vertical, or Full) to apply the correction.
- Make any further adjustments using the sliders.
- If needed, manually adjust the perspective using the Vertical, Horizontal, Rotate, Aspect, Scale, X Offset, and Y Offset sliders.
- Apply your changes and save your image.
By following these steps, you can effectively correct lens distortion in your photos using Adobe Camera Raw.
Troubleshooting a Wyze Camera That Won't Charge
You may want to see also

Correcting perspective distortion
Adobe Camera Raw has several tools to correct perspective distortion. The Lens Corrections tab in the Camera Raw dialog box can be used to correct for distortions and aberrations. Vignetting, barrel distortion, pincushion distortion, and chromatic aberration are some of the issues that can be addressed.
The Lens Corrections tab has a Profile tab where you can select the "Enable Lens Profile Corrections" option. This option uses Exif metadata to identify the camera and lens used to capture the photo and then compensates for any lens distortions.
Additionally, Adobe Camera Raw has five Upright modes to automatically fix perspective issues: Auto, Level, Vertical, Full, and Guided. The Auto option applies a balanced set of perspective corrections, while Level ensures the image is level. Vertical applies level and vertical perspective corrections, and Full applies level, vertical, and horizontal perspective corrections. The Guided mode allows you to draw two or more guides on your photo to customize the perspective correction.
You can also manually adjust the perspective of a photo using sliders for fine-tuning. These sliders include Vertical, Horizontal, Rotate, Aspect, Scale, X Offset, and Y Offset.
Are Camera Batteries Safe for Flying?
You may want to see also

Using the Lens Corrections tab
The Lens Corrections tab in Adobe Camera Raw can be used to correct a photo for various adverse effects of lens distortion. This includes straightening out architectural features, such as buildings or fences, that look like they are leaning towards or away from the viewer, or that are tilted horizontally. You can also correct for under or overexposure at the edges of a photo (vignetting).
To correct geometric distortion and vignetting via Profile settings, click on the Lens Corrections tab. Double-click the Hand tool to fit the image in the preview. To access predefined lens profiles, click the Profile tab, then check Enable Lens Profile Corrections. From the Setup menu, choose Auto to have Camera Raw read the EXIF metadata in the photo and select the proper lens make, model, and predefined profile. If an error message indicates that the Auto option was unable to locate a profile, choose your lens manufacturer from the Make menu. Camera Raw will then locate a matching lens model and list it on the Model menu, along with a predefined profile. If the Model menu lists more than one model, choose the one with which the photo was shot.
Under Correction Amount, set the Distortion value to control the amount of correction and the Vignetting value to correct for under or overexposure at the edges of the photo. If Camera Raw locates your lens profile, you can save that profile and any custom Correction Amount settings as your new default profile. In future Camera Raw editing sessions, if you choose Default from the Setup menu and the current photo was taken with this lens, the saved profile and settings will be applied.
Manual Corrections
If you want to correct geometric distortion or vignetting manually, click the Lens Corrections tab and double-click the Hand tool to fit the image in the preview. Click the Manual tab and, in the Upright area, click a button to apply a preset correction: Auto, Level, Vertical, or Full. If further manual correction is needed, you can spread the image out (fix pincushion distortion) by lowering the Distortion value, or pinch the image inward (fix barrel distortion) by increasing the Distortion value. To display a grid over the image to check the alignment, check Show Grid or press V. Adjust the grid size via the slider.
To widen the top of the image (correct keystoning), reduce the Vertical value. To widen the bottom of the image, increase the Vertical value. To widen the left edge of the image, reduce the Horizontal value, and to widen the right edge, increase the Horizontal value. To rotate the image, change the Rotate value. To enlarge or shrink the photo, change the Scale value. To stretch the image horizontally or vertically, change the Aspect value. This option is useful for correcting strong perspective distortion in photos taken with a wide-angle lens.
If you moved the Distortion slider, you can click Reanalyse to force a recalculation of the Upright correction based on the Distortion value. If you want to turn off all your Upright corrections without deleting them, click the Off button. If you click a different Upright button, an alert will inform you that all Transform sliders (except Distortion) will be reset to 0.
Syncing Lens Corrections to Multiple Photos
To apply Lens Corrections edits to multiple photos that you open into Camera Raw, click one photo, choose settings in the Manual tab of Lens Corrections, then on the left side of the dialog, click Select All, then click Synchronize. In the dialog, choose Lens Corrections from the menu, check only Transform and Lens Vignetting, then click OK. Camera Raw will analyse and correct each photo separately.
If the photos require the same correction (e.g. bracketed shots of the same subject), click one photo, then click an Upright button in Lens Corrections. Click Select All on the left side of the dialog, then click Sync Results in Lens Corrections. The first photo will be analysed according to the chosen Upright mode, and the same correction will be applied to all the other photos.
Charging the WASP 4K Camera: A Step-by-Step Guide
You may want to see also

Removing colour fringes
Colour fringes, also known as chromatic aberration, are a result of a lens's failure to focus different colours to the same spot. This results in a purple, green, or bluish tinge around the edges of contrasted subjects.
To remove colour fringes in Adobe Camera Raw, follow these steps:
- Navigate to the Lens Corrections tab in the Camera Raw dialog box.
- In the Profile tab, select the "Enable Lens Profile Corrections" checkbox.
- In the Lens Corrections tab, select the "Remove Chromatic Aberration" option. This will automatically detect and remove colour fringes in the image.
- If the automatic removal is not sufficient, you can manually adjust the amount and hue of the fringes using the Defringe controls in the Manual tab of the Lens Corrections panel.
- Use the Eyedropper tool to quickly select the colour fringe you want to remove. This tool allows you to click on the fringe colour within the image, and Camera Raw will automatically adjust the sliders to remove that specific colour.
- Fine-tune your adjustments by using the Amount and Hue sliders. The Amount sliders control the intensity of the defringing applied, while the Hue sliders allow you to adjust the range of affected colours.
By following these steps, you can effectively remove colour fringes from your images in Adobe Camera Raw.
Identifying Camera Batteries: A Quick Guide
You may want to see also

Correcting geometric distortion
Adobe Camera Raw has several features that can help correct geometric distortion in images. Geometric distortion can be caused by using an incorrect lens or due to camera shake, resulting in a skewed perspective, especially in photographs with continuous vertical lines or geometric shapes.
Using Upright Modes
Adobe Camera Raw has four Upright modes that can automatically fix perspective issues: Auto, Level, Vertical, and Full. There is also a Guided mode that allows you to draw two or more guides on your photo to customize the perspective correction. After applying an Upright mode, you can further adjust the image by manually modifying the slider-based transform settings.
Correcting Lens Distortion
The Lens Corrections tab in the Camera Raw dialog box allows you to correct for apparent distortions and aberrations caused by camera lenses. This includes issues like vignetting, barrel distortion, pincushion distortion, and chromatic aberration. In the Lens Corrections tab, you can select "Enable Lens Profile Corrections" to apply the appropriate corrections based on your camera and lens combination.
Manual Corrections
In addition to the automatic correction options, you can also manually adjust the perspective of a photo using the sliders in the Transform panel. These sliders allow you to fine-tune the perspective corrections by adjusting the vertical, horizontal, rotate, aspect, scale, X offset, and Y offset settings.
Using the Lens Correction Filter
For more severe cases of geometric distortion, you may need to use the Lens Correction filter in Photoshop. This filter allows for more precise corrections to be made to the image. Adobe's database of lens profiles ensures that the software can reference the camera's Exif lens data to correct known lens anomalies.
Testing Camera Batteries: Using a Multimeter
You may want to see also
Frequently asked questions
Lens distortion is a type of defect that can be caused by the lens used. It can often be unintended and overwhelming, resulting in an inaccurate photograph.
You can correct lens distortion by visiting the "Lens Corrections" panel and clicking the "Enable Lens Profile Corrections" check box. This will prompt Adobe Camera Raw to search your photo's metadata and apply corrections based on the make and model of your camera and the lens used.
There are two main types of lens distortions: barrel distortion and pincushion distortion. Barrel distortion causes straight lines to appear to bow outward, while pincushion distortion causes straight lines to appear to bend inward.
Yes, if Adobe Camera Raw is unable to apply any profile to your image, you can manually edit your photograph in the "Manual" tab. This can also be used to add artistic effects to your image.
Yes, Adobe Camera Raw has four Upright modes (Auto, Level, Vertical, and Full) and a Guided mode that can be used to automatically fix perspective issues.