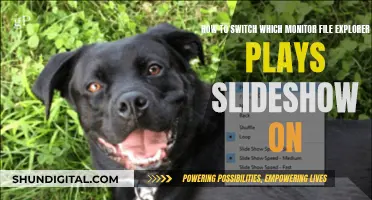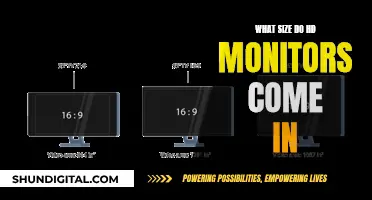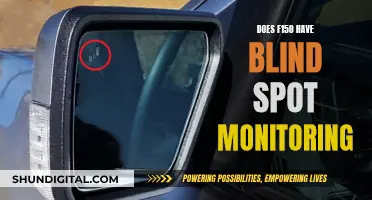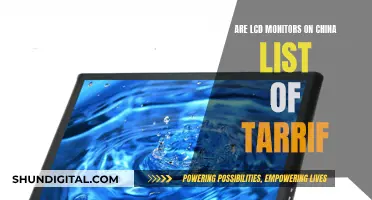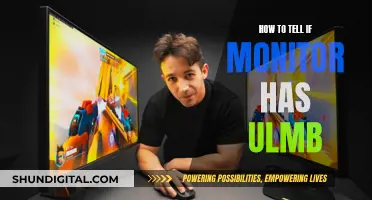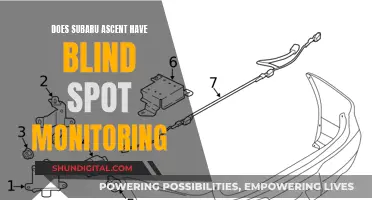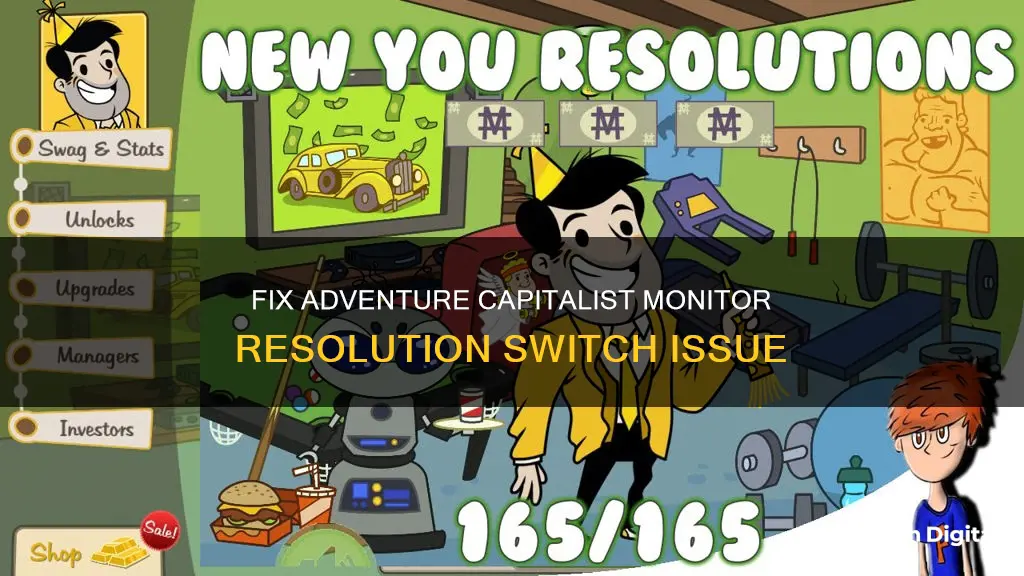
The error message couldn't switch to requested monitor resolution occurs when a game client is unable to scale to the resolution set in the configurations or the resolution in which the launcher is trying to launch. This issue is common with Steam games, including AdVenture Capitalist. Several solutions can be attempted to resolve this issue, including disabling full-screen optimization, changing the display resolution, deleting certain files, resetting game options, performing a selective startup, and updating graphics drivers.
| Characteristics | Values |
|---|---|
| Error Message | "Couldn't switch to requested monitor resolution" |
| Cause | Game client unable to scale to the resolution set in configurations or the resolution in which the launcher is trying to launch |
| Common Platforms | Steam |
| Solutions | Disabling Full-Screen Optimization, Changing Resolution, Deleting 'options.txt', Resetting Game Options, Selective Startup, Updating Graphics Drivers |
What You'll Learn

Disabling Full-Screen Optimisation
To disable full-screen optimisation, follow these steps:
- Locate the executable file of your game or your launcher. You can do this by right-clicking on the executable and selecting “Open file location”.
- Once you are in the directory of the executable, right-click on it and select “Properties”.
- Navigate to the “Compatibility” tab and check the option “Disable fullscreen optimisation”. Press “Apply” to save the changes and exit.
- Now, launch the application again using the same exe file and check if the problem has been solved.
The Ultimate Guide to VESA Mounts for ASUS MX279H Monitors
You may want to see also

Changing Resolution
If you are getting the error message "couldn't switch to requested monitor resolution" when trying to play AdVenture Capitalist, there are several things you can try to fix the issue. This error message is very common, especially with Steam.
The error message indicates that your computer failed to switch to the monitor resolution. You can try changing the resolution of your Windows and then launching the game. This will prompt the game to launch in the set resolution, hopefully fixing the problem.
Here's how to change your resolution:
- Right-click anywhere on your Desktop and select "Display Settings".
- Select a lower resolution than the one currently set.
- Save the changes and exit.
- Try launching the game to see if the problem is solved.
Other Potential Fixes
If changing the resolution doesn't work, there are several other things you can try:
- Disabling Full-Screen Optimisation: This feature in Windows 10 is meant to optimise video quality and performance when games are running in full-screen mode, but it can cause problems. You can disable it by locating the executable file of your game or launcher, right-clicking on it, selecting "Properties", navigating to the "Compatibility" tab, and checking the option "Disable fullscreen optimisation".
- Deleting 'options.txt': If you have a file called "options.txt" in your game directory, try deleting it. This file stores all the changeable options in the game, and if it's corrupt, it may be causing the error message. You can also try modifying the lines in the file to match your current Windows resolution.
- Resetting Game Options: If you're playing a Blizzard game, you can try resetting the game settings using the Blizzard application.
- Selective Startup: There may be startup programs that are hindering your game and causing errors. You can disable these by following the steps in the source material.
- Updating Graphics Drivers: If all else fails, there may be a problem with the drivers installed on your computer. You can try updating your graphics drivers manually or automatically.
Disassembling Your ASUS Monitor: A Step-by-Step Guide
You may want to see also

Deleting 'options.txt'
Deleting the 'options.txt' file is a workaround that seems to resolve the "couldn't switch to requested monitor resolution" issue. This file is generally found in games like Minecraft and is used to store all the options that can be changed in the game. It can be edited with any text editor, but if it is deleted, the application will detect it as missing and will create a default one. This solution will work if your file is corrupt and is causing the error message.
To delete the 'options.txt' file, follow these steps:
- Navigate to the directory of your game. For example, for Minecraft, the directory is “%APPDATA%\.minecraft”.
- Once in the directory, locate the file “options.txt” and delete it.
- Now restart your computer and launch the game. The game might take an additional minute or two to load the default configurations.
- Check if the error message still appears.
Instead of deleting the file, you can also cut and paste it to another directory as a backup. You can then replace it if something goes wrong.
Another option is to modify the lines in the 'options.txt' file to the following:
Graphicsfullscreen=True graphicsheight=1080 graphicsquality=1 graphicswidth=1920
Make sure to match the width and height to your current Windows resolution.
Calibrating AcuRite Humidity Monitor: Easy Step-by-Step Guide
You may want to see also

Resetting Game Options
If you are encountering the "couldn't switch to requested monitor resolution" error in AdVenture Capitalist, there are a few things you can try.
First, make sure your game is fully updated and that you have the latest version of your operating system. You can also try clearing the game's cache, disconnecting from any VPNs or ad blockers, and disabling any active ad-blocking software.
If the issue persists, you can try resetting the game options. Here's how:
- Right-click on AdCap in your Steam library.
- Go to Properties > Local Files > Browse Local File.
- Select the exe file of the game (with the AdCap icon) and go to its properties.
- Navigate to the "Compatibility" tab.
- Check the "Disable fullscreen optimizations" box and select "Run this program in compatibility mode for (your current OS)". Apply these changes.
For PC users, some players have reported success with using Windows 8 compatibility mode.
If the issue still persists, you may need to try updating your graphics drivers or reinstalling the game.
Choosing the Right Studio Monitor: Hardware Components
You may want to see also

Updating Graphics Drivers
Updating your graphics drivers can be done automatically or manually. This process will depend on the operating system you are using.
Windows 11, 10, 8, and 7
Automatic Update
Using an automated solution such as AVG Driver Updater or Avast Driver Updater is the easiest and most convenient way to update your graphics driver. These tools will scan your PC, detect outdated or malfunctioning drivers, and install the most current drivers for you.
Manual Update
To manually update your graphics drivers, you can use the built-in Windows Update service or the Device Manager utility.
Using Windows Update:
- Open the Start menu.
- Click on "Settings".
- Select "Windows Update".
- Click "Check for Updates" to install any available updates, including graphics drivers.
Using Device Manager:
- Open the Windows Start menu and search for "Device Manager".
- Click on "Device Manager" to open it.
- Click on "Display adapters".
- Right-click on your graphics card and select "Update Driver".
- Choose "Search automatically for updated driver software" or browse for a driver that you have already downloaded.
Steam
If you are playing AdVenture Capitalist on Steam, you can try the following method suggested by the game's developers:
- Right-click on AdCap in the Steam Library.
- Go to "Properties" > "Local Files" > "Browse Local File".
- Select the exe file of the game and go to its properties.
- Go to the "Compatibility" tab.
- Check the "Disable fullscreen optimizations" box and select "Run this program in compatibility mode" for your current OS or Windows 8.
Studio Monitor Tops: What's Allowed and What's Not?
You may want to see also
Frequently asked questions
Try uninstalling and reinstalling the game from your Steam library.
Try disabling full-screen optimisation. Locate the executable file of your game or launcher, right-click on the executable and select 'Open file location'. Right-click on the file and select 'Properties', then navigate to the 'Compatibility' tab and check the option 'Disable fullscreen optimisation'.
Try changing the resolution of your Windows and then launch the game. This will prompt the game to launch in the set resolution.
Try updating your graphics drivers.