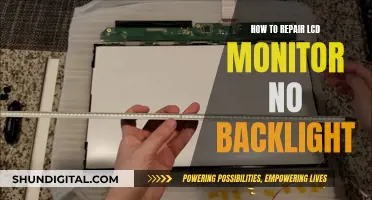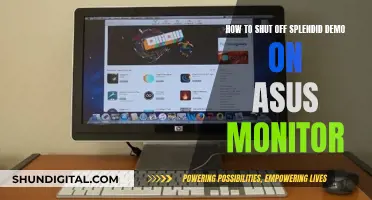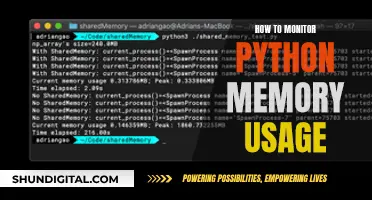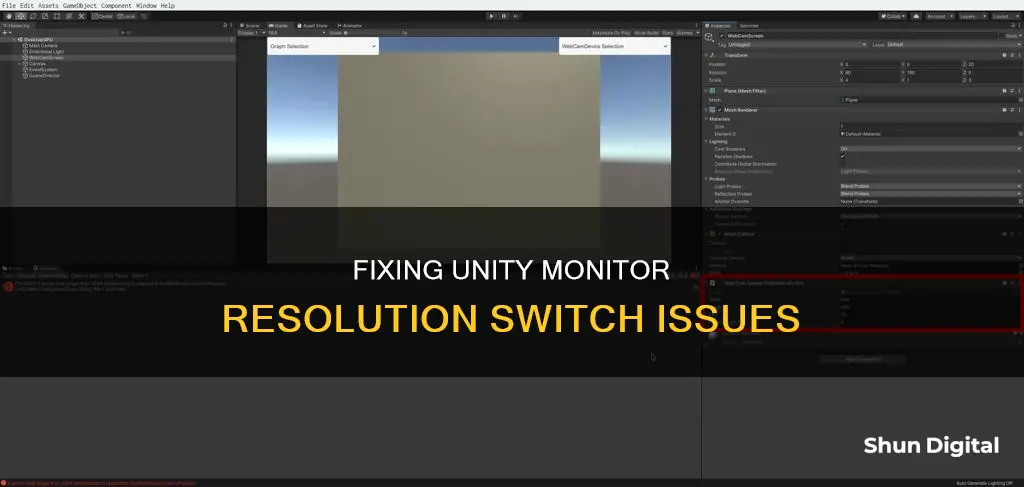
Unity is a game engine used for creating video games. Some users have reported an issue with Unity games, where they receive an error message stating that the game couldn't switch to [the] requested monitor resolution. This error message appears when the game client is unable to scale to the resolution set in the configurations or the resolution in which the launcher is trying to launch. The issue has been observed across different games and platforms, including Windows 7 and 10, and Steam. Several solutions have been suggested to address this problem, including disabling full-screen optimization, changing the display resolution, deleting certain game files, resetting game options, performing a selective startup, and updating graphics drivers.
| Characteristics | Values |
|---|---|
| Error Message | "Couldn't switch to requested monitor resolution" |
| Cause | Game client unable to scale to the resolution set in configurations or the resolution the launcher is trying to launch in |
| Games Affected | Ori and the Blind Forest, Ori and the Will of the Wisps, Among Trees, Firewatch, Getting Over It, Mini Motorways, Blockade 3D |
| GPU | RTX 3070, GTX 1060, RTX 2080 Ti |
| Driver/LLVM Version | nvidia 455.45.01 |
| Kernel Version | 5.9.14-2-MANJARO |
| Proton Version | Experimental |
| OS | Windows 7, Windows 10 |
| Solution 1 | Disabling Full-Screen Optimisation |
| Solution 2 | Changing Resolution |
| Solution 3 | Deleting 'options.txt' |
| Solution 4 | Resetting Game Options (Blizzard) |
| Solution 5 | Selective Startup |
| Final Solution | Updating Graphics Drivers |
What You'll Learn

Disabling Full-Screen Optimisation
To disable Full-Screen Optimisation, follow these steps:
- Go to the Windows options and turn off everything related to Game DVR and Xbox, including the recording of games in the background.
- Find the game's .exe file, right-click on it, and select Properties.
- Click on the Compatibility tab and tick the "disable fullscreen optimisations" option.
- If you are using Windows 11, you will also need to "override high DPI scaling behaviour" and set it to the application.
Surveillance Signs: Is Your House Being Watched?
You may want to see also

Changing Resolution
If you are encountering the "Couldn't switch to requested monitor resolution" error in Unity, there are several potential solutions you can try. This issue has been reported by users of Windows 7, Windows 10, and various Linux distributions.
Solution 1: Disable Full-Screen Optimisation
One solution that has worked for some users is to disable full-screen optimisation for the game. To do this, navigate to the game's installation folder, right-click on the game icon, select "Properties", then go to the "Compatibility" tab and check the box for "Disable full-screen optimization". Click "OK" and try running the game again.
Solution 2: Use an Older Version of Unity
If you are using a newer version of Unity, you may try using an older version such as Unity 5.6 and using Direct X 9. This solution was reported to work for a user who needed compatibility with Windows 7 32-bit.
Solution 3: Update Graphics Drivers
Ensure that you have the latest graphics drivers installed for your system. You can usually download the latest drivers from the manufacturer's website.
Solution 4: Adjust Registry Settings
Some users have reported that adjusting specific registry settings solved the issue for them. However, it is important to exercise caution when modifying the registry, as incorrect changes can cause system instability. If you are comfortable with making registry changes, you can try searching online for the specific registry path related to your game or application.
Solution 5: Disable Secondary Monitor
If you are using a dual-monitor setup, try disabling the secondary monitor and running the game on the primary monitor. This solution has been reported to work for some users.
Solution 6: Use a Different Proton Version
If you are using Proton to run games outside of Steam, you may encounter this issue due to compatibility problems with certain Proton versions. Try using Proton 5.0-10, as this version has been reported to work around the issue for some games.
Solution 7: Add Launch Commands
If you are using an NVIDIA graphics card, try adding the following launch commands: "__NV_PRIME_RENDER_OFFLOAD=1 __GLX_VENDOR_LIBRARY_NAME=nvidia %command%". This solution has been reported to work for some users with specific games.
Easy Steps to Calibrate Your Touch Monitor Accurately
You may want to see also

Deleting 'options.txt'
If you're encountering the "couldn't switch to requested monitor resolution" error in Unity, deleting the options.txt file may be one solution to resolve the issue. This file is typically located in the Unity installation folder or the project folder. By deleting this file, you can reset Unity's settings and potentially fix any conflicts causing the resolution error.
Here's a step-by-step guide on how to delete the options.txt file:
- Close Unity: Before proceeding, ensure that you have closed the Unity application. This will prevent any potential issues that may arise from modifying files while the program is running.
- Navigate to the Unity installation folder: Open the File Explorer and navigate to the folder where Unity is installed on your computer. The default installation path is typically located in the Program Files folder, but it may vary depending on your installation settings.
- Locate the options.txt file: In the Unity installation folder, look for the "options.txt" file. It is usually found in the "Editor" or "ProjectSettings" folder within the installation directory.
- Delete the options.txt file: Once you have located the file, right-click on it and select "Delete." Confirm the deletion by selecting "Yes" or moving the file to the Recycle Bin. You can also use the Windows.File.Delete function in Unity's Scripting API to delete the specified file.
- Restart Unity: After deleting the options.txt file, restart the Unity application. Unity will generate a new options.txt file with default settings.
- Test the resolution: After restarting Unity, try running your game or application again and check if the "couldn't switch to requested monitor resolution" error still occurs. Deleting the options.txt file should reset any custom resolution settings, allowing Unity to detect and apply the correct monitor resolution.
- Modify settings (if needed): If the issue persists, you may need to modify certain settings within Unity. Ensure that your project's resolution settings match the supported resolutions reported by Screen.resolutions. Additionally, check your graphic driver updates and consider testing your application on different versions of Unity to identify any compatibility issues.
By following these steps, you can effectively delete the options.txt file and potentially resolve the "couldn't switch to requested monitor resolution" error in Unity. Remember to back up any important files before proceeding, as deleting the options.txt file will result in the loss of any custom settings configured in Unity.
Easy Ways to Check Your Monitor's Refresh Rate
You may want to see also

Resetting Game Options
Resetting data in your Unity Analytics dashboard can be useful in a number of scenarios. For example, you may want to wipe data from your dashboard before launching or re-releasing your game to ensure that the data you collect after the reset is not mixed with previously collected data, which may skew your analyses.
Other scenarios where a data reset may be useful include:
- Wiping data collected during development and testing before launching your game.
- Wiping data from a pre-release or beta version.
- Wiping data before launching your game in a store.
- Wiping data before a product re-launch.
It is important to note that performing a data reset is optional, and you may never need to use this feature. However, if you choose to reset your data, there are a few things to keep in mind. First, this action cannot be undone, so it is important to read the documentation and confirmation message carefully before proceeding. Second, due to Unity Technologies' data processing cycles, all data resets occur at 00:00 UTC the following day. You cannot specify another date to reset your data.
Resetting your data will affect the following Analytics elements:
- Dashboard: All visible data, including data in charts, will be permanently wiped.
- Custom event data: This data will be permanently wiped from the dashboard. However, custom events you have instrumented in your project don't need to be re-validated.
- Reports, Funnels, Segments: All data associated with these configurations will be permanently wiped from the dashboard, but the configurations themselves will not be deleted.
- Livestream and Raw Data Export: These will not be affected by a data reset. You can still access historical data through the Raw Data Export page.
To perform a data reset, follow these steps:
- Open the Unity Services Dashboard for the Analytics project that you want to reset.
- Go to Configure and click on Reset Data.
- Read the confirmation message carefully.
- Type the name of your project into the text box and click Reset.
- The data reset will occur immediately.
Only Project Owners and Managers can perform this action. Project Users do not have permission to reset data.
Does Your Toyota Have a Blind Spot Monitor?
You may want to see also

Selective Startup
The Selective Startup option in the System Configuration Utility tool (Msconfig.exe) allows you to disable all or some startup programs. This can be useful for troubleshooting issues with your computer or specific programs, as it allows you to eliminate any interference from third-party programs running in the background.
To access the Selective Startup option:
- Press the Windows Key + R to open the Run dialog box.
- Type "msconfig" and press Enter.
- In the System Configuration window, select the "Selective startup" option.
- Uncheck the "Load startup items" box.
- Select the "Services" tab and check "Hide all Microsoft services."
- Click "Disable all."
- Click "Apply" and then "OK."
Note: Disabling all startup programs may also disable your internet adapter. If you cannot connect to the internet after restarting your computer, you may need to re-enable your network adapter manually.
Additionally, if you are using Windows 8 or 8.1, you can make manual startup changes by opening the Task Manager (press Windows Key + R, type "Task Manager," and press Enter), going to the Startup tab, and disabling individual processes by right-clicking on them and selecting "Disable."
Restoring Networking after Selective Startup
If you need to re-enable your network adapter after using Selective Startup, follow these steps:
For Windows 10:
- Type "network connections" in the search bar.
- Select "View network connections."
- Locate the network connection you want to enable or disable.
- Right-click on the connection and select "Enable" or "Disable."
For Windows 8 or 8.1:
- Press the "Windows logo key" + Q.
- Type "Device Manager."
- Select "Device Manager."
- Select the arrow next to "Network Adapters."
- Right-click on the adapter you want to modify and select "Disable" or "Enable."
Calibrating Your Monitor: Perfect Color Grading, Step-by-Step
You may want to see also
Frequently asked questions
This error occurs when your game client is unable to scale to the resolution set in the configurations or the resolution in which the launcher is trying to launch.
There are several ways to fix this error, including disabling full-screen optimization, changing the resolution of your Windows, deleting the 'options.txt' file from your game directory, resetting game options, performing a selective startup, and updating graphics drivers.
One user reported that going to Local Disk (C:) > Program Files (x86) > Steam > steamapps > common, selecting the game folder, opening the game icon, going to "properties", selecting "compatibility", and checking the "disable full screen optimization" box solved the issue. Another user suggested disabling the second monitor in a dual monitor setup.