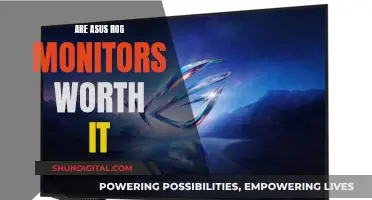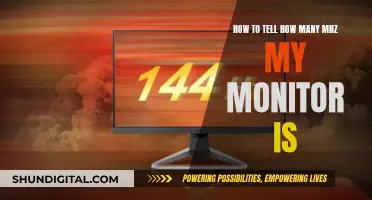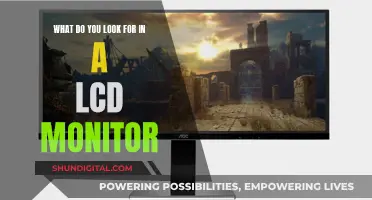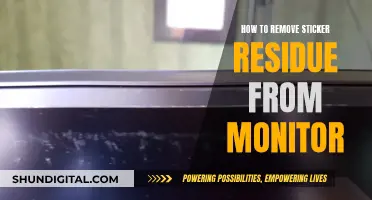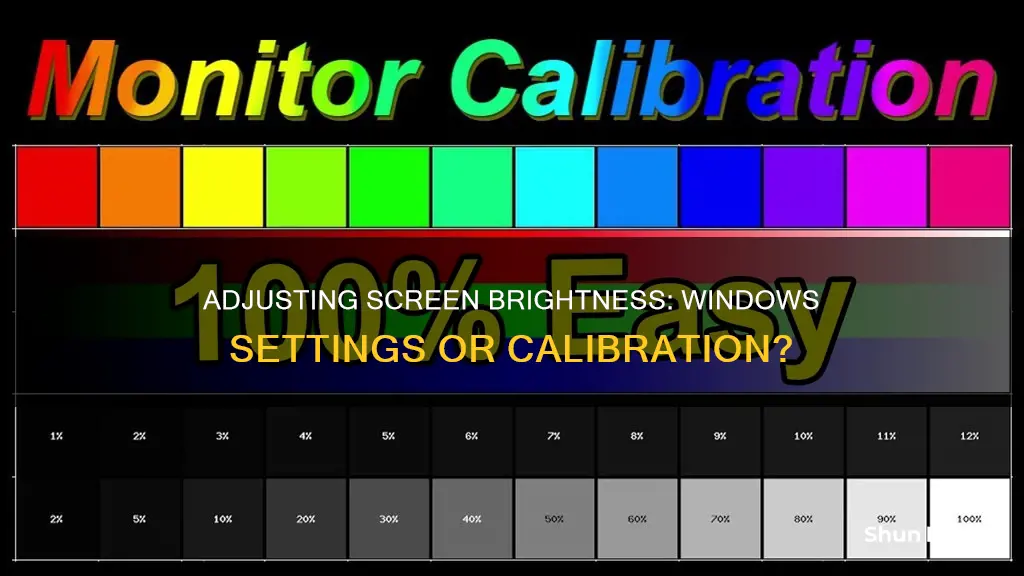
Calibrating your monitor can fix problems such as lackluster colors, excessive brightness, or sharpness. Both Windows and macOS have built-in calibration tools to help guide you through the process. In Windows 11, type Calibrate into the search bar and select Calibrate display color from the results. In Windows 10, search for Color Calibration and select the corresponding result. You can also adjust your display settings in Windows by going to Settings > System > Display. This allows you to change your display resolution and layout, refresh rate, and video playback settings.
| Characteristics | Values |
|---|---|
| Operating System | Windows 11, Windows 10 |
| Display Type | HDR, SDR |
| Calibration Type | Hardware, Software |
| Calibration Tools | Windows built-in tool, Online tools, Calibration devices |
| Calibration Settings | Brightness, Contrast, Gamma, Color balance, White balance, ICC profiles |
What You'll Learn

Calibrating brightness and contrast
Calibrating your monitor's brightness and contrast can be done through the built-in calibration tools in Windows. Here is a step-by-step guide on how to do it:
Step 1: Warm up your monitor
Before you begin calibrating, make sure your monitor has been turned on for at least half an hour so it can warm up to its normal operating temperature and conditions.
Step 2: Set your monitor's native resolution
Set your monitor’s resolution to its native, default screen resolution. This will give you the sharpest detail.
Step 3: Prepare your workspace
Calibrate your monitor in a room with moderate ambient lighting. The room doesn’t need to be pitch black, but you want to avoid the sharp glares and colour casts that can result from direct light.
Step 4: Familiarise yourself with your monitor's display controls
Locate your monitor’s display controls. They may be on the monitor itself, on your keyboard, or within the operating system control panel. Play around with the settings to get a sense of how they work.
Step 5: Access the Windows calibration tool
In Windows 11, type "Calibrate" into the search bar and select "Calibrate display colour" from the results. On Windows 10, search for "Colour Calibration" and select the corresponding result. In older versions of Windows, you can find the Colour Calibration utility in the Display section of the Control Panel, under Appearance and Personalization.
Step 6: Follow the on-screen instructions
Follow the on-screen instructions to choose your display’s gamma, brightness, contrast, and colour balance settings. A sample image will accompany many of the settings. Adjust your settings to mimic the sample as closely as possible.
Step 7: Complete the calibration wizard
Once you are satisfied with your changes, complete the calibration wizard. The new calibration will be stored as an .ics file, or colour calibration file, and will show up as a new International Colour Consortium (ICC) Profile in the Colour Management settings app.
Step 8: Compare the calibrations
Open the Colour Management settings app and select your monitor from the device list to see which ICC Profiles are available. Compare the newly calibrated monitor to its previous state. You can use a photo or graphic to flip between the before and after settings.
Step 9: Choose your preferred calibration
Make sure to select which of the two calibrations you want to use before choosing Finish. If you are not satisfied with the new calibration, you can keep the previous settings. However, if you made changes to the brightness and contrast on your monitor, you will need to manually reset the monitor to its old settings.
Additional Tips:
- If you are using Windows 10, you can also calibrate your HDR display using the Windows HDR Calibration app.
- If you are calibrating for HDR content, you can adjust the balance between the details in the bright and dark parts of a scene.
- Consider the ambient light in the room when calibrating. The level and colour temperature of the light can affect the way colours look on your screen and impact the best settings for brightness, contrast, and other options.
The Largest Monitor Pixel Size: How Big Can They Get?
You may want to see also

Calibrating gamma
To calibrate gamma on Windows 10 or 11, first ensure your monitor has been running for at least 30 minutes so that it has warmed up and is displaying normal brightness and colours. Then, open Settings by pressing Win + I, and go to Settings > Display. Under the Display window, click on Advanced display settings. If you have multiple monitors, select the display you want to calibrate from the drop-down menu. Next, click on Display adapter properties and then on the Colour management tab, click on Colour Management and then Advanced. Under the Advanced tab, click on Calibrate display from the Display Calibration section, which will open the Display Colour Calibration Wizard.
Follow the on-screen instructions and click Next until you reach the Adjust Gamma page. On the Adjust Gamma window, use the slider on the left to find the right gamma setting for your display. Adjust the slider until the dots in the middle are less visible, and don't worry if you can't make the circles disappear completely. This will change the brightness and colour of your screen, so you may see your screen go brighter or darker. Once you have found the correct blend, click Next.
It is worth noting that while calibrating gamma can improve your monitor's image quality and depth, most monitors won't achieve ideal gamma settings on their own. You may need advanced colour management software to ensure the most accurate colours. Additionally, gamma levels won't fix a blurry screen, which usually results from using the wrong resolution.
Opening an Asus Monitor: Back Panel Access Guide
You may want to see also

Calibrating colour balance
Calibrating your monitor is an important step to ensure you get the best quality image. It is especially important for professionals working with graphics, video editing and retouching. While Windows 10 can automatically detect and configure display settings, it is recommended to manually calibrate your monitor to ensure photos, videos and games look their best.
Before Calibration
Before you begin calibrating your monitor, there are a few steps you should take:
- Allow your monitor to warm up to its normal operating temperature for at least half an hour.
- Set your monitor's resolution to its native, default screen resolution.
- Calibrate your monitor in a room with moderate ambient lighting. Avoid sharp glares and colour casts resulting from direct light.
- Familiarise yourself with your monitor's display controls. These may be located on the monitor itself, on the keyboard, or within the operating system control panel.
Calibration Steps
- Set Target Colour and Contrast: Set the display to mimic the colour of daylight.
- Set the White Point: Set the White Point to 6500K, which is the colour temperature of daylight.
- Set the Gamma: Set the Gamma to 2.2, Windows or TV Standard.
- Adjust Gamma: Use the slider to adjust the gamma and find a setting that makes the dot inside as many of the circles as possible undetectable.
- Adjust Brightness: Use a near-black gradient test pattern and raise or lower the brightness until the 17th step disappears, then go back one step.
- Adjust Contrast: Use a similar process to the brightness adjustment, this time using a gradient test pattern with brighter colours. Adjust the contrast until steps up to 234 show some detail.
- Adjust Colour Balance: Move the slider for red, green and blue colours until any colour cast from the grey bars is removed.
Other Calibration Tools
While the built-in Windows calibration tool is a good starting point, there are other online and hardware-based tools that can provide more precise and accurate colour calibration:
- Online Tools: W4zt Screen Colour Test, Photo Friday, FlatPanels Online Monitor Test
- Hardware-Based Tools: Spyder 5 Pro, Colormunki Photo, X-Rite ColorMunki Smile, Spyder5Elite, X-Rite Color Display Pro
Unlocking Hanns G Monitor: Removing OSD Lock
You may want to see also

Calibrating sharpness
Calibrating the sharpness of your monitor is one of the easiest settings to adjust. The default sharpness is usually fairly accurate, but if you're not satisfied, you can change it. Adjusting the sharpness changes the look of the edges of shapes that appear on-screen. If the sharpness is too low, you will get a blurry image, while setting it too high will give the picture an odd look with strange-looking edges. It will also usually cause close, narrow lines to blend and produce a moiré effect.
The simplest way to calibrate this aspect if you aren't pleased with the default is to set the sharpness to the maximum, then lower it until no strange pattern forms between the lines and shapes of the test image.
To calibrate your monitor in Windows 10:
- Go to the Settings app
- Choose System in the main menu
- Click Advanced Display Settings
- Scroll down and click Color Calibration
- Once you open this feature, follow the instructions that appear
To calibrate a monitor in macOS:
- Click Settings in the dock
- Follow the on-screen instructions
Removing Hydrant Head: A Step-by-Step Guide for Monitors
You may want to see also

Calibrating colour temperature
Calibrating your monitor's colour temperature can help you fix a yellowish tint and improve display accuracy. Here is a step-by-step guide on how to do it on Windows 11 and Windows 10:
- Ensure your LCD panel has been turned on for at least 30 minutes. This is to make sure that the LCD panel has warmed up and is displaying its normal brightness and colours.
- Go to Settings > Display > Calibrate display colour.
- Click on the magnifying glass icon in the bottom-left corner of your screen to bring up the search bar.
- Type "Calibrate display colour" into the Windows search bar and click Open.
- A new window will appear, saying, "Welcome to Display Colour Calibration". Click Next to start the calibration process.
- Set your LCD panel to factory settings. Use the buttons on the front, side, or back of your monitor to do this. If your LCD panel lets you set the gamma, set it to 2.2 or as close as possible.
- Adjust the gamma by moving the slider until the dots in the middle of the image become less visible. This will change both the brightness and colour of your screen.
- Adjust the brightness using the control buttons on your LCD panel. You should be able to see the shirt and suit in the image, but not so much that the X stands out from the background. You should still be able to see the X, but the wall behind it should not be washed out.
- Adjust the contrast using the buttons on your LCD panel. Set the contrast so you can see the wrinkles and buttons on the shirt of the man in the figure. The background of the image should not be bright white.
- Adjust the colours using the sliders at the bottom of the window until all the bars are a neutral grey. If you find this difficult, you can download an image of colour bars and use that image as a reference.
- Click Previous calibration and Current calibration to see if you like the changes you made. This will not change your calibration.
- If you are satisfied with the new calibration, click Finish. If not, click Cancel, and you can start over.
Note: You can also use online tools or a calibration tool (a calibrated tristimulus colorimeter) to calibrate your monitor.
Asus VS248: Built-in Speakers or Not?
You may want to see also
Frequently asked questions
Windows 10 and 11 have built-in calibration tools that guide you through the process. On Windows 11, type "Calibrate" into the search bar and select "Calibrate display colour". On Windows 10, search for "Colour Calibration" and select the corresponding result. You can also adjust your display calibration in Windows 11 by navigating to Settings > System > Display > HDR > Display calibration for HDR video > Calibrate.
There are online tools and third-party applications that can help you calibrate your monitor. W4zt Screen Colour Test, Photo Friday, and FlatPanels Online Monitor Test are some online tools that can help you adjust your monitor settings. DisplayMate and Spears and Munsil are examples of third-party applications that offer test patterns and simple instructions to help you improve your monitor's image quality.
Calibrating your monitor can help fix issues such as lacklustre colours, brightness, and sharpness. It can also help ensure that the colours on your display are consistently aligned with the actual product, which is especially important for photographers and designers.