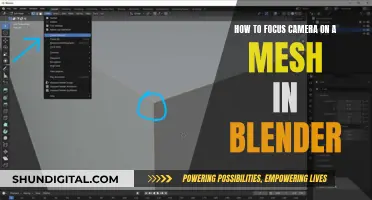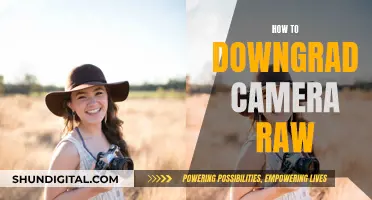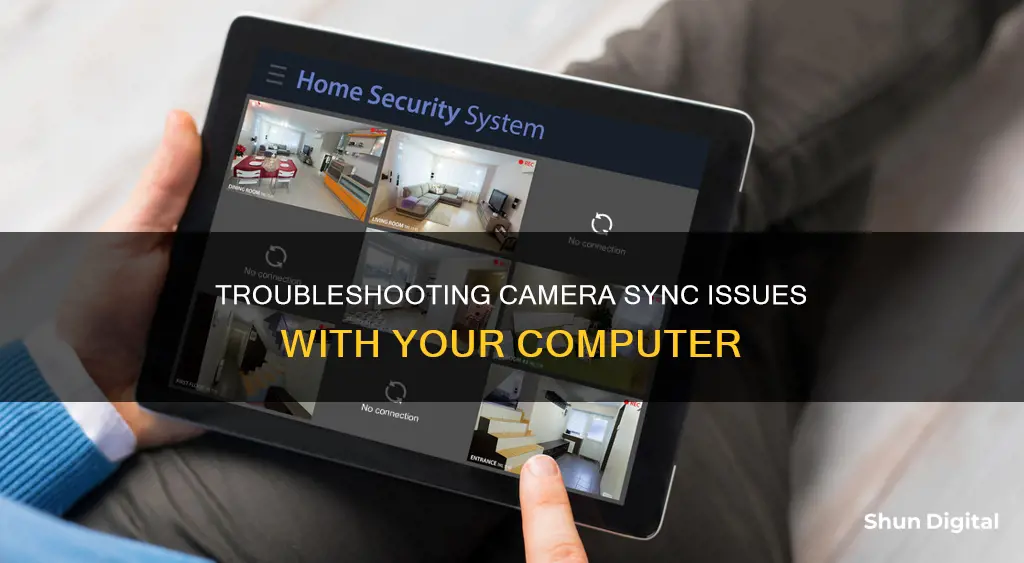
There are many reasons why your camera may not be syncing with your computer. It could be due to a problem with the driver, recent system updates, privacy settings blocking access to the camera, or hardware-related issues. If your camera is not syncing with your computer, the first step is to check your camera and computer settings. Ensure that your camera is connected securely to your computer, especially if it is an external camera. Check your privacy settings and confirm that your computer has permission to access your camera. You should also check your antivirus software settings to ensure they are not blocking access to your camera. If the issue persists, try updating your camera driver or reinstalling it.
What You'll Learn

Check for a camera button or shutter switch
If your camera is not syncing with your computer, it could be due to a problem with the driver, recent system updates, privacy settings blocking access to the camera, or hardware-related issues.
One of the first things you should do is check for a camera button or shutter switch on your device. Some laptops and portable devices have a physical switch or button that turns the camera on or off. When it's turned off, your device may not recognize that there's a camera installed, or it may cause your camera to show an image of a camera with a slash through it. If your laptop has a switch or button, make sure it's in the on position before using your camera.
These switches or buttons may not be easy to find, so make sure you check all possible places. Here are some common locations:
- A button on the keyboard that's activated with the Fn key
- A dedicated camera button on the keyboard
- A sliding switch on the side of a laptop
- A small slider for a shutter, built right into the camera
If your camera is still not syncing with your computer after ensuring that the camera is turned on, try the following troubleshooting steps:
- Run the Hardware troubleshooter
- Update the camera driver
- Reinstall the camera driver
- Check your antivirus software
- Check the camera privacy settings
If you're using a Windows 10 device, you can also try the following:
- Allow apps access to the camera using Privacy settings
- Update the camera driver using Device Manager
- Rollback the camera driver using Device Manager
- Reinstall the camera driver using Device Manager
- Fix apps camera access using antivirus software
By following these steps, you should be able to resolve any issues with your camera not syncing with your computer.
Charging the TG-4: Battery Power for Your Olympus Camera
You may want to see also

Give your laptop permission to use the camera
If your camera isn't syncing with your Windows laptop, it could be due to a number of reasons. One of the most common issues is that your laptop does not have permission to access your camera. Here is how you can give your laptop permission to use the camera:
For Windows 11:
- Go to your Start menu, then select Settings.
- Select Privacy & Security.
- Select Camera.
- Make sure Camera access is turned on. This setting lets any user on the device choose whether they want apps to be able to access the camera.
- If you can't change the Camera access setting, you'll need an administrator on the device to turn it on for you.
- Make sure Let apps access your camera is turned on. This setting allows you to choose whether any of your apps can access the camera.
- Once you've allowed your apps to access the camera, you can change the setting for each app. Find the app you want, then turn on camera access for that specific app.
- If you don't see a specific app in the list, it might be a desktop app. Find Let desktop apps access your camera and make sure it's turned on. You can't change camera access settings for individual desktop apps. Desktop apps might include apps installed from the internet, a USB drive, or apps installed by your IT administrator. Internet browsers, like Microsoft Edge, and video conferencing apps, like Microsoft Teams, are desktop apps that need this setting to be turned on.
For Windows 10:
- Go to your Start menu, then select Settings.
- Select Privacy.
- Select Camera.
- In Allow access to the camera on this device, select Change and make sure Camera access for this device is turned on.
- Then, allow apps access to your camera. In Camera settings, go to Allow apps to access your camera and make sure it's turned on.
- Once you've allowed camera access to your apps, you can change the settings for each app. In Camera settings, go to Choose which Microsoft apps can access your camera, and turn on apps you want to use with it.
- For desktop apps, make sure that Allow desktop apps to access your camera is turned on.
For Zoom:
- Select Start > Settings > Privacy > Camera.
- In Allow access to the camera on this device, select Change and make sure Camera access for this device is turned on.
- Then, allow apps access to your camera. In Camera settings, go to Allow apps to access your camera and make sure it's turned on.
- Once you've allowed camera access to your apps, you can change the settings for each app. In Camera settings, go to Choose which Microsoft apps can access your camera, and turn on apps you want to use with it.
- For desktop apps, make sure that Allow desktop apps to access your camera is turned on.
Reviving Camera Batteries: Simple Tricks to Try
You may want to see also

Update your software
If your camera isn't syncing with your computer, updating your software is a good place to start troubleshooting. Here's a detailed guide on how to do that:
Update Your Camera Driver
If your camera has stopped working after a recent update or you're experiencing driver-related issues, you should try updating your camera driver. Here's how to do it:
- On your computer, go to the Start menu.
- Right-click on 'Device Manager' and select it from the list of results.
- Expand 'Imaging devices', 'Cameras', or 'Sound, video, and game controllers' by clicking on the arrow next to them.
- Right-click on your camera or integrated webcam driver and select 'Update Driver'.
- When prompted, choose 'Search automatically for updated driver software'. Your computer will now look for updated driver software and install it if available.
- If Windows doesn't find a new driver, you may need to visit the camera manufacturer's website to download and install the latest driver manually.
Update Your Operating System
Sometimes, issues with peripheral devices like cameras can be fixed by updating your operating system. Here's how to check for and install updates:
- Go to your system settings and select 'Update & Security'.
- Click on 'Windows Update' and then 'Check for updates'.
- If there are any available updates, click on 'Download and install'.
- Follow the on-screen instructions and restart your computer if necessary.
Update Your Antivirus Software
In some cases, your antivirus software may be blocking access to your camera. It's important to keep your antivirus software up to date to avoid any compatibility issues:
- Open your antivirus software and look for any available updates. The steps to do this will vary depending on your antivirus software.
- Install any available updates and restart your computer if necessary.
- After updating, try accessing your camera again to see if the issue has been resolved.
Update Your Apps
If you're trying to access your camera through a specific application, make sure that the app has permission to use your camera:
- Go to your system settings and select 'Privacy' or 'Privacy & Security'.
- Look for a section called 'Allow access to the camera on this device' and ensure that this setting is turned on.
- Under 'Choose which apps can access your camera', make sure the toggle is turned on for the apps you want to grant access to.
- If you're using a classic desktop application, make sure to turn on the 'Allow desktop apps to access your camera' toggle as well.
By following these steps, you can ensure that your software is up to date, which may resolve any issues with your camera not syncing with your computer.
Focusing Your Camera: Capturing the Perfect Shot
You may want to see also

Check your antivirus software
If your camera isn't syncing with your computer, it could be because your antivirus software is blocking it. Antivirus software can sometimes block your camera, interfering with its functioning as it tries to protect your privacy by stopping apps and services that might not have permission to use your camera.
To check if your antivirus software is blocking your camera, try the following:
Check Your Antivirus Settings:
- Open your antivirus software.
- Navigate to the settings or preferences section.
- Look for any features or options related to "webcam" or "camera protection."
- Ensure that camera access is enabled or allowed.
- If you find any specific settings related to the camera, ensure they are configured correctly.
Temporarily Disable Your Antivirus Software:
- Right-click on the antivirus software icon in the system tray or taskbar.
- Select the option to disable or turn off the antivirus protection.
- Follow any additional prompts or confirmations.
- Test your camera again to see if it is now accessible.
- If your camera starts working with the antivirus software disabled, it indicates that the antivirus software is causing the blockage.
Whitelist the Camera App or Executable:
- Open your antivirus software and go to the settings or preferences section.
- Look for an option related to "exemptions," "exceptions," or "whitelist."
- Add the camera application or executable (e.g., Zoom, Skype, OBS Studio, etc.) to the whitelist.
- Save the changes and restart your computer.
- Check if the camera is now accessible within the whitelisted applications.
Update or Reinstall Your Antivirus Software:
- Visit the official website of your antivirus software provider.
- Look for and install the latest version of the antivirus software.
- Restart your computer and test your camera again.
Contact Antivirus Software Support:
If you have tried all the above steps and your camera still isn't syncing, contact the support team of your antivirus software provider. They will have more in-depth knowledge of their software and can provide specific guidance to resolve the issue.
Understanding Camera's CDS Mode: How It Works
You may want to see also

Scan and update your laptop's camera driver
If your camera isn't syncing with your computer, it could be due to a problem with the driver. To fix this, you can scan and update your laptop's camera driver. Here's how:
Method 1: Use the Device Manager
- Press the Windows key + R to open the Run dialog box.
- Type "devicemgr.msc" (without quotes) and press Enter to open the Device Manager.
- In the Device Manager, expand the "Imaging devices," "Cameras," or "Sound, video and game controllers" branch by clicking on the arrow next to it.
- Right-click on your camera driver and select "Update Driver."
- Choose "Search automatically for drivers." Windows will now search for and install the latest driver for your camera.
Method 2: Manually Update the Driver
- Press the Windows key + R to open the Run dialog box.
- Type "devicemgr.msc" (without quotes) and press Enter to open the Device Manager.
- Expand the "Imaging devices" or "Cameras" branch by clicking on the arrow next to it.
- Right-click on your camera driver and select "Properties."
- In the Properties window, select the "Details" tab.
- Choose "Hardware IDs" from the menu under "Property."
- Right-click on the first line of text (the hardware ID of your camera) and select "Copy."
- Paste the hardware ID into your web browser and search for it. This will help you find the correct driver for your camera.
- Go to the official website of the camera manufacturer and download the latest version of the driver that matches your hardware ID. Be sure to download the correct driver for your variant of the Windows system (e.g., Windows 11, 10, 8, or 7, and 32-bit or 64-bit version).
- Double-click on the downloaded file and follow the on-screen instructions to install the driver.
Method 3: Use Windows Updates
- Press the Windows key to open the Start menu.
- Click on "Settings."
- Navigate to "Update & Security" and then "Windows Updates."
- Click on "Check for updates."
- Click on "View all optional updates."
- Expand the "Driver updates" menu and look for any available updates for your camera driver.
- If there is an update, click on "Download and Install."
Method 4: Use Third-Party Applications
You can also use third-party applications like Driver Easy, Driver Talent, or Driver Booster to update your camera driver automatically. These applications will update your drivers as soon as they find out that updates are available.
Polaroid Cameras: Where Are They Manufactured?
You may want to see also
Frequently asked questions
There could be a few reasons why your camera isn't syncing with your computer. Firstly, check if there is a physical switch or button on your device that might be turning the camera off. Secondly, ensure that your device has permission to access your camera in the privacy settings. Finally, check your antivirus software to ensure it is not blocking access to your camera.
On Windows, go to Settings > Privacy & Security > Camera and ensure that "Camera access" and "Let apps access your camera" are both turned on.
In your antivirus software settings, look for settings that specifically block access to your camera or permission to use your camera.