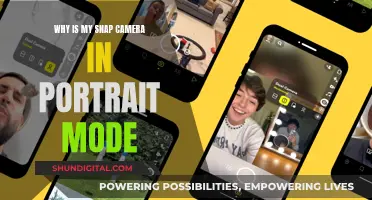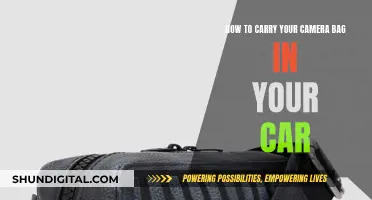There are many reasons why a computer may not recognize a camera. This could be due to hardware issues, outdated drivers, antivirus software, or even malware. Firstly, check the physical connections, including the USB cable and port. If you're using an external camera, try a different USB port. Ensure the camera is turned on and select USB transfer mode if available. Check your camera's display to see if it's attempting to connect. If your camera uses a memory card, try using a card reader instead. If the issue persists, update your camera drivers and check your privacy settings to ensure apps have permission to access the camera.
What You'll Learn

Check the camera is turned on
If your computer doesn't recognise your camera, there are several steps you can take to check if the camera is turned on.
First, check for a camera switch or button on your device. Some laptops and portable devices have a physical switch or button that turns the camera on or off. When it's off, your device may not recognise that a camera is installed, or it may show an image of a camera with a slash through it. If your device has such a switch or button, make sure it's in the on position before using your camera. These switches or buttons may be hard to find, so be sure to check all possible places, including:
- A button on the keyboard that's activated with the Fn key
- A dedicated camera button on the keyboard
- A sliding switch on the side of a laptop
- A small slider for a shutter, built right into the camera
If your camera is external, try plugging it into a different USB port on your device. If your camera is internal, or if plugging it into a different USB port doesn't work, try the following:
- On your device, select "Start", type "device manager", and select it from the search results.
- Find your camera under "Cameras", "Imaging devices", or "Sound, video and game controllers".
- If you can't find your camera, select the "Action" menu, then select "Scan for hardware changes".
- Wait for it to scan and reinstall updated drivers, restart your device, then open the Camera app again to test it.
If your camera still doesn't work, try running the automated camera troubleshooter in the Get Help app. If you're using a Windows device, this can be done by selecting "Start", then choosing "Get Help" from your apps.
Honeywell Cameras: Where Are They Manufactured?
You may want to see also

Check the USB cable
If your computer is not detecting your camera, there could be an issue with the USB cable. Here are some steps you can take to check the USB cable:
Visual Inspection
Inspect the USB cable for any signs of damage. Carefully look for any cracks on the wire, exposed wires, or damage to the ends and end plugs. If you notice any of these issues, the cable is most likely faulty.
Manual Check
For this method, you will need a spare USB cable that you know is working. Replace the suspected faulty cable with the working cable. If your camera starts working with the new cable, then the issue is likely with the original cable. If there is no change, the problem may lie with the camera or the computer itself.
Using a USB Tester
You can purchase a dedicated USB tester, such as the Yuehuam brand, which is simple to use. Connect the cable to the tester, power it up, and check the red LED light. If the cable is working, the LED will turn on and a buzzer will sound. If the cable is faulty, the LED will remain off.
Using a USB Multimeter
A USB multimeter is a device that measures USB voltage, current, capacity, and power. It can also be used to check for bad cables. Plug the multimeter into the USB port, connect the suspected cable to the multimeter, and then connect your device to the other end of the USB cable. If there is no current flow, the cable is faulty. Alternatively, you can use a general digital multimeter, but it may be more difficult to connect to the small USB port.
Using a Computer
On a Windows PC, you can use Device Manager to scan for hardware changes. Click "Start", then "Run", and type "devmgmt.msc" followed by "OK". In the Device Manager window, click on your computer to highlight it, then click "Action" and select "Scan for hardware changes". If your computer detects the USB device, it should now be working.
Extend Camera Battery Life: Tips for Photographers
You may want to see also

Check the camera settings
If your computer is not detecting your camera, you should check your camera settings.
First, check that your camera is turned on. If your camera is battery-operated, ensure that the battery is charged.
Next, check your camera's connection to your computer. Ensure that the USB cable connecting your camera to your computer is securely connected to both devices. If the cable is connected to the front panel of your computer, try connecting it to a USB port on the back panel.
If your camera is connected to your computer but is not appearing in "This PC", open Device Manager and check if your camera is listed under "Imaging devices", "Cameras", or "Sound, video and game controllers". If your camera is listed but has a yellow or red exclamation mark, try disconnecting and reconnecting your camera, and then restarting your computer. If your camera is not listed, click "Scan for hardware changes" in Device Manager.
If your camera is still not appearing, try updating your camera driver. To do this, go to Device Manager, right-click on your camera, and select "Update Driver". If this does not work, you can try reinstalling your camera driver or rolling back to a previous version of the driver.
If you are still having issues, check your antivirus software settings to ensure that your camera is not being blocked.
Surveillance Cameras in Parking Lots: Are They Watching?
You may want to see also

Check the computer's display
If your computer is not detecting your camera, there are several troubleshooting steps you can take to fix the issue. Here are some tips specifically related to checking the computer's display:
- Confirm the display is connected to a power source: Ensure that the monitor is plugged into a working power outlet or power strip.
- Check whether the monitor is powered on: Make sure the monitor is turned on by pressing the power button.
- Turn the computer off and on to refresh the connection: Sometimes, a simple restart of the computer can help refresh the connection and enable the detection of the camera.
- Open the monitor's built-in controls and choose the correct input port: If your monitor has multiple input ports, ensure that the correct input source is selected. For example, if you are using an HDMI cable, select the HDMI input on the monitor.
- Check the signal cable connection between the display and the graphics card: Ensure that the cable connecting the monitor to the computer is securely connected at both ends.
- Disconnect and reconnect the signal cable: If the cable is securely connected, try disconnecting it from both ends, waiting for a minute, and then reconnecting it firmly.
- Change the signal cable: If the problem persists, try using a different cable to see if that resolves the issue. Ensure that you are using a cable compatible with your camera's input port (e.g., Micro-B plug, USB-C).
- Check the manufacturer's requirements: Refer to the camera's manual or the manufacturer's website to ensure that you are using the correct cable and meeting all other system requirements for the camera to function properly.
By following these steps, you can ensure that the display settings are not causing the issue with the camera not being detected. If the issue persists, you may need to try other troubleshooting steps, such as updating drivers, checking privacy settings, or running a virus scan.
Cleveland Camera Tickets: What If You Don't Pay?
You may want to see also

Check the camera is physically connected
If your computer is not recognising your camera, there are several things you can try to check the camera is physically connected.
First, ensure the camera is securely plugged into your computer. If you are using a USB cable, try plugging it into a different USB port on your device. If you are using a laptop, there may be a physical switch or button that turns the camera on or off. This could be a button on the keyboard, a dedicated camera button, a sliding switch on the side, or a small slider built into the camera. Make sure it is in the 'on' position.
If you are using a Windows 10 computer, you can also try using the Device Manager. Leave your camera and computer connected via the USB cable. Turn the power on the camera off and on again. Then, click on 'File Explorer' in the taskbar, select 'This PC', click on 'Properties', and then 'Device Manager'. Double-click on 'Portable Devices' and select the device name of your camera. Click the option to delete the information from the device. Then, click 'Scan for hardware changes'. If the camera name is still not displayed, there may be another issue.
If you are using a Sony camera, check you are using the USB cable that was supplied with the camera. Non-Sony cables may not always allow images to be imported. If your camera is equipped with a USB Type-C terminal, you can transfer data faster by using a USB 3.1-compatible USB Type-C cable.
Charging Your A6000: A Step-by-Step Guide to Powering Your Camera
You may want to see also
Frequently asked questions
There are several reasons why your computer might not be recognising your camera. This could be due to a faulty USB cable, outdated drivers, incorrect camera settings, or privacy settings that do not allow camera access. Try using a different USB cable, updating your drivers, checking your camera settings, and reviewing your privacy settings.
If your camera is not detected in Device Manager, try using a different USB port on your computer. Also, ensure that your camera is turned on and set to the correct mode, such as \"USB transfer\" mode. If you are using an external camera, try using a USB memory card reader instead.
If your camera is not working on a Windows PC, it may be missing drivers or your privacy settings may not allow camera access for certain apps. Try running the automated camera troubleshooter and check your privacy settings to ensure that apps have permission to access your camera.
If your camera works on your laptop but not on your desktop PC, it could be due to outdated or incorrect drivers on your desktop PC. Check the application settings and ensure that camera access is enabled. Also, try updating the camera drivers on your desktop PC.