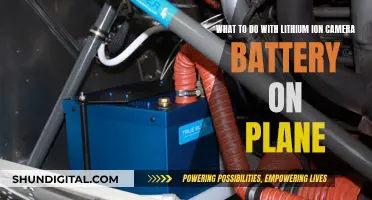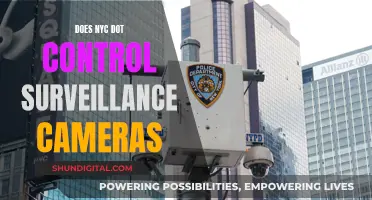If your computer camera keeps turning off, it could be due to a number of reasons. Your webcam may be turning off due to a virus, corrupted Windows, corrupted camera drivers, power-saving mode, or a problematic USB port. Your camera may also not be working due to missing drivers, your antivirus program blocking the camera, your privacy settings not allowing camera access for certain apps, or a problem with the app you want to use.
What You'll Learn

The camera may be in power-saving mode
If your computer camera keeps turning off, it may be in power-saving mode. This is a common issue with external webcams, which have a power-saving function to reduce power consumption.
To resolve this issue, you can disable power-saving mode for your camera. Here's how:
- Open the Quick Access menu by pressing the Windows + X key combination.
- Select 'Device Manager' from the list of options.
- Locate and expand 'Universal Serial Bus Controllers (USB)'.
- Right-click on the USB port to which your camera is attached. You can verify which port it is by disabling them one by one.
- Open the 'Properties' and navigate to the 'Power Management' tab.
- Uncheck the 'Allow the computer to turn off this device to save power' setting.
- Save these settings and reboot your computer.
After making this change, your computer camera should remain on, and you shouldn't experience the issue of it turning off unexpectedly.
Disabling Night Owl Cameras: Display Mode Tips
You may want to see also

The camera drivers could be corrupted
If your computer camera keeps going off, it could be that the camera drivers are corrupted. The webcam driver is a program that supports communication between the webcam and the computer. When there is an issue with the camera driver, the communication between the two will be interrupted.
To fix this, you can try to uninstall and then reinstall the webcam driver. Here is a step-by-step guide:
- Right-click on the Start button in the bottom-left corner of the screen.
- Choose 'Device Manager' from the pop-up list.
- Open 'Imaging devices' or 'Sound, video and game controllers' on the right-hand pane to find your webcam.
- Right-click on the webcam and choose 'Properties' from the pop-up menu.
- Select the 'Driver' tab and click on 'Uninstall'.
- Choose 'Delete the driver software for this device'.
- Click on 'OK' to confirm.
- To install an updated driver, click on the 'Update Driver' button in the 'Driver' tab and select 'Search automatically for updated driver software'.
- Alternatively, you can select 'Roll Back Driver' to revert to a previous version of the driver.
- If you want to install a completely new driver, enter the website of your webcam's manufacturer, find your webcam model, and download the latest driver.
- Install the new driver properly on your computer.
It is also worth checking your privacy settings to ensure that your apps have permission to use the camera.
Protect Your Privacy: Disable Your Computer's Camera
You may want to see also

Your privacy settings may not allow camera access
If your computer camera keeps going off, it could be that your privacy settings do not allow camera access. This is a common issue for Windows 10 and 11 users. If you recently updated Windows, you might need to give apps permission to use the camera. Newer versions of Windows no longer give apps default access to the camera.
To allow apps access to your camera, follow these steps:
For Windows 10:
- Go to Start > Settings > Privacy > Camera.
- In "Allow access to the camera on this device", select "Change" and make sure "Camera access for this device" is turned on.
- Find "Allow apps to access your camera" and make sure it is turned on.
- Once you've allowed camera access to your apps, go to "Choose which Microsoft apps can access your camera" and turn on camera access for the apps you want.
- If you don't see an app in the list, it might be a desktop app. Find "Allow desktop apps to access your camera" and make sure it's turned on.
For Windows 11:
- Go to Start > Settings > Privacy & security > Camera.
- Make sure "Camera access" is turned on.
- Make sure "Let apps access your camera" is turned on.
- Choose which apps should have access. Only apps installed from the Microsoft Store will appear in this list.
- If you're having problems with an app that you did not install from the Microsoft Store, make sure that "Let desktop apps access your camera" is turned on.
If you're still having issues with your camera, there are a few other things you can try. First, check for updates. If there are no updates for your camera, try to select Advanced options > Optional updates, and look for any driver updates for your camera. Allow available updates to install, then restart your device.
You can also try restarting your PC, especially if you haven't done so since the camera stopped working. Waking your device from sleep is not the same as a restart.
Finally, you can test your camera with the Camera app. If the camera works in the Camera app, the problem is likely with the app you're trying to use.
Air Travel Camera Battery Rules Explained
You may want to see also

Your antivirus program may be blocking the camera
If your computer camera keeps going off, it may be that your antivirus program is blocking it. Antivirus software often blocks camera access to protect your privacy by stopping apps and services that might not have permission to use your camera. However, it can sometimes accidentally block safe apps, too.
- An app flagged as suspicious is trying to access the camera without your permission.
- Strict security settings that disable camera access by default.
- Misinterpreting legitimate apps as potential threats.
- Outdated camera drivers or antivirus software causing compatibility issues.
If you think your antivirus software is blocking your camera, you can try the following solutions:
- Check your antivirus software settings: Look for settings that block access to your camera or permission to use your camera. You may need to add a new exclusion for your camera in these settings. The steps to do this will vary depending on your antivirus software, but you can usually find this information in the software's documentation or on the company's website.
- Temporarily disable your antivirus software: If you disable your antivirus software temporarily and your camera starts working, you can be sure that the antivirus was the issue. However, do note that disabling your antivirus software will make your computer vulnerable.
- Update your camera drivers: Outdated camera drivers can sometimes cause compatibility issues with antivirus software. You can usually update your camera drivers through the Device Manager in your computer's settings.
- Reinstall your camera driver: If updating your camera drivers doesn't work, you can try reinstalling the driver. This can sometimes fix issues with the camera not being recognized by your computer.
- Switch to a UVC driver: If you're using a USB webcam, it may be compatible with the UVC (USB Video Class) driver included with Windows. You can try switching to this driver to see if it resolves the issue, although some features of your camera may not be supported.
Surveillance Cameras: Internet-Connected Security for Your Home
You may want to see also

There could be a virus on your device
If your computer camera keeps turning on by itself, there is a possibility that there could be a virus on your device. A virus or malware infection can hijack your camera and activate it without your permission. This can cause worry as it could be a breach of privacy.
To prevent this, reliable security software must be installed and regularly scanned for suspicious activities or applications. You can download and install security software such as Malwarebytes to scan for and remove any viruses or malware on your device. After updating the software, click on the 'Scan Now' button to initiate a Threat Scan. Once the scan is complete, click on the 'Quarantines Selected' button to allow the program to clean any detected threats.
In addition to running virus scans, it is important to review the permissions granted to apps and ensure that only trusted apps have access to your camera. You can do this by going to your device settings and checking the camera privacy settings. Here, you can choose to allow or disallow specific apps from accessing your camera. Disabling camera access for apps that do not require it can help enhance your privacy and security.
If you continue to experience issues with your camera turning on by itself even after taking these steps, it may be necessary to perform a factory reset on your device. This will reset your device to its original settings and can often fix software-related issues. However, it is important to back up your important data before performing a factory reset to avoid any data loss.
History of Brownie Hawkeye Camera: When Was It Made?
You may want to see also
Frequently asked questions
Your webcam may be shutting down due to a virus, corrupted Windows, corrupted camera drivers, power-saving mode, or a problematic USB port.
There are a few methods to fix this issue:
- Make sure to disable "Turn Off Camera to Save Power".
- Try using a different USB port.
- Restart or update the app you are using.
- Reinstall the webcam driver.
- Execute a virus scan.
This could be due to a malware invasion, outdated or corrupt system drivers, or power-saving mode being enabled for the camera.
To fix this issue, you can try the following methods:
- Check for Windows, Drivers & BIOS updates and install any available updates.
- Disable power saving for the camera's USB port.
- Reset or reinstall the camera app.
- Disable access to the camera.
- Make changes in the Registry Editor.