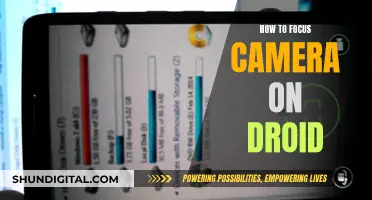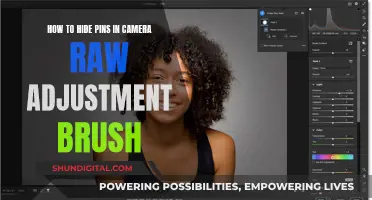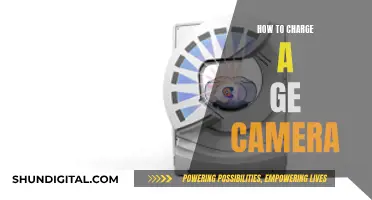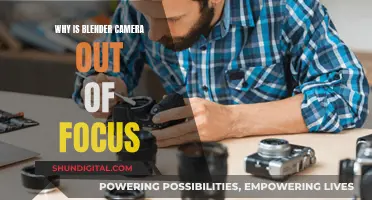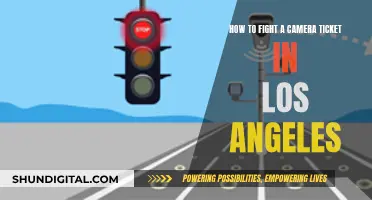Webcam spying is a real threat. People can and do use tools to hijack unsuspecting people's webcams and spy on them. While it's rare, malware can also access computers' webcams and spy on users. If you're a parent, you may want to disable your webcam to protect your children and their identities. You can disable your webcam in the BIOS or operating system, or by using the device manager. You can also simply cover your webcam with tape or a specialised cover.
Methods to Disable Computer Cameras
| Characteristics | Values |
|---|---|
| Use Antivirus Software | Avast and Malwarebytes are popular free options |
| Turn Off Camera for All Apps | Go to "Device Manager" > "Imaging Devices" > right-click camera name > select "Disable" |
| Turn Off Camera for Select Apps | Go to "Settings" > "Privacy" > "Camera" > toggle "Allow apps to access your camera" > turn off access for specific apps |
| Tape Over Camera Lens | Use duct tape, masking tape, or electrical tape |
| Unplug External Webcam | Simply unplug the USB connection |
| Disable in BIOS | Reboot computer and enter BIOS > look for "webcam," "integrated camera," or "CMOS camera" > disable or lock hardware |
| Disable in OS | Go to "Device Manager" > "Imaging Devices" > right-click camera > choose "Disable" or "Uninstall" |
What You'll Learn

Disable camera in Windows 10
If you have privacy concerns about your built-in camera, you can disable it through Windows Settings. There are a few ways to do this, depending on your version of Windows.
Using the Windows Settings App
If you’re running Windows 10 build 21354 or above, start by launching the Settings app. Open the Start menu and click Settings or use the keyboard shortcut Windows Key + I.
From the Settings home page, click on Devices, then Cameras in the left-hand column. Here, you will see a list of the cameras connected to your PC. To disable the camera, simply click the "Disable" button.
Using the Device Manager
You can also disable your camera through the Device Manager.
Right-click the Start button and click on Device Manager for the menu. Alternately, you can hit the Windows key and type "device manager" or type it in the search field on the taskbar and hit Enter.
Now expand the Cameras or Imaging Devices menu and right-click your camera device. Then, click "Disable" or "Disable device" from the menu.
Windows will ask you to confirm that you want to disable your camera. Click "Yes".
That’s all there is to it! Your camera will be disabled and won’t work until you go back into Device Manager and re-enable it.
Public Surveillance Cameras: Safety or Privacy?
You may want to see also

Turn off camera for specific apps
Disabling your computer's camera for specific apps can be done by adjusting your device's privacy settings. Here's a step-by-step guide on how to do it for Windows 10 and Windows 11:
Windows 10:
- Go to the Start menu, then select "Settings".
- Choose "Privacy".
- In the left-hand menu, click on "Camera".
- Find the setting "Allow apps to access your camera" and toggle it on.
- In the section "Choose which Microsoft Store apps can access your camera", you will see a list of apps. Simply turn off access for any app that you don't want to grant permission to.
- Remember that turning off access for your web browser will also disable access for any websites you visit.
Windows 11:
- Press the Start button and open "Settings". If you can't find it, press Windows + I.
- Select "Privacy & Security" in the left-hand pane.
- Scroll down to the "App Permissions" section and click on "Camera".
- Ensure that the "Camera access" option is turned on.
- Turn on the setting "Let apps access your camera".
- You will see a list of apps below. Turn the settings on or off for each app as desired.
- Similar to Windows 10, turning off browser access will also disable your camera for all websites.
By following these steps, you can selectively disable your computer's camera for specific apps while still allowing access to others.
NYC Congestion Charge Cameras: Where Are They?
You may want to see also

Use tape to cover the lens
Using tape to cover your computer's camera lens is a simple and effective way to protect your privacy. While it may not be the most aesthetically pleasing solution, it can provide peace of mind and prevent unwanted spying. Here are some detailed instructions on how to use tape to cover your computer's camera lens:
Choose the Right Tape:
- Opt for black electrical tape, which is thin and blends in with the laptop's colour.
- Avoid using transparent tape, as it may leave a sticky residue on the lens.
Prepare the Camera Lens:
- Ensure the lens is clean and free of dust or debris before applying the tape.
- If necessary, gently wipe the lens with a soft, dry cloth.
Apply the Tape:
- Cut a small piece of tape, slightly longer than the width of the camera lens.
- Carefully align the tape over the lens, ensuring it covers the entire lens.
- Press the tape down gently to secure it in place.
- If needed, you can double up by placing a second strip of tape over the first one for added protection.
Considerations:
- While tape is a simple solution, it is not entirely secure. Advanced malware can still access your camera, so consider additional measures such as disabling the camera through device settings or using a dedicated webcam cover.
- Remember to cover the camera lens and not just the camera itself, especially if they are separate.
- Be cautious when removing the tape to avoid leaving adhesive residue on the lens or damaging the camera.
By following these steps, you can physically block your computer's camera lens with tape, ensuring that your privacy is protected from potential invaders.
Charging Your 4K Dual Action Camera: A Quick Guide
You may want to see also

Disable camera in BIOS
Disabling your webcam through the BIOS is a more secure method than doing so through the Device Manager, as malware can still access your camera through the latter method.
To disable your camera in the BIOS, you will need to enter the BIOS menu. The Basic Input-Output System (BIOS) is a software that initializes and tests the hardware on your computer, and can be accessed to configure hardware functions.
To enter the BIOS menu, you will need to disrupt the boot process by hitting a corresponding function key. The specific key will depend on your computer manufacturer. For example, for an Asus PC, you would press F2, while for an Acer computer, you would need to press F10. If you are unsure, you can try hitting one of the function keys, the DEL key, the Enter key, or the ESC key, as it is usually one of those.
Once you are in the BIOS menu, you will need to search for the camera option and disable it. The steps to do so will differ depending on your machine. For example, on a Lenovo ThinkPad, the camera option is located in the I/O Port Access section of the Security tab.
After disabling the camera option, you can save and exit the BIOS. Your computer will then cycle through the boot process again until the operating system starts.
Charging Your A6000: A Step-by-Step Guide to Powering Your Camera
You may want to see also

Disable camera in OS
Disabling your computer's camera can be done through the Device Manager in Windows. This method works for Windows 11, 10, 8, and 7. Here's how to do it:
- Right-click the Windows Start button and select "Device Manager."
- In the Device Manager window, select the arrow to expand "Imaging devices."
- Right-click on your camera's name and select "Disable" or "Disable device."
- If prompted for confirmation, choose "Yes."
Your camera will now be turned off for all apps and services. If you want to enable it again, go back to the Device Manager, right-click on your camera's name, and select "Enable device."
Alternatively, if you're using Windows 11, you can disable the camera through the Camera settings page:
- Type "manage cameras" in the search bar on the Start menu and select "Manage cameras" from the results.
- Under "Connected cameras," select the camera you want to disable.
- Select "Disable."
- If prompted, confirm that you want to disable the camera.
Note that disabling a camera in Windows 11 may disable multiple cameras on your PC. Also, some cameras will require a reboot of your device to be completely disabled.
Hubble's Camera: Unmatched Resolution in Space Exploration
You may want to see also
Frequently asked questions
Right-click the Start button, select "Device Manager", expand "Imaging devices", right-click your camera, select "Disable", and confirm your choice.
Press the Start button, click "Settings", select "Bluetooth & devices" and then "Cameras", find the "Connected cameras" list, select "Integrated Webcam", and click "Disable" under the webcam preview.
You can disable your computer camera through the BIOS settings or use a simple physical cover, such as tape, to block the lens.