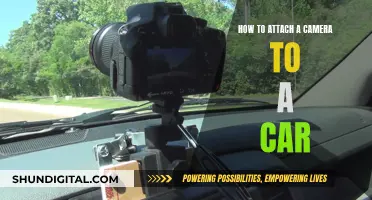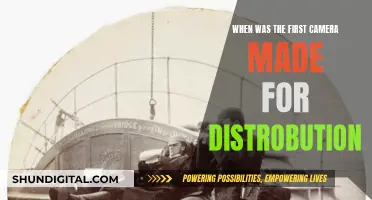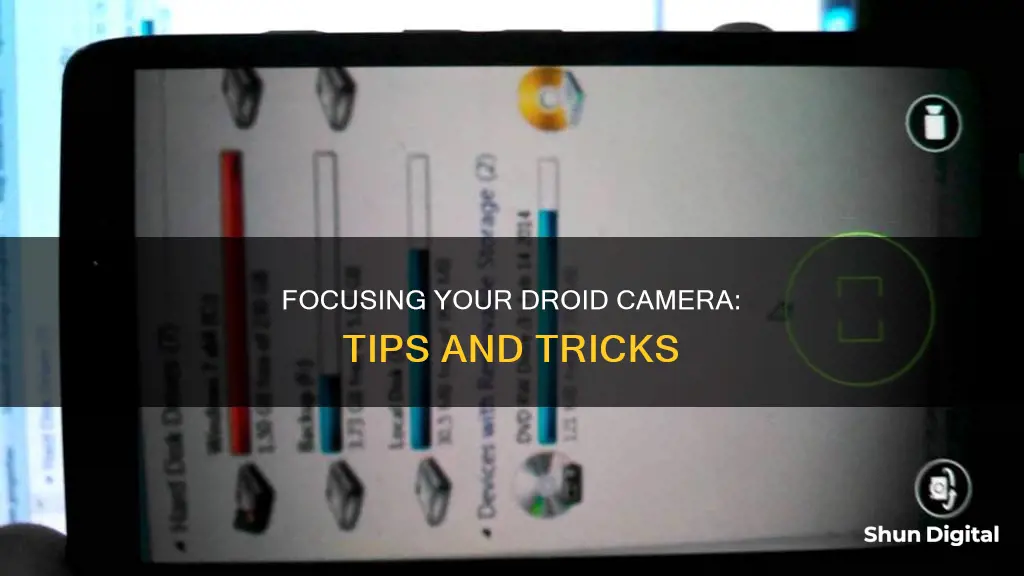
Focusing a camera on a droid or Android device can be done in several ways. Many Android smartphones have a built-in manual mode in their stock camera app, which can be activated by tapping the MF icon. This will bring up a slider that allows you to focus manually. Additionally, there are third-party applications available for download that enable manual focus, such as Camera FV-5 Lite, Adobe Lightroom Photo Editor, and Manual Camera Lite: Professional Camera DSLR. These apps offer features like pro controls, RAW file support, and advanced editing tools. Another option is to sideload the Google Camera app, which is the default camera app on Google Pixel smartphones.
| Characteristics | Values |
|---|---|
| Manually focus the camera on an Android phone | Tap on the subject to focus, but this is just assisted auto focus |
| How to manually adjust the focus | Use the Camera FV-5 Lite app or the Google Camera app |
| How to find the manual camera mode | Go to the stock Android camera app and find the mode called "Professional Mode" |
| How to manually focus | Go to the manual mode of your smartphone camera and look for the MF icon to manually focus your smartphone camera |
| When to use manual focus | In low contrast scenes, when the subject is low in contrast, when the scene contains several subjects, or when the subject is moving fast |
What You'll Learn

Use a third-party app to manually focus
If your Android phone doesn't have a built-in manual mode in its stock camera app, you can download a third-party app to manually focus your camera. Here's a step-by-step guide on how to do it:
Firstly, ensure your Android camera is camera2api enabled or ready. You can use the "Manual Camera Compatibility" app to check this.
Then, download a third-party app that allows manual focus. Here are some recommended apps:
- Open Camera (by Mark Harman)
- Moment Pro Photo
- Adobe Lightroom Photo Editor
- VSCO: Photo & Video Editor
- Manual Camera Lite: Professional Camera DSLR
Once you've downloaded your chosen app, open it and look for the manual focus setting. This may be indicated by an MF icon or a "manual focus" option in the settings.
In the Open Camera app, for example, you'll need to open the settings and turn on "use camera2 API." Then, in camera mode, click on the "..." on the right panel and select the "M" icon. This will enable manual focus, and you'll see a slider on the left side of your screen that allows you to adjust the focus.
Experiment with manual focus by finding a shot with objects in the foreground and background and trying to focus on one of them. You'll soon get the hang of it, and you'll be able to take your smartphone photography to the next level!
Mastering Camera Mode in Elite Dangerous
You may want to see also

Find the MF icon in the manual mode of your camera app
To manually focus your camera, you will need to switch to manual mode.
How to Switch to Manual Mode:
Open your stock camera app and scroll left or right to get to manual mode. It may be labelled as "professional mode" or "pro". If you cannot find it, your phone may not have manual camera controls.
Find the MF Icon:
Once you are in manual mode, look for the MF icon. Tap this to activate the manual focus function. A slider should appear on your screen, which will allow you to focus manually.
Third-Party Apps:
If your phone does not have a manual mode, you can download a third-party application that allows you to focus manually. Some examples include:
- Open Camera
- Camera FV-5
- Proshot
- Adobe Lightroom Photo Editor
- Manual Camera Lite: Professional Camera DSLR
Understanding Dual File Formats in Photography
You may want to see also

Adjust the camera's ISO settings
Adjusting the camera's ISO settings allows you to tailor your camera to various situations and lighting conditions. ISO, short for International Organization for Standardization, relates to your camera's light sensitivity. The higher the ISO number, the more sensitive your camera is to light, which is particularly useful in low-light conditions.
On your droid, you can adjust the ISO settings by opening your camera app and selecting the professional or manual mode. From there, you should be able to find the ISO settings and adjust the slider to the left or right to increase or decrease the ISO value.
It is recommended to use the lowest ISO setting possible, as this will give you the cleanest, smoothest images with minimal noise or graininess. However, in low-light conditions or when photographing moving objects, you may need to increase the ISO to a higher value, such as 3200 or 6400, to achieve a faster shutter speed and a sharper image.
If your droid does not have manual controls in the native camera app, you can download a third-party app, such as VSCO, Lightroom for Mobile, Camera FV-5 Lite, or Open Camera, to adjust the ISO settings.
Unleashing Adobe Camera Raw: A Beginner's Guide
You may want to see also

Try a Google Camera port
If you're having trouble with your camera focus on your Android phone, you may want to try installing a Google Camera (GCam) port. GCam is a camera app developed by Google for its Pixel smartphones, but it can be installed on other Android devices.
Before installing a GCam port, there are a few things to check and keep in mind:
- Your device must have Camera2API enabled. You can check this using the Camera2 API Probe app from the Play Store.
- GCam ports are device-specific, so you need to find the correct version for your particular device.
- The GCam version must be compatible with your Android version. Older phones with older Android versions may not be supported.
- Some GCam ports require root access and editing the build.prop file.
Assuming your device meets the requirements, here's a general process for installing a GCam port:
- Find the correct GCam port for your device. You can refer to websites like GCam Port Hub or alternative GCam Hub, which provide lists of compatible devices and download links.
- Download the GCam port APK file to your computer or directly to your phone.
- If you downloaded the APK to your computer, connect your phone to the computer using a USB cable.
- Enable MTP/Transfer Files mode on your Android device.
- Transfer the APK file to the storage of your phone.
- Open a file manager app on your phone and navigate to the location where you transferred the APK.
- Tap on the APK file and follow the on-screen instructions to install the GCam app, granting any necessary permissions.
- Once installed, open the GCam app and grant any required permissions.
Keep in mind that not all features of GCam may work on non-Pixel devices, and the performance may vary depending on your specific device. It's recommended to refer to forums, threads, or groups specific to your phone model for more detailed instructions and troubleshooting steps.
Troubleshooting Lytro Camera Charging Issues
You may want to see also

Use the Camera FV-5 Lite app
Camera FV-5 Lite is a professional camera application that brings the features of a traditional reflex camera to your smartphone. It is tailored for enthusiast and professional photographers who want to capture raw photographs that can be post-processed later for stunning results. The app offers a range of features, including:
- Adjustable photographic parameters: exposure compensation, ISO, light metering mode, focus mode, white balance, and program mode.
- DSLR-like viewfinder display: See exposure time, aperture, and stops display with EV and bracketing settings in real time.
- Full-fledged exposure bracketing: Capture up to 7 frames with unlimited stops spacing and custom EV shifting.
- Built-in intervalometer: Create stunning timelapses and time-controlled picture series.
- Long exposure support: Take night photos and light trails with exposure times of up to 30 seconds.
- Manual shutter speed: Control shutter speed from 1/80000 to 2".
- Digital zoom: Use the multitouch pinch gesture to zoom in and see the 35mm equivalent focal length.
- Advanced electronic viewfinder: Utilize the live RGB histogram, 10 composition grid overlays, and 9 crop guides.
- Powerful organization options: Choose from different storage locations and customize file names.
- Manual focus control: Adjust the focus mode to single, touch, continuous, macro, infinity, or fully manual.
The Lite version of Camera FV-5 is a fully functional app with limited picture resolution support. For higher resolutions and additional features, you can purchase the Pro version of the app.
Charging the Kodak EasyShare M22: A Step-by-Step Guide
You may want to see also
Frequently asked questions
Most new Android smartphones have a built-in manual mode in their stock camera app. If not, you can download a third-party application that allows you to focus manually when your camera is camera2api ready. Go to the manual mode of your smartphone camera app and look for the MF icon to manually focus your smartphone camera. Tap the figure, and a slider will appear on your screen, allowing you to focus manually.
Here are some third-party apps that make manual shooting possible:
- Adobe Lightroom Photo Editor
- VSCO: Photo & Video Editor
- Manual Camera Lite: Professional Camera DSLR
- Google Camera
- Camera FV-5 Lite
While you will most likely shoot with autofocus most of the time, there are situations in which manual focus is necessary. This includes low contrast scenes, subjects with low contrast or few striking details, scenes containing several subjects, and situations where the subject moves fast and you must focus before it appears.